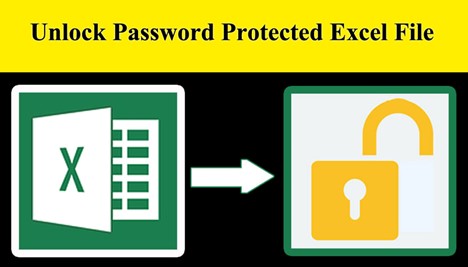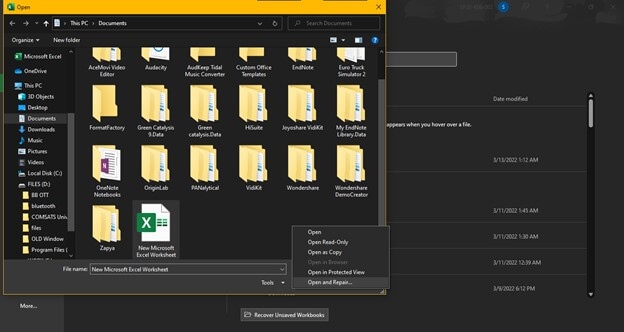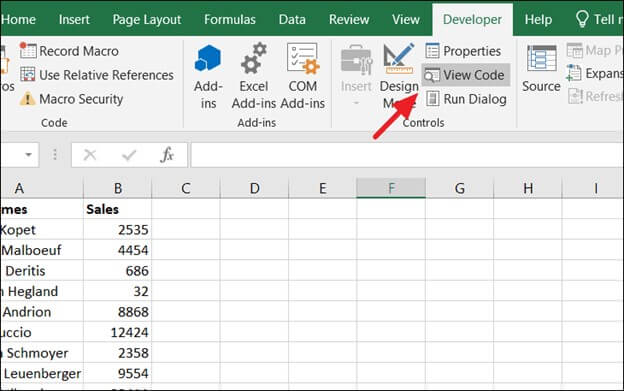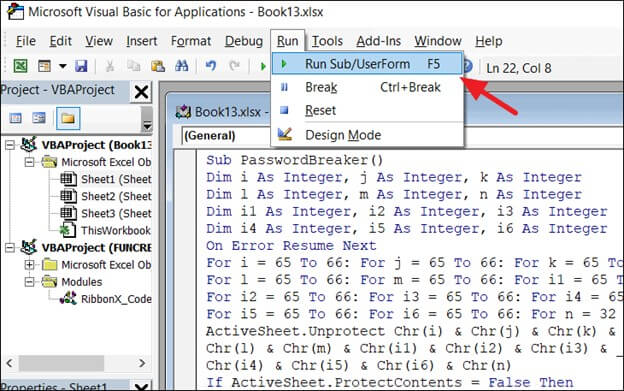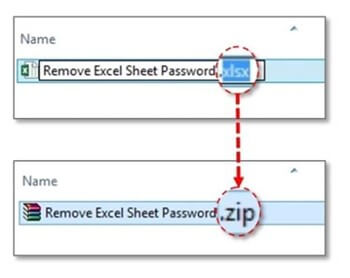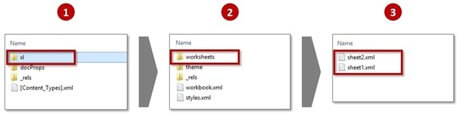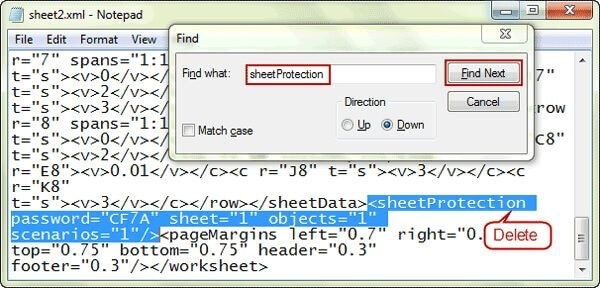كيفية فتح ملفات Excel المحمية بكلمة مرور
في السنوات الأخيرة، أصبح حماية ملفات Microsoft Excel الأساسية باستخدام كلمات مرور هي الطريقة الوحيدة لتأمينها. عندما يتعلق الأمر بالبيانات والإحصائيات المتعلقة بالعمل، يجب على المرء أن يكون دائمًا على أهبة الاستعداد بسبب العدد المتزايد من حوادث السرقة الإلكترونية. يجب أن يكون كل جهاز كمبيوتر أو كمبيوتر محمول أو جهاز إلكتروني في العمل محميًا بكلمة مرور دائمًا لتجنب الصعوبة في وقت لاحق.
هل تعلم ما إذا كان من الممكن فتح ملف Excel المحمي بكلمة مرور ؟ ستوفر لك هذه المقالة كل ما تحتاجه لفتح جدول بيانات ملفات Microsoft Excel إذا نسيت كلمة المرور المستخدمة لحماية المصنفات.
![كيفية فتح برنامج Excel بدون كلمة مرور]()
قبل ذلك، يجب أن تعلم أنه إذا لم يفتح ملف Excel المحمي بكلمة مرور عند إدخال كلمة المرور الصحيحة، فقد يكون ذلك بسبب تلف ورقة Excel وليس مشكلة كلمة المرور. لذا، دعنا نتحقق من كيفية إصلاح ملفات Excel التالفة أولاً. بعد إصلاح ورقة Microsoft Excel، يمكنك فتح ملفات Excel المحمية بكلمة مرور مرة أخرى.
لقد واجهنا جميعًا مشكلة عدم فتح ملف Excel لأنه تالف. وقد يتفاقم الموقف إذا لم يكن لديك نسخة احتياطية من ملفات Excel الخاصة بك. ومع ذلك، فإن الطريقة الأفضل والأسهل هي استخدام أداة إصلاح Office ، والتي تتيح لك الوصول إلى ملفات Excel المعيبة/التالفة. هناك طريقتان أساسيتان لفتح ملف Excel تالف:
1. إصلاح وفتح ملفات Excel المحمية بكلمة مرور باستخدام أداة إصلاح الملفات
يمكن استخدام العديد من البرامج لفتح ملفات Excel التالفة المحمية بكلمة مرور. ومع ذلك، يجب توخي الحذر الشديد عند اختيار أداة خارجية لفتح ملف Excel تالف لحماية المصنفات. تأكد من أن هذا المنتج الخارجي جدير بالثقة وقادر على القيام بالمهمة دون المساس بالخصوصية.
يعد برنامج EaseUS Fixo Document Repair هو المنتج الأكثر شيوعًا لإصلاح ملفات Excel في السوق لتنفيذ هذه الأنواع من المهام. يمكن للبرنامج إصلاح ملفات XLSX بسرعة وكفاءة. بالإضافة إلى ذلك، تتوفر مجموعة أدوات إصلاح ملفات Excel لنظام التشغيل Windows الأحدث.
- 👩⚕️من الممكن إصلاح جميع ملفات Excel التالفة وWord وPPT وPDF وغيرها من مستندات Microsoft Office.
- 🗂️يمكن أن يساعدك في فتح ملفات PDF بحجم 0 كيلوبايت ، وإصلاح مشكلة عدم فتح Microsoft Word، وعدم عرض صور PPT، وما إلى ذلك.
- 📒تم إصلاح الصيغ وتعليقات الخلايا والصور والجداول وأوراق المخططات والرسوم البيانية، من بين أشياء أخرى.
الآن، يمكنك اتباع الخطوات التالية لفتح ملفات Excel المحمية بكلمة مرور باستخدام EaseUS Fixo:
الخطوة 1. قم بتشغيل أداة إصلاح الملف هذه على جهاز الكمبيوتر الذي يعمل بنظام Windows، واختر "إصلاح الملف"، وأضف ملفات Microsoft Excel.
الخطوة 2. قم بإصلاح ملفات Microsoft Excel المحددة بالنقر فوق الزر "إصلاح الكل". يمكنك أيضًا النقر فوق "إضافة ملفات" لإضافة المزيد من ملفات Excel لإصلاحها.
الخطوة 3. بعد إصلاح جميع ملفات Microsoft Excel، يمكنك حفظ الملف. انقر فوق "عرض الملفات التي تم إصلاحها" لفتح المجلد الذي تم إصلاحه. يمكنك أيضًا معاينة ورقة Excel قبل حفظ الملف.
2. إصلاح ملفات Excel التالفة باستخدام طريقة الفتح والإصلاح
الخطوة 1. حدد علامة التبويب "Microsoft Office".
الخطوة 2. انقر فوق الزر "فتح".
الخطوة 3. اختر ملفات Microsoft Excel الفاسدة عندما يظهر مربع الحوار "فتح".
الخطوة 4. انقر فوق السهم، ثم اختر "فتح وإصلاح" لفتح الملفات الفاسدة.
الخطوة 5. حدد خيار "إصلاح" لإصلاح ملفات Excel.
![إصلاح ملفات Excel التالفة]()
إذا قمت بإصلاح ملفات Excel باستخدام الطرق المذكورة، فلا تنس مشاركة هذه الصفحة على وسائل التواصل الاجتماعي لمساعدة المزيد من المستخدمين على فتح ملفات Excel!
لقد طبقت شركة Microsoft تدابير أمنية مختلفة للحفاظ على محتوى ملفات Microsoft Excel هذه بعيدًا عن أعين المتطفلين. ومع ذلك، قد يتحول هذا إلى مشكلة كبيرة. وهذا يحدث عندما تفقد كلمة المرور الخاصة بك. ومع ذلك، توصلنا إلى ثلاث طرق لفتح ملفات Excel المحمية بكلمة مرور.
إليك مقطع فيديو حول فتح ملفات Excel المحمية بكلمة مرور دون الحاجة إلى كلمة مرور. نأمل أن يساعدك هذا الفيديو!
- 00:00 كيفية إلغاء حماية أوراق عمل ملفات Excel
- 01:27 إزالة كلمة مرور Excel من ملفات XML
- 05:07 اختتام
بعد مشاهدة الفيديو، يمكنك التعرف بسرعة على الطرق الأربعة من الجدول التالي:
| فتح ملفات Excel |
مراجعة المحرر |
|
🔑 فتح القفل باستخدام كلمة المرور
|
لنفترض أنك تتذكر كلمة مرور Excel ولكنك نسيت كيفية إلغاء حماية جداول بيانات Excel. يمكنك استخدام هذه الطريقة لإلغاء تأمين Excel. |
|
⚠️ إلغاء الحماية باستخدام كود VBA
|
تعتبر هذه الطريقة صعبة بعض الشيء، ويجب عليك التأكد من صحة الكود الذي تنسخه لإلغاء حماية جداول Excel. |
|
🗂️ تعديل امتداد الملف
|
تعتبر هذه الطريقة أيضًا معقدة نسبيًا لفتح قفل Excel المستهدف، ويجب عليك اتباع الإجراءات العشرة التي نقدمها. |
|
🔓 إزالة كلمة المرور باستخدام أداة عبر الإنترنت
|
هذه هي أبسط طريقة إذا نسيت كلمة المرور لفتح ملف Excel المحمي بكلمة مرور. يمكنك زيارة موقع إزالة كلمة المرور وتحميل ملف Excel المحمي بكلمة مرور لفتحه. |
كل ما عليك فعله هنا هو إدخال كلمة مرور ملف Excel، وسيظهر الملف بجوارك في غضون ثوانٍ. هذه هي الطرق للوصول إلى ورقة Excel محمية بكلمة مرور باستخدام كلمة مرور معروفة (قد تختلف العملية قليلاً إذا كنت تستخدم إصدارات مختلفة من Excel):
الحل 1. افتح ملف Microsoft Excel، وابحث عن ورقة Excel المحمية بكلمة مرور، وانقر بزر الماوس الأيمن عليها، واختر "إلغاء حماية الورقة...".
![طريقة إلغاء حماية ورقة Excel 1]()
الإصلاح 2. انقر فوق "مراجعة" من شريط علامات التبويب وانقر فوق "إلغاء حماية ورقة العمل" لتعطيل حماية كلمة مرور ورقة العمل.
![طريقة إلغاء حماية ورقة Excel 2]()
الحل 3. انقر فوق "الصفحة الرئيسية" من شريط علامات التبويب وحدد قسم "الخلايا". انقر فوق "تنسيق" لعرض خيار "إلغاء حماية الورقة" في قائمة السياق. انقر فوق الزر لإلغاء حماية ملفات Excel.
![طريقة إلغاء حماية ورقة Excel 3]()
نظرًا لأن ورقة Microsoft Excel التي تحاول عرضها محمية بكلمة مرور، فسوف يُطلب منك إدخال كلمة المرور من خلال نافذة منبثقة لإلغاء حماية ورقة Excel . وسوف تتمكن من عرض المعلومات الموجودة على الورقة بعد عرضها.
بمجرد إدخال كلمة المرور، انقر فوق الزر "موافق" في أسفل يمين النافذة المنبثقة لإلغاء قفل حماية الورقة. سيتم نقلك الآن إلى الملف، جاهزًا للعرض والعمل عليه.
![إلغاء حماية ورقة Excel]()
سبب آخر لوصف هذا القسم بأنه الأبسط والأسرع على الإطلاق هو أنه يعمل مع أي إصدار من إصدارات Excel، بما في ذلك Excel 2007 وExcel 2010 وExcel 2016 وما فوق. يمكنك الآن مشاركة هذه الطريقة البسيطة مع أصدقائك لفتح قفل ملفات Excel المحمية بكلمة مرور.
VBA هي لغة برمجة أنشأتها شركة Microsoft وهي مضمنة في Microsoft Office. VBA هو اختصار لـ Visual Basic for Applications. يتم استخدام كود VBA للقيام بمئات الأنشطة، مثل الاحتفاظ بقائمة من الكائنات، والتنبؤ والميزانية، وتقييم البيانات العلمية، وإنتاج المخططات البيانية.
تتمثل إحدى فوائده في قدرته على مساعدتك في إلغاء حماية جداول بيانات Microsoft Excel دون الحاجة إلى برامج خارجية. ومن السهل القيام بذلك باتباع الخطوات الأربع التالية.
الخطوة 1. الخطوة الأولى هي فتح ملف Microsoft Excel المطلوب.
الخطوة 2. أسرع طريقة لتشغيل محرر Visual Basic هي الضغط على مفتاحي Alt وF11 في نفس الوقت.
الخطوة 3. المرحلة التالية هي تضمين وحدة قائمة الإدراج.
![فتح برنامج Excel باستخدام VBA]()
الخطوة 4. بعد فتح نافذة كود VBA، ستحتاج إلى إدخال الأسطر التالية من كود VBA.
|
>Sub UnProtectWorkbook()
عند حدوث خطأ انتقل إلى الخطأ
Dim pwd1 كسلسلة، ShtName كسلسلة
pwd1 = InputBox("الرجاء إدخال كلمة المرور")
إذا كان pwd1 = "" ثم الخروج من Sub
ShtName = "المصنف ككل"
ActiveWorkbook.إلغاء حماية كلمة المرور:=pwd1
MsgBox, "تم إلغاء حماية بنية المصنف."
خروج فرعي
حدث خطأ:
MsgBox "لا يمكن إلغاء حماية المصنف - كلمة المرور غير صحيحة."
خروج فرعي
نهاية الترجمة
|
الخطوة 5. بعد إدخال أسطر التعليمات البرمجية الخاصة بـ VBA في مربع التعليمات البرمجية، انقر فوق الزر "حفظ". سيتم حفظ الملف في ورقة عمل تدعم وحدات الماكرو.
الخطوة 6. اضغط على F5 لتنفيذ الإجراءات السابقة.
![فتح برنامج Excel باستخدام VBA]()
إذا اتبعت الإجراءات بعناية، فستتمكن من إلغاء حماية ملفات Excel بدون برامج باستخدام كود VBA. يمكنك أيضًا مراجعة المقطع التالي لمعرفة المزيد حول إزالة كلمات المرور من Excel:
كيفية إزالة كلمة المرور من Excel مع أو بدون كلمة المرور
كيفية إزالة كلمات المرور من برنامج Excel عبر الإنترنت أو عند فتحه؟ توضح لك هذه المقالة كيفية إزالة كلمات المرور من برنامج Excel. اقرأ المزيد >>
على الرغم من أن هذه التقنيات لا يمكن أن تكون مثالية لإصدارات Microsoft Excel الأحدث، إلا أنها تعمل بشكل جيد للغاية مع Microsoft Office 2010 أو أي إصدارات Excel سابقة. من خلال تغيير امتداد الملف، ستتمكن من قراءة أو فتح ورقة محمية بكلمة مرور باتباع الخطوات العشر السهلة التالية:
الخطوة 1. أحد أهم الأشياء التي يجب عليك القيام بها قبل بدء العملية هو إنشاء نسخة احتياطية محمية بكلمة مرور لملف Excel.
الخطوة 2. بعد إنشاء نسخة احتياطية، يجب عليك إعادة تسمية الملف بالنقر بزر الماوس الأيمن على ورقة Microsoft Excel وتحديد خيار "إعادة التسمية " .
الخطوة 3. سواء كان ملفك بامتداد .csv أو .xls، فقد حان الوقت لتحويله إلى امتداد a.zip.
![فتح برنامج Excel عن طريق تعديل امتداد الملف]()
الخطوة 4. بعد إعادة تسمية الملف وتغيير الامتداد إلى .zip، حان الوقت لفك ضغط محتويات ملف zip.
الخطوة 5. يجب عليك الآن البحث عن ملف ينتهي بتنسيق xml.
الخطوة 6. بعد تحديد موقع الملف ذو الامتداد .xml، انقر نقرًا مزدوجًا فوقه وافتحه في محرر XML.
![فتح برنامج Excel باستخدام محرر XML]()
الخطوة 7. يمكنك تحديد المصطلح المستهدف بالضغط باستمرار على مفتاحي Ctrl وF في نفس الوقت. في هذه الحالة، أنت تبحث عن المصطلح "SheetProtection". يجب عليك البحث عنه.
![حذف حماية الورقة]()
الخطوة 8. قم بإزالة المصطلح من الملف بعد اكتشافه.
الخطوة 9. احفظ الملف بعد حذف الكلمة.
الخطوة 10. بعد حفظ الملف، قم بتغيير امتداد الملف من .zip إلى .xls أو .csv، أيهما تريده.
عندما تكمل كل الإجراءات العشرة الموضحة أعلاه، ستصبح أوراق عمل ملفات Microsoft Excel غير محمية. وهذا يعني أنه سيكون بإمكانك الوصول إلى أي من ملفاتك دون الحاجة إلى إدخال كلمة مرور Excel.
إذا جربت كل الطرق ولم تتمكن من فتح ملفات Excel، فحاول إلغاء قفل الملف باستخدام أداة احترافية عبر الإنترنت إذا نسيت كلمة المرور. تحتاج إلى التأكد من أن اتصال الإنترنت مستقر لاستخدام الأداة عبر الإنترنت لإلغاء قفل ملفات Excel. يجب أن تعلم أن هذه الطريقة ليست فعّالة بنسبة 100%، وقد لا تتمكن من إلغاء قفل ملفات Excel عندما تكون كلمة المرور قوية ومعقدة.
نوصي باستخدام LostMyPass لفتح ملف Excel محمي بكلمة مرور عبر الإنترنت، وكل ما تحتاج إليه هو بضع خطوات لفتح ملف Excel:
الخطوة 1. قم بزيارة موقع LostMyPass وانقر على "جربه الآن".
![جربها الآن]()
الخطوة 2. اسحب ملفات Excel المقفلة إلى هذه النافذة أو انقر فوق الزر لتحميلها. بعد ذلك، ستقوم الأداة عبر الإنترنت بإلغاء حماية جداول Excel نيابةً عنك.
![رفع ملفات Excel إلى LostMyPass]()
الخطوة 3. بعد إلغاء قفل ملفات Excel، قم بتنزيلها وحفظ الملف على جهاز الكمبيوتر الخاص بك.
إن إلغاء قفل ملفات Excel ليس مستحيلاً، وسوف يقدم المقطع التالي المزيد من أدوات إزالة كلمة مرور ملفات Excel عبر الإنترنت لإلغاء حماية جداول بيانات Excel:
أفضل 5 برامج مجانية لإزالة كلمة مرور Excel عبر الإنترنت 2016/2013/2010
هل نسيت أو فقدت كلمة المرور الخاصة بك لفتح ملفات Excel المحمية بكلمة مرور؟ استرخِ! هنا، سنغطي الأدوات الخمس. اقرأ المزيد >>
الكلمات النهائية
أصبحت إدارة كلمات المرور للعديد من الملفات المهنية والشخصية تشكل تحديًا كبيرًا. في هذه المقالة، نريد أن نخفف من أي إحباط قد تشعر به عند استخدام جدول بيانات Excel بسبب عدم القدرة على تذكر كلمة المرور التي استخدمتها. باستخدام EaseUS Fixo Document Repair، لديك فرصة ممتازة لفتح ملفات Excel المحمية بكلمة مرور. اجعلها تجربة رائعة!
في هذا القسم، نأمل أن تتمكن من التعرف على مزيد من المعلومات من الأسئلة الشائعة حول فتح ملفات Excel.
1. هل يمكنك فتح ملف Excel دون كلمة المرور؟
لديك ثلاث طرق لفتح ملف Excel بدون كلمة مرور:
- إلغاء حماية ملف Excel باستخدام كود VBA
- افتح ملفات Excel المحمية بكلمة مرور عن طريق تعديل امتداد الملف
- إلغاء حماية ورقة Excel بدون كلمة مرور عبر الإنترنت
2. كيفية حماية ورقة Excel بكلمة مرور؟
بعد فتح ملف Excel على جهاز الكمبيوتر الخاص بك، يمكنك النقر بزر الماوس الأيمن فوق الورقة التي تريد حمايتها بكلمة مرور. ثم اختر "حماية الورقة..." وستتم حماية ورقة عمل Excel الخاصة بك بكلمة المرور المكتوبة.
3. لماذا لا يمكنني فتح ملف Excel على Windows؟
هناك العديد من الأسباب التي قد تمنعك من فتح ملفات Excel المحمية على نظام التشغيل Windows، بما في ذلك قفل ملف Excel، أو عدم دعم تنسيق الملف، أو تلف ملف Excel. يمكنك استخدام EaseUS Fixo Document Repair لإصلاح ملفات Excel التالفة والمستندات الأخرى.
![]()
![]()
![]()
![]()
![]()
![]()