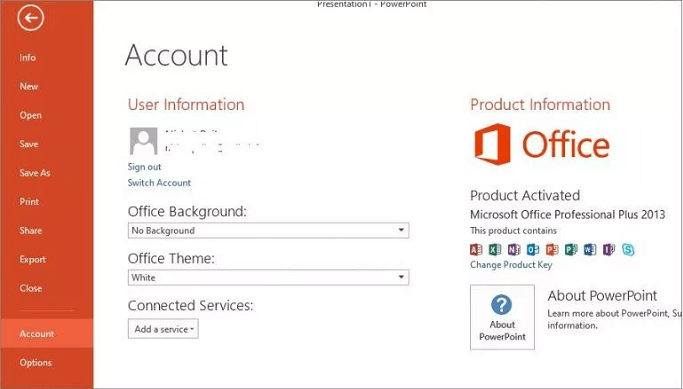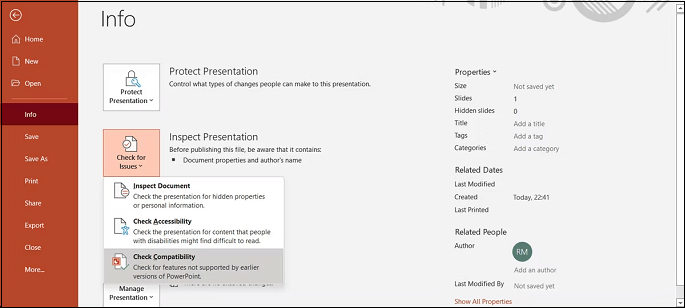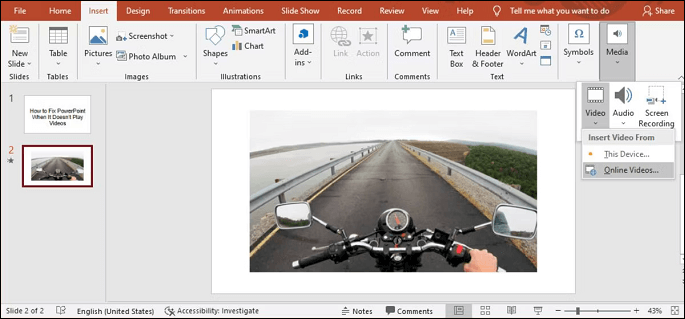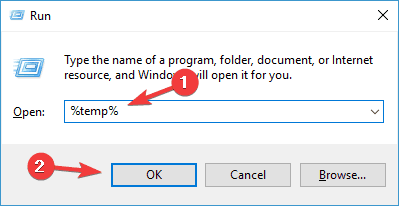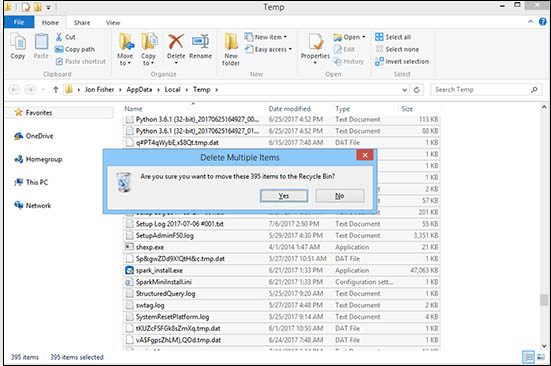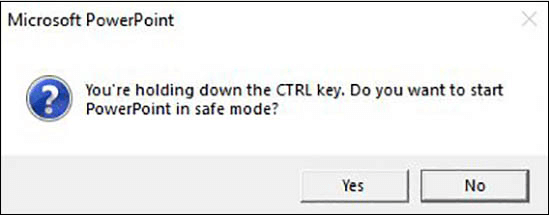Microsoft PowerPoint هو أداة مشهورة تُستخدم عادةً لعمل عروض تقديمية جامعية أو عروض تقديمية تجارية. في MS PowerPoint، يمكنك دمج مقاطع الفيديو والرسوم المتحركة والتسجيلات الصوتية لرفع جودة العرض التقديمي وجعله أكثر جاذبية. ومع ذلك، فقد تبين أن PowerPoint لا يمكنه أحيانًا تشغيل الوسائط!
قد يتعطل ملف فيديو أو ملف صوتي في عرض تقديمي قيد التشغيل أو يظهر خطأ، مما قد يربكك. تنشأ هذه المشكلة بسبب إعدادات PowerPoint الخاطئة أو تنسيق الفيديو المتعارض. في حالة ظهور هذه المشكلة بشكل مفاجئ، فكر في الحلول التالية لحل مشكلة عدم قدرة PowerPoint على تشغيل الوسائط . لنبدأ!
| حلول قابلة للتنفيذ |
استكشاف الأخطاء وإصلاحها خطوة بخطوة |
| التحقق من تنسيق الفيديو |
من الممكن ألا يتم تشغيل الفيديو أو أن يحتوي على أي موسيقى إذا لم يسمح PowerPoint بـ... الخطوات الكاملة |
| تحويل إلى تنسيق مدعوم |
قم بالوصول إلى عرض PPT. اختر "ملف > حساب". إصدار MS Office... الخطوات الكاملة |
| ضبط توافق الوسائط |
قم بزيارة قسم "المعلومات" الموجود في قسم "الملف". إنه علامة التبويب الأولى في شريط نافذة PowerPoint... الخطوات الكاملة |
| أعد تنزيل الفيديو |
إذا كان برنامج MS PowerPoint يدعم تنسيق ملف الفيديو ولكنه لا يستطيع تشغيله، فمن المحتمل أن هناك شيئًا... الخطوات الكاملة |
| تضمين الكود |
انتقل إلى مقطع فيديو YouTube الذي تريد تضمينه في العرض التقديمي الخاص بك باستخدام شريط البحث... الخطوات الكاملة |
كيفية إصلاح مشكلة عدم قدرة PowerPoint على تشغيل الوسائط (7 طرق)
تدمج عروض PowerPoint مجموعة كبيرة من الوسائط في عروض الشرائح، وغالبًا ما يقوم المستخدمون بتضمين مقاطع الفيديو والصوت لجعل العرض التقديمي أكثر جاذبية. يعد عدم قدرة PowerPoint على تشغيل الوسائط أحد أكثر المشكلات إزعاجًا التي قد تظهر من العدم. لكن المشكلة قابلة للإصلاح! قبل الانتقال إلى الحلول، إليك الجدول الزمني الرئيسي للفيديو المضاف لإصلاح الصوت، ولا يتم تشغيل الفيديو في PowerPoint.
- 0:00 المقدمة
- 0:51 تحسين توافق الوسائط
- 2:13 تنظيف المجلد المؤقت
فيما يلي أفضل 7 طرق لإصلاح خطأ PowerPoint هذا. تنطبق الطرق المذكورة أدناه على PowerPoint 2010 و13 و16 و19.
الطريقة 1. التحقق من تنسيق الفيديو
من الممكن ألا يتم تشغيل الفيديو أو أن يحتوي على أي موسيقى إذا لم يسمح PowerPoint بتنسيق الفيديو. على سبيل المثال، لن يتم تشغيل الفيلم في PowerPoint إذا كان اسم الملف الخاص بك هو .swf. يجب عليك البحث عن فيلم آخر أو استخدام مترجم فيديو عبر الإنترنت في هذه الحالة.
الطريقة 2. تحويل الصوت/الفيديو إلى تنسيق مدعوم
إذا لم يتمكن عرض PowerPoint الخاص بك من تشغيل ملف وسائط، فهذا يعني أنك تستخدم تنسيق فيديو أو صوت غير مدعوم. لذلك، تحتاج إلى تحويل الفيديو أو الصوت ودمجهما في شريحة PowerPoint الخاصة بك. للتحقق من إصدار MS PowerPoint الذي تستخدمه في Windows، اتبع الخطوات التالية:
الخطوة 1. الوصول إلى عرض PPT.
الخطوة 2. اختر "ملف > حساب".
![تحويل الصوت إلى تنسيق مدعوم]()
الخطوة 3. سيتم عرض إصدار MS Office. نظرًا لأن PowerPoint هو أحد مكونات Microsoft Office، فإنه يأتي مع نفس الإصدار مثل برنامج Office الخاص بك. على سبيل المثال، سيكون إصدار PowerPoint الخاص بك 13 إذا كنت تستخدم MS Office Professional Plus 13. يمكنك أيضًا تحديد About PowerPoint للتأكيد من خلال القيام بذلك.
الطريقة 3. ضبط توافق الوسائط
يعد تحسين توافق الوسائط هو الحل الأفضل للتخلص من الملفات التالفة. اتبع الخطوات المذكورة أدناه لتعزيز توافق ملف الفيديو مع عرض PowerPoint الخاص بك.
الخطوة 1. انتقل إلى "المعلومات"
قم بزيارة قسم "المعلومات" الموجود في قسم "الملف". وهو علامة التبويب الأولى في شريط نافذة PowerPoint.
الخطوة 2. اضغط على خيار "التحقق من التوافق"
المرحلة التالية هي النقر على "البحث عن المشكلات" والنقر على "التحقق من التوافق" من خيار القائمة المنسدلة.
![ضبط توافق الوسائط]()
الخطوة 3. اضغط على زر موافق
عندما تختار زر "التحقق من التوافق"، سيقوم Microsoft PowerPoint على الفور بتحديد ملفات الوسائط، وإبلاغك بأي مشكلات في مقطع الفيديو الخاص بك، وبذل جهد لحلها.
اضغط على خيار "موافق" بمجرد انتهاء إجراء تحسين ملف الفيديو، ويجب أن يتم إصلاح المشكلة.
الطريقة 4. إعادة تنزيل الفيديو
إذا كان برنامج MS PowerPoint يدعم تنسيق ملف الفيديو ولكنه لا يستطيع تشغيله، فمن المحتمل أن هناك خطأ ما في الفيديو. تحتاج إلى تشغيل الفيلم خارج PowerPoint لتقييمه. هناك عدة أسباب لعدم تشغيل اللقطات في عرض الشرائح الخاص بك على PowerPoint:
- تم تدمير منطقة التخزين.
- الموسيقى التصويرية للفيلم ليست في الوقت المناسب.
- قد يكون هناك بعض الملفات المفقودة من الفيلم.
- تم كسر التسجيل الفعلي أو العبث به.
لذلك، فإن أحد الحلول الأكثر سهولة هو إعادة تنزيل الفيديو من مصدر مختلف. وأخيرًا، لا تنس التحقق من إمكانية الوصول إلى فيديو YouTube الذي تستخدمه.
الطريقة 5. تضمين الكود لمقاطع فيديو YouTube
هل تريد تضمين مقطع فيديو في عرض PowerPoint الخاص بك من YouTube؟ إذا كانت الإجابة بنعم، فلن يكون نسخ الرابط إلى عرض PowerPoint ولصقه كافيًا. بدلاً من ذلك، ستحتاج إلى إدراج كود الفيديو في عرض PowerPoint. لذلك، فإن خطوات تضمين الكود لمقاطع فيديو YouTube هي التالية:
الخطوة 1. انتقل إلى مقطع فيديو YouTube الذي تريد تضمينه في العرض التقديمي الخاص بك باستخدام شريط البحث.
الخطوة 2. اضغط على "مشاركة"، ثم اختر "تضمين" لإدراج الفيلم.
الخطوة 3. اكتب كود التضمين.
الخطوة 4. حدد الوسائط > الفيديو في قائمة التضمين في PowerPoint.
الخطوة 5. قم بلصق كود فيديو YouTube في قسم الأفلام عبر الإنترنت.
![تضمين الكود لمقاطع فيديو YouTube]()
الخطوة 6. اضغط على الإدخال.
إذا قمت بتضمين مقطع فيديو عبر الإنترنت، فتأكد من صحة إشارة الإنترنت قبل العرض التوضيحي. قد تتأثر وضوح الفيديو، أو قد يصبح الفيديو غير واضح بسبب وجود رابط سيئ.
الطريقة 6. مسح مجلد TEMP
قد يؤثر وجود بعض ملفات الوسائط التخزينية على الأداء العام لبرنامج PowerPoint ويساهم في حدوث مشكلة عدم قدرة PowerPoint على تشغيل الوسائط. لاختبار ما إذا كان إزالة بعض الملفات المؤقتة له تأثير، جرّب الحلول المذكورة أدناه:
الخطوة 1. يجب الضغط على زر Windows + R معًا.
الخطوة 2. بمجرد فتح مربع الحوار، %temp% - يجب كتابة هذا المسار.
![افتح المجلد المؤقت]()
الخطوة 3. حدد وقم بإزالة أي مجلدات ذات مسار TMP.
الخطوة 4. أعد تشغيل جهازك بعد إزالة الملفات المتبقية.
![مسح الملفات المؤقتة]()
الطريقة 7. فتح PowerPoint في الوضع الآمن في Office
تتضمن هذه الطريقة فتح PowerPoint في الوضع الآمن في Office، وهو ما قد يؤدي بسهولة إلى التخلص من مشكلة عدم قدرة PowerPoint على تشغيل الوسائط. اتبع الخطوات التالية:
الخطوة 1. اضغط على مفتاح CTRL لبدء البرنامج.
الخطوة 2. تحتاج إلى النقر نقرًا مزدوجًا فوق أيقونات الملفات PPS، وPPTX، وPPT، وPPSX.
الخطوة 3. حتى تلاحظ وجود مربع نص، استمر في الضغط على مفتاح CTRL.
الخطوة 4. اضغط على زر "نعم" إذا كنت ترغب في فتح PPT في الوضع الآمن في المكتب.
![فتح PowerPoint في الوضع الآمن في Office]()
كيفية إصلاح فيديو PowerPoint التالف
هل لا تستطيع إدراج مقطع فيديو في ملف PPT؟ قد تحدث هذه المشكلة "يتعذر على PowerPoint تشغيل الوسائط" في أي وقت دون سابق إنذار! إذن، كيف يمكنك إصلاح مقطع فيديو تالف في PowerPoint؟
توقف عن التساؤل، فهناك أداة احترافية لهذه المشكلة، على سبيل المثال، برنامج EaseUS Fixo Video Repair . يمكن إصلاح أي شكل من أشكال الفيديو، بما في ذلك ملفات MP4 وMOV وAVI، بواسطة برنامج إصلاح الفيديو . علاوة على ذلك، يمكن لهذا البرنامج استعادة مقاطع الفيديو من محركات الأقراص الصلبة، وأقراص SSD، ومحركات أقراص USB المحمولة، ومحركات أقراص USB المحمولة، وأجهزة التخزين الأخرى. أفضل ميزات هذه الأداة هي التالية:
في حالة وجود ملف أو مقاطع فيديو تالفة، يمكن إصلاحها في عدة سيناريوهات، وهي التالية:
- إطلاق نار
- تحويل
- تسجيل
- جاري التحرير...
الخطوة 1. افتح Fixo على جهاز الكمبيوتر المحلي لديك. انقر فوق "إصلاح الفيديو" وأضف ملفات الفيديو التالفة بصيغة MP4/MOV/AVI/MKV/3GP/FLV/MKV/WMV بالنقر فوق "إضافة مقاطع فيديو".
الخطوة 2. حرك المؤشر إلى مقطع فيديو وانقر على زر "إصلاح" لبدء عملية إصلاح مقطع فيديو واحد. إذا كنت تريد إصلاح جميع مقاطع الفيديو، فانقر على "إصلاح الكل".
الخطوة 3. انتظر بضع دقائق، وسيتم إصلاح مقاطع الفيديو التالفة. انقر فوق أيقونة التشغيل لمعاينة مقاطع الفيديو. يمكنك حفظ مقطع فيديو واحد بالنقر فوق الزر "حفظ" بجوار أيقونة التشغيل. إذا كنت تريد حفظ جميع مقاطع الفيديو التي تم إصلاحها، فاختر "حفظ الكل".
الخطوة 4. إذا فشل الإصلاح السريع، فيجب عليك استخدام وضع الإصلاح المتقدم. انقر فوق "الإصلاح المتقدم" وأضف مقطع فيديو تجريبيًا. اختر "تأكيد" للتأكد.
الخطوة 5. ستظهر قائمة بالمعلومات التفصيلية حول مقاطع الفيديو التالفة والعينات. انقر فوق "إصلاح الآن" لبدء عملية إصلاح مقاطع الفيديو المتقدمة. عند اكتمال الإصلاح، يمكنك عرض مقاطع الفيديو والنقر فوق الزر "حفظ" لحفظ ملفات الفيديو التي تم إصلاحها في وجهة مناسبة.
خاتمة
يساعدك برنامج PowerPoint في استخدام الفيديو والصوت والصور لتكون عفويًا وتفاعليًا للغاية مع الجمهور. ولكن في كثير من الأحيان، تنشأ مشكلة "يتعذر على PowerPoint تشغيل الوسائط"، والتي لا يرغب أحد في التعامل معها. لحسن الحظ، باستخدام الطرق المذكورة أعلاه، يمكنك بسهولة التخلص من هذا الخطأ وتقديم عرض تقديمي دون أي متاعب.
هذه هي الحلول الأكثر عملية لمساعدتك في إصلاح ملفات الفيديو التالفة. تتضمن هذه المقالة أيضًا أفضل برنامج لإصلاح مقاطع فيديو PowerPoint التالفة: إصلاح الفيديو EaseUS Fixo. قم بتنزيل أداة إصلاح الفيديو هذه الآن وإصلاح مقاطع الفيديو من أي هاتف ذكي وكاميرا لوحة القيادة والكاميرا.
الأسئلة الشائعة حول عدم تشغيل الصوت أو الفيديو في PowerPoint
اتبع الأسئلة الشائعة أدناه لفهم الموضوع بشكل أفضل:
1. لماذا لا يتم تشغيل مقاطع الفيديو الخاصة بي في PowerPoint؟
هناك عدة حالات لعدم تشغيل الفيديو في عرض PowerPoint الخاص بك:
2. كيف أقوم بإصلاح مشكلة عدم تشغيل مشغل الوسائط؟
عندما يتوقف Windows Media Player عن العمل بعد آخر تحديث لـ Windows، يمكنك استخدام استعادة النظام للتأكد من أن الترقية هي السبب. في قائمة "ابدأ"، أدخل "إعادة تعيين النظام" للبدء. انقر فوق استعادة النظام في نافذة "إعدادات النظام" بعد اختيار "إنشاء نقطة استعادة".
3. كيف أقوم بتمكين تشغيل الوسائط؟
لتفعيل تشغيل الوسائط، اضغط على زر "ابدأ"، اختر "الإعدادات"> "التطبيقات"> "التطبيقات والميزات"> "التعامل مع الميزات الاختيارية"> "دمج ميزة"> "مشغل وسائط Windows"، بعد ذلك اضغط على "تثبيت".
4. لماذا لا يمكنني إدراج MP4 في PowerPoint؟
لنفترض أن ملف الوسائط المتعددة الخاص بك بتنسيق مقبول ولكنه لا يعمل في PowerPoint. في هذه الحالة، يمكنك تغيير ملف الوسائط إلى التنسيق المقترح أو دمج برنامج ترميز مفقود في جهاز الكمبيوتر الخاص بك. إن تحويل ملف الفيديو الخاص بك أسهل من اكتشاف أسرار كل برنامج ترميز فريد.
شارك هذه التدوينة على تويتر وفيسبوك وإنستغرام لمساعدة المزيد من الأشخاص.
![]()
![]()
![]()
![]()
![]()
![]()