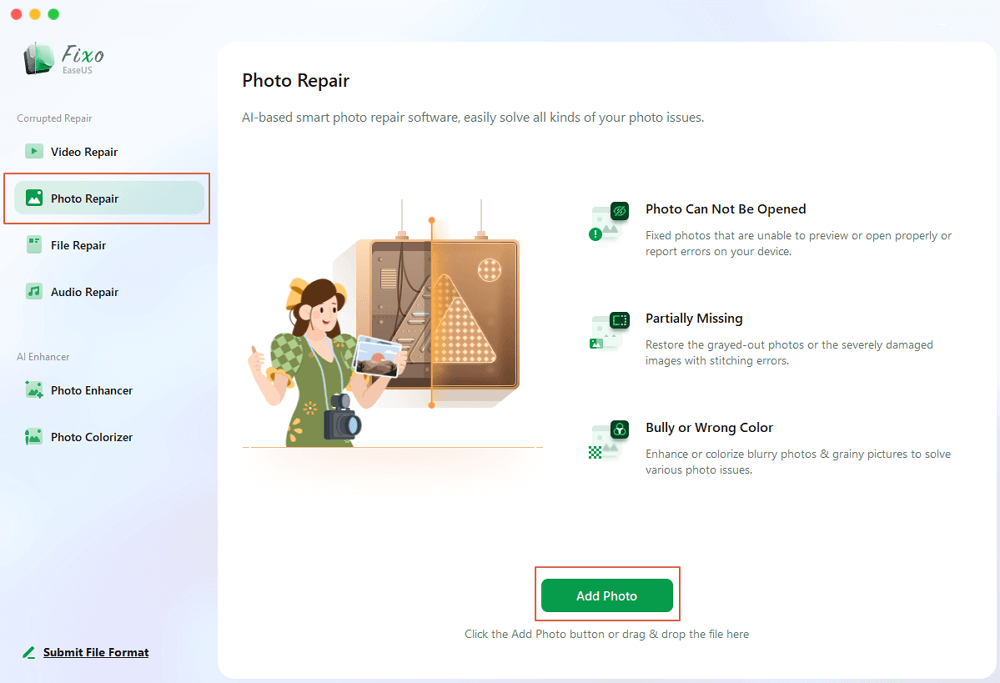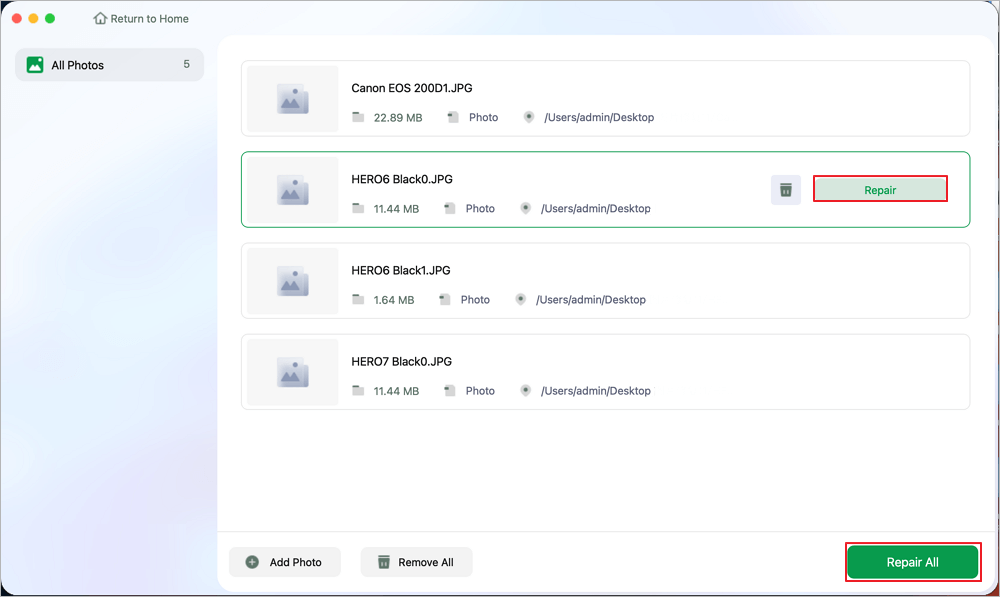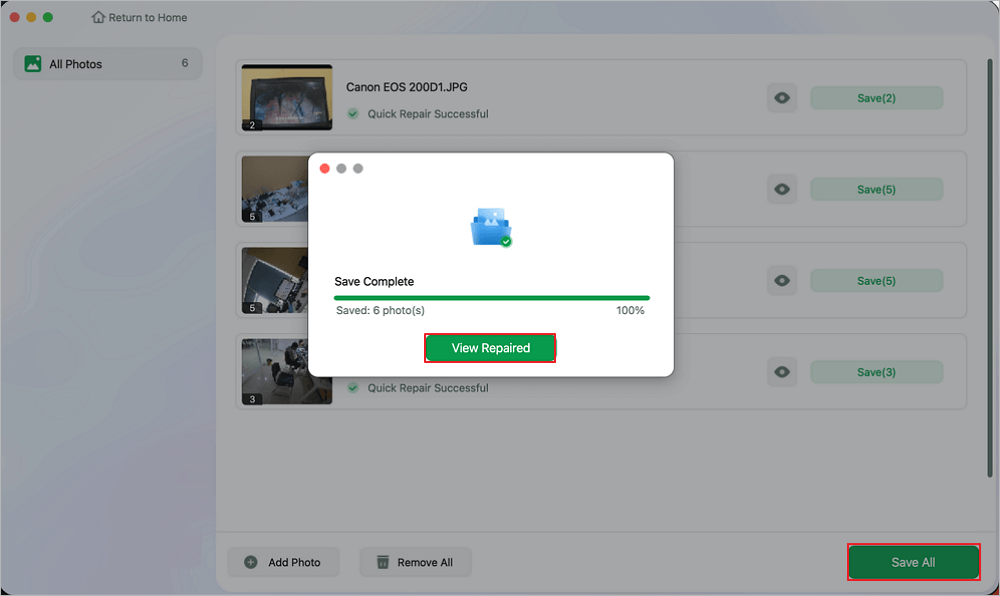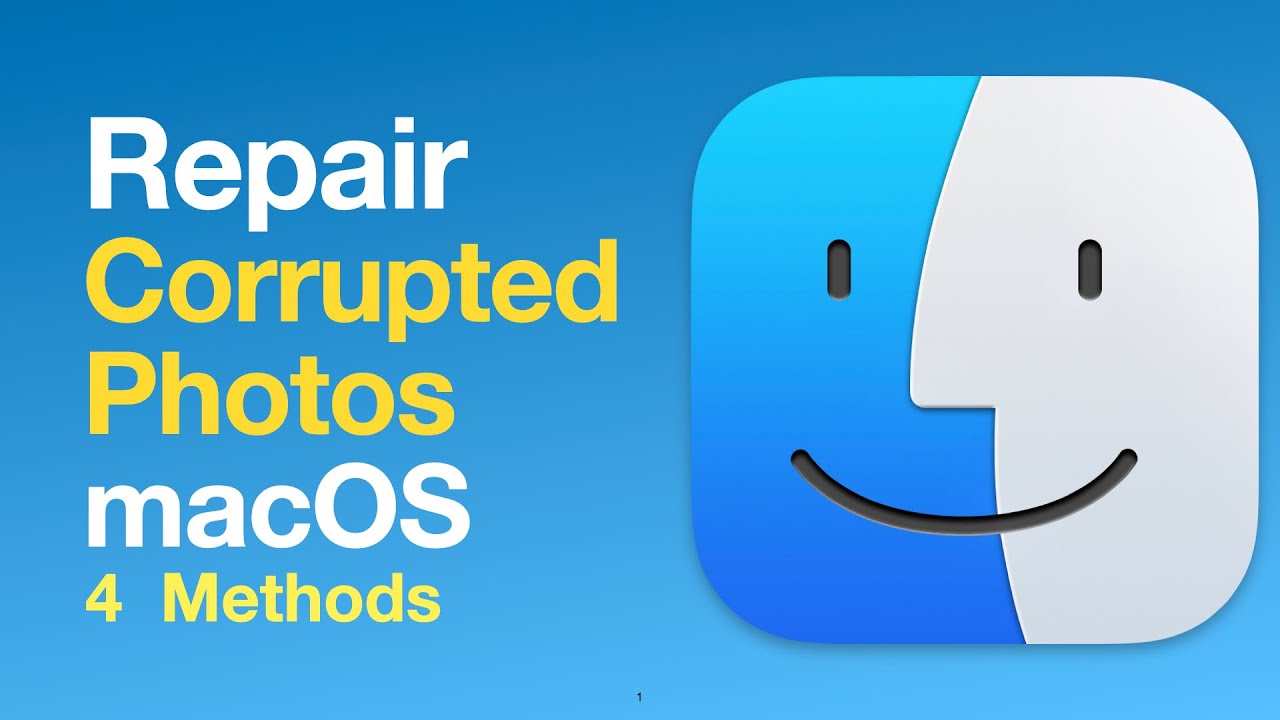Preview هو تطبيق متكامل ضمن نظام macOS والأداة المساعدة الافتراضية على أجهزة كمبيوتر Mac لعرض ملفات PDF أو مستندات الصور.
بشكل افتراضي، عندما تبدأ النقر المزدوج على ملف PDF أو JPG أو PNG على جهاز Mac الخاص بك دون أي تعديلات على الإعدادات، سيتم تشغيله تلقائيًا في المعاينة.
ومن ثم، فإن مواجهة مشكلات مثل عدم عمل Preview على نظام التشغيل Mac قد يكون أمرًا مربكًا. ربما وجدت نفسك محبطًا بسبب عدم القدرة على فتح ملفات PDF أو JPG أو PNG كما هو متوقع.
عند مواجهة صور لا يمكن عرضها بسبب التلف أو التلف، فكر في استخدام EaseUS Fixo Photo Repair . قم بتنزيل هذا البرنامج لإصلاح الصور التي لا يتم فتحها على جهاز Mac.
يعالج هذا البرنامج المواقف المختلفة التي قد يواجه فيها المستخدمون صورًا غير قابلة للوصول أو مشوهة.
سواء كانت صورك تعاني من تشوه الصور أو كانت غير قابلة للعرض على الإطلاق، فإن EaseUS Fixo Photo Repair يوفر ميزات إصلاح قوية وموثوقة لإصلاح الصور التالفة على جهاز Mac واستعادتها إلى جودتها الأصلية.
من خلال الاستفادة من الخوارزميات المتقدمة، يمكن لهذه الأداة إصلاح مجموعة واسعة من مشكلات الصور بفعالية، بما في ذلك عدم القدرة على فتح JPG على جهاز Mac . وسوف تضمن لك إمكانية عرض صورك واستخدامها مرة أخرى بوضوح ودقة.
اكتشف كيف يمكن لبرنامج EaseUS Fixo Photo Repair أن يبث حياة جديدة في صورك التالفة ويستعيد اللحظات الضائعة. دعنا نستكشف كيفية إصلاح صورك واستعادة سلامتها البصرية.
الخطوة 1. قم بتشغيل EaseUS Fixo على جهاز Mac الخاص بك، وانتقل إلى علامة التبويب "إصلاح الصور" وانقر فوق الزر "إضافة صورة" لإضافة الصور التالفة، بما في ذلك JPEG وPNG وJPG وCR3 وCR2 وNEF وNRW وRAF وما إلى ذلك.
الخطوة 2. حدد صورة وانقر على زر "إصلاح" لبدء عملية إصلاح الصورة الفردية. إذا كنت تريد إصلاح جميع الصور التالفة، فانقر على "إصلاح الكل".
الخطوة 3. انقر على أيقونة العين لمعاينة الصورة التي تم إصلاحها وانقر على "حفظ" لحفظها على جهاز Mac الخاص بك. اختر "حفظ الكل" لحفظ جميع الصور التي تم إصلاحها. انقر على "عرض الصور التي تم إصلاحها" لتحديد موقع مجلد الصور التي تم إصلاحها.
سوف يعلمك الفيديو التالي كيفية تطبيق EaseUS Fixo Photo Repair لإصلاح الصور التالفة على جهاز Mac، يمكنك التخطي إلى 01:01 الطريقة 3. EaseUS Fixo Photo Repair مباشرة.
ساعد أصدقاءك ومتابعيك على اكتشاف هذه النصائح الفعالة من خلال مشاركة هذه الصفحة على وسائل التواصل الاجتماعي.
إذا كان تطبيق Preview لا يعمل بشكل صحيح، فحاول إغلاق التطبيق وإعادة تشغيله. الطريقة الأكثر مباشرة لإغلاق تطبيق Preview هي الانتقال إلى شريط قائمة Apple، والنقر فوق تطبيق Preview، ثم تحديد "إنهاء تطبيق Preview" من القائمة المنسدلة.
ومع ذلك، إذا فشل تطبيق Preview في الإغلاق بالطريقة القياسية، فاتبع الخطوات التالية لإجباره على الإغلاق على جهاز Mac الخاص بك:
الخطوة 1. اضغط على مفاتيح "Command + Option + Escap" في وقت واحد على لوحة المفاتيح الخاصة بك.
الخطوة 2. حدد موقع "معاينة" في قائمة التطبيقات وحدد "إغلاق قسري".
![معاينة الخروج القسري]()
الخطوة 3. قم بتأكيد الإجراء بالنقر فوق "إنهاء قسري" في النافذة المنبثقة التالية.
بدلاً من ذلك، يمكنك إنهاء تطبيق Preview قسرًا باستخدام Mac Activity Monitor. وإليك الطريقة:
الخطوة 1. استخدم Mac Spotlight لفتح Activity Monitor.
الخطوة 2. في حقل البحث، اكتب Preview وحدده من النتائج.
الخطوة 3. اضغط على مفتاح "X" الموجود في الزاوية اليسرى العليا من نافذة "مراقب النشاط".
الخطوة 4. بعد ذلك، اختر "إنهاء قسري".
![فرض الخروج من المعاينة في مراقب النشاط]()
الخطوة 5. أعد تشغيل المعاينة وقيم ما إذا كانت تعمل بشكل طبيعي مرة أخرى.
أحد الحلول الأكثر وضوحًا للمشاكل الشائعة هو بدء تشغيل جهاز Mac الخاص بك.
أغلق جميع التطبيقات المفتوحة على جهاز Mac الخاص بك وأعد تشغيله لمعرفة ما إذا كان هذا يحل المشكلة المتعلقة بالمعاينة.
لإعادة تشغيل جهاز Mac الخاص بك، اتبع الخطوات التالية:
الخطوة 1. انقر فوق شعار "Apple" في الزاوية العلوية اليسرى من شاشتك.
الخطوة 2. اختر "إعادة التشغيل" من القائمة المنسدلة وانتظر حتى تتم إعادة تشغيل جهاز Mac. قد تساعد هذه العملية في تصحيح عطل Preview الذي تواجهه.
![أعد تشغيل جهاز Mac الخاص بك]()
إذا تم تحديث نظام macOS الخاص بك بالفعل ولا يزال تطبيق Preview لا يعمل بشكل صحيح، ففكر في حذف ملف تفضيلات تطبيق Preview (PLIST) لإعادة تعيينه إلى إعداداته الافتراضية.
يحتوي ملف PLIST على جميع التفضيلات والإعدادات المخصصة لتطبيق Preview. فيما يلي الخطوات اللازمة لإعادة تعيين Preview:
الخطوة 1. افتح نافذة "Finder" جديدة على جهاز Mac الخاص بك.
الخطوة 2. انتقل إلى خيار "انتقال" في شريط القائمة أعلى الشاشة.
الخطوة 3. حدد "المكتبة" من القائمة المنسدلة.
![اذهب إلى المكتبة]()
الخطوة 4. انقر نقرًا مزدوجًا فوق مجلد "التفضيلات" للوصول إليه.
![افتح مجلد التفضيلات]()
الخطوة 5. حدد موقع الملف المسمى "com.apple.Preview.plist" ضمن قائمة الملفات ثم احذفه.
الخطوة 6. الآن، قم بتشغيل تطبيق Preview مرة أخرى. سيقوم جهاز Mac الخاص بك بإنشاء ملف PLIST جديد للتطبيق بالإعدادات الافتراضية.
قد يساعد تنفيذ هذا الإجراء في حل أي مشكلات مستمرة مع تطبيق Preview على جهاز Mac. يمكنك أيضًا إصلاح مكتبة الصور على جهاز Mac لإصلاح مشكلة عدم عمل تطبيق Photos.
قد تحتوي بعض الإصدارات القديمة من نظام التشغيل macOS على أخطاء تسبب مشكلات مع تطبيق Preview الخاص بجهاز MacBook.
إذا كنت تشك في أن إصدار macOS الخاص بك متأثر، ففكر في التحديث إلى أحدث إصدار متوافق مع macOS لجهازك لمعالجة هذه المشكلة.
إليك كيفية تحديث macOS:
الخطوة 1. انقر على أيقونة "Apple" في الزاوية العلوية اليسرى لشاشة جهاز Mac الخاص بك.
الخطوة 2. اختر "إعدادات النظام" من القائمة المنسدلة.
الخطوة 3. في النافذة التي تظهر، انقر فوق "عام" وانتقل إلى خيار "تحديث البرنامج" وانقر فوقه.
![انقر فوق تحديث البرنامج]()
الخطوة 4. اسمح لجهاز Mac الخاص بك بالبحث عن التحديثات المتوفرة.
الخطوة 5. إذا تم العثور على تحديثات، انقر فوق "تحديث الآن" وانتظر حتى تبدأ عملية التحديث.
الخطوة 6. بمجرد تثبيت التحديث، سيتم إعادة تشغيل جهازك. بعد إعادة التشغيل، تحقق من عمل تطبيق Preview بشكل صحيح.
يمكن أن يؤدي تحديث macOS في كثير من الأحيان إلى حل المشكلات المتعلقة بالبرامج وتحسين الأداء العام لجهاز Mac وتطبيقاته، بما في ذلك Preview.
الإصلاح 6. إعادة تثبيت macOS لحل مشكلة عدم عمل Mac Preview
إذا استنفدت الطرق الأخرى دون حل مشكلات المعاينة بنجاح على جهاز Mac الخاص بك، فقد يكون إعادة تثبيت نظام التشغيل macOS ضروريًا.
إليك كيفية إعادة تثبيت macOS:
الخطوة 1. قم بإيقاف تشغيل جهاز Mac الخاص بك تمامًا، ثم أعد تشغيله بالضغط على زر الطاقة مع الاستمرار في الضغط على مفتاحي "Command + R". سيؤدي هذا الإجراء إلى تشغيل جهاز Mac الخاص بك في وضع الاسترداد.
الخطوة 2. في نافذة "الأدوات المساعدة"، حدد "إعادة تثبيت macOS"، ثم انقر فوق "متابعة". اتبع الإرشادات التي تظهر على الشاشة حتى تتمكن من متابعة عملية إعادة التثبيت.
![أعد تثبيت macOS Sonoma]()
الخطوة 3. عند المطالبة بذلك، اختر القرص الذي تريد تثبيت macOS عليه.
في كثير من الأحيان، قد تؤدي إعادة تثبيت macOS إلى حل مشكلات البرامج المستمرة، بما في ذلك المشكلات المتعلقة بتطبيق Preview.
قبل الشروع في هذه الخطوة، تأكد من عمل نسخة احتياطية من بياناتك المهمة. لا تنس مشاركة كل هذه الطرق الست على فيسبوك لمساعدة المزيد من المستخدمين على إصلاح مشكلة عدم أداء Preview بشكل جيد.
ملخص
يمكن أن تكون هذه المشكلة مزعجة بشكل خاص، خاصة عند الوصول إلى مستندات مهمة أو عرض الصور العزيزة.
بالإضافة إلى ذلك، هناك العديد من الأسباب المحتملة الأخرى لعدم عمل Preview بشكل صحيح على macOS:
- ☹️قد يواجه تطبيق Preview مشكلات داخلية بسبب ملف التفضيلات (PLIST) الذي تم تكوينه بشكل غير صحيح.
- ❌قد يحتوي نظام التشغيل macOS على أخطاء أو مشكلات أساسية أخرى، خاصةً بعد تحديثات البرامج التي قد تؤدي إلى سلوك غير متوقع يؤثر على وظائف التطبيق.
- 💻على الرغم من أن هذا الأمر غير شائع، إلا أن الأجهزة المعيبة قد تكون السبب في بعض الأحيان.
يعد تحديد السبب المحدد وراء خلل Preview أمرًا بالغ الأهمية لتنفيذ الحل الصحيح بشكل فعال.
من خلال فهم هذه المشكلات المحتملة، يمكنك الانتقال إلى حل المشكلة واستعادة وظيفة تطبيق Preview على جهاز Mac الخاص بك.
باتباع هذه الطرق، يمكنك التغلب على العقبات الشائعة واستعادة وظائف تطبيق Preview لعرض ملفات PDF وملفات الصور بسلاسة.
علاوة على ذلك، بالنسبة للمشكلات المحددة المتعلقة بملفات الصور التالفة أو الفاسدة التي لا يمكن عرضها باستخدام Preview، فإننا نوصي بالتفكير في استخدام EaseUS Fixo Photo Repair.
تستخدم هذه الأداة خوارزميات متقدمة لتحليل ملفات الصور وإصلاحها، مما يضمن استرداد صورك القيمة وإمكانية الوصول إليها.
الأسئلة الشائعة حول عدم عمل المعاينة على نظام التشغيل Mac
إذا لم يكن تطبيق Preview يعمل على نظام التشغيل Mac، فلا داعي للقلق. إليك بعض الأسئلة الشائعة حول هذه المشكلة. اطلع عليها!
1. لماذا لا يقوم تطبيق Preview بفتح الصور على جهاز Mac؟
قد يكون أحد الأسباب الشائعة هو تلف ملف PDF أو JPG أو PNG الذي تحاول عرضه. بالإضافة إلى ذلك، إليك أسباب محتملة أخرى لعدم عمل Preview بشكل صحيح على نظام التشغيل Mac:
- قد يواجه تطبيق المعاينة صعوبات بسبب ملف التفضيلات (PLIST) الذي تم تكوينه بشكل غير صحيح.
- قد يتأثر نظام macOS بالأخطاء أو المشكلات الأساسية الأخرى.
- قد تؤثر مشكلات الأجهزة على أداء تطبيق المعاينة.
2. هل يمكنني معاينة صورة تالفة باستخدام Preview على Mac؟
نعم، يمكنك محاولة إصلاح الصور التالفة باستخدام الأدوات المضمنة على جهاز Mac الخاص بك دون الحاجة إلى برامج خارجية. يوفر تطبيق Preview على نظام macOS أدوات تحرير أساسية يمكن استخدامها لمحاولة استعادة الصور التالفة.
3. كيف يمكنني إصلاح تطبيق Preview الذي لا يعمل على جهاز Mac؟
فيما يلي بعض الطرق لإصلاح هذه المشكلة:
- إصلاح الصور التي لا يمكن عرضها
- إغلاق تطبيق المعاينة بالقوة
- أعد تشغيل جهاز Mac
- إعادة تعيين تطبيق المعاينة في المكتبة
- تحديث macOS
- أعد تثبيت macOS
![]()
![]()
![]()
![]()
![]()
![]()