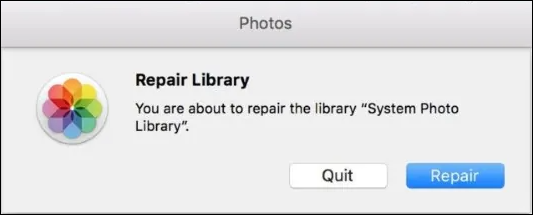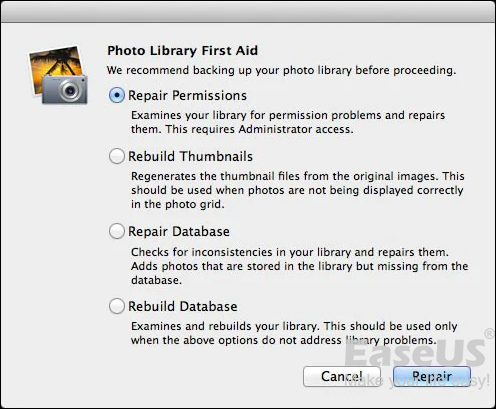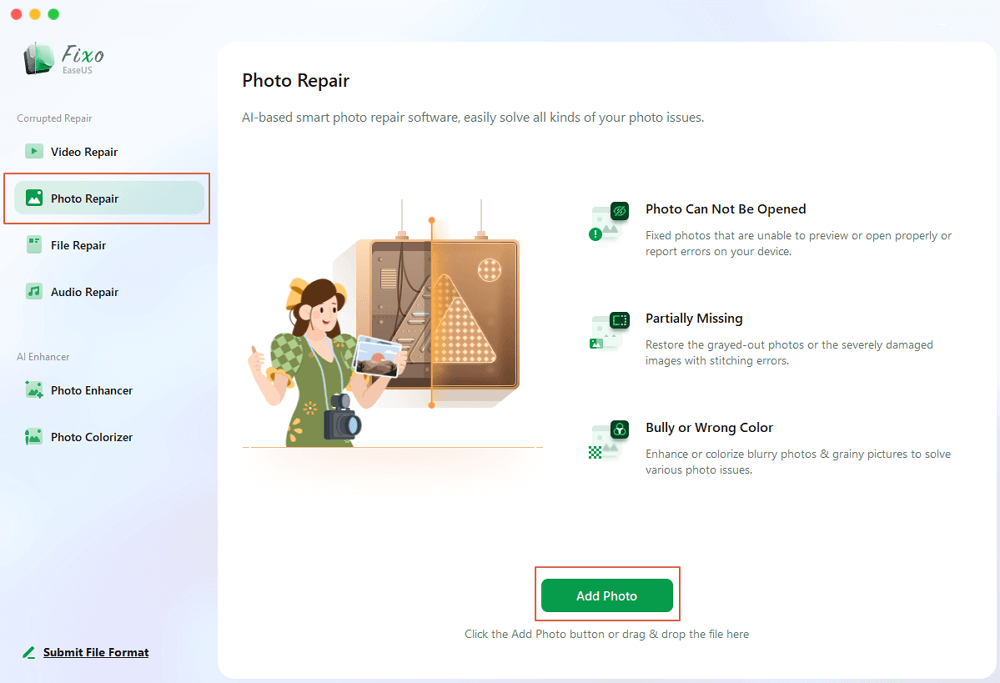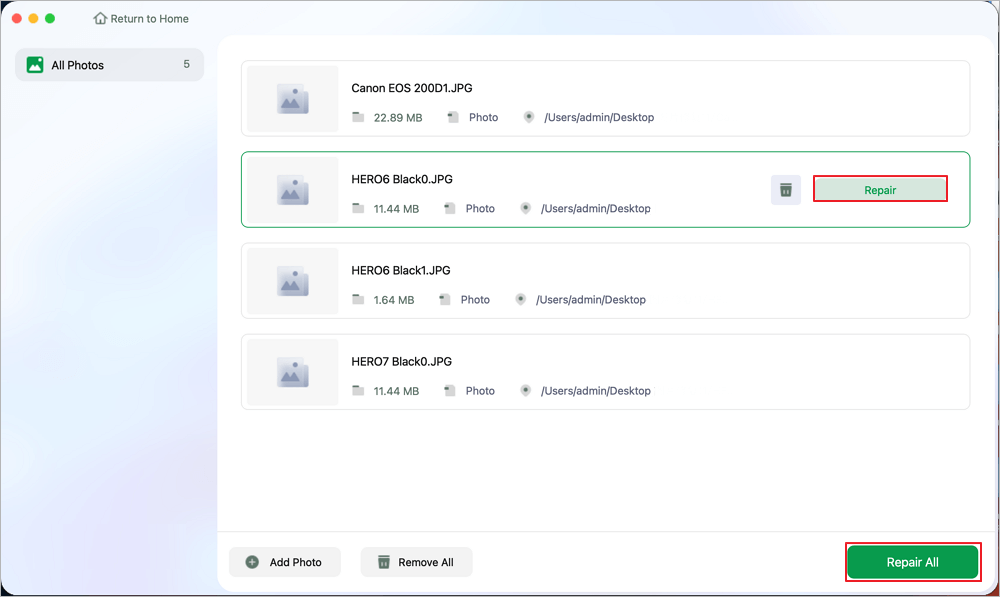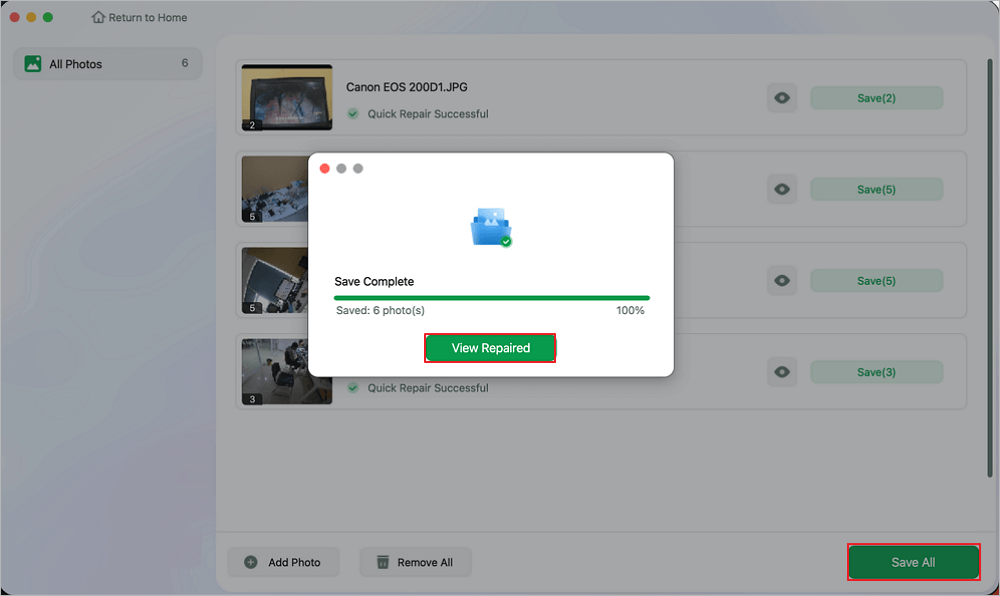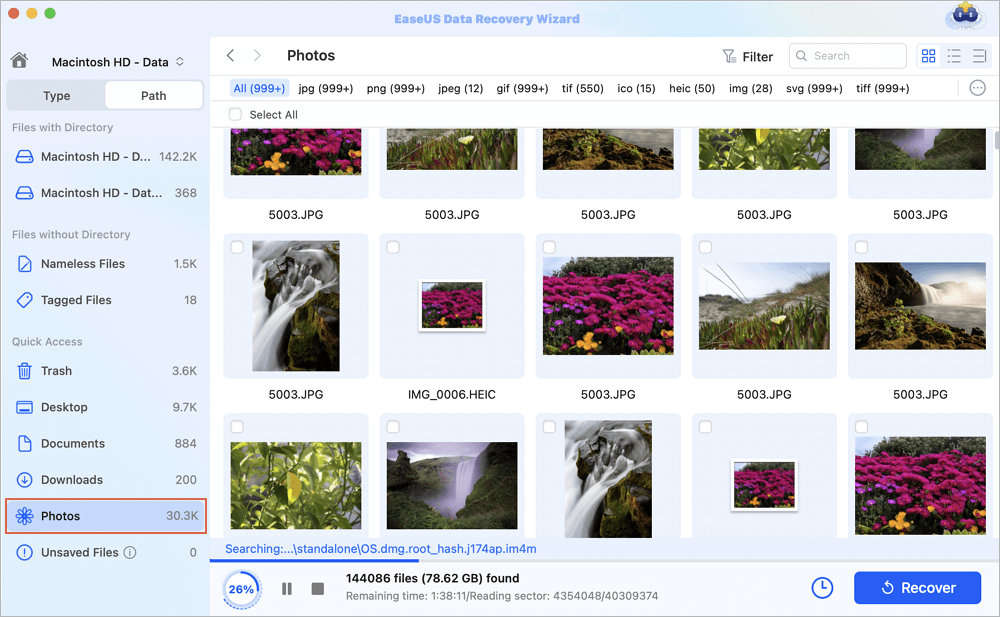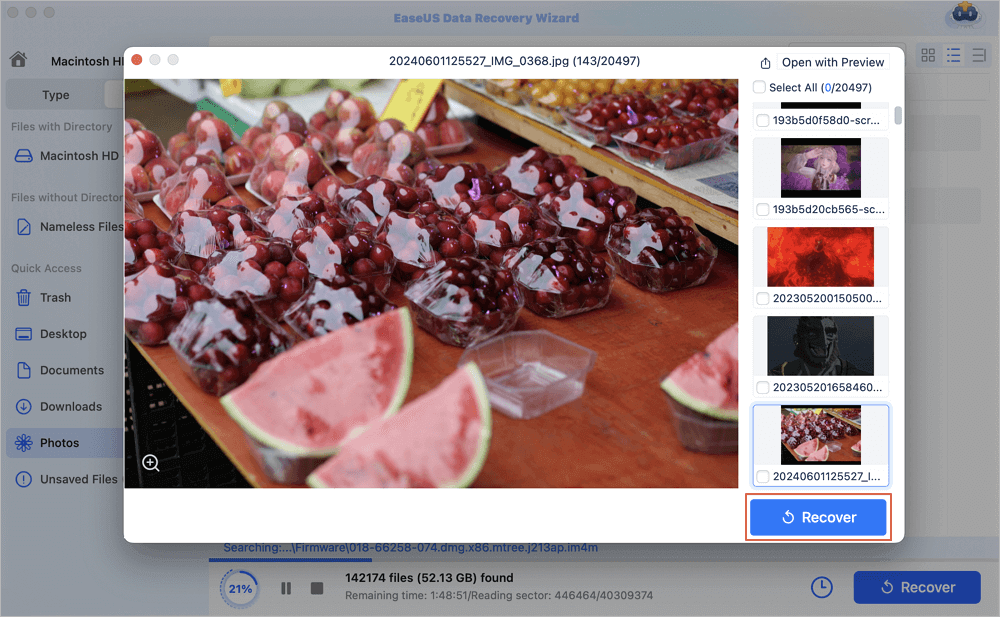يتم تجميع جميع الصور المنسوخة أو المنقولة من iPhone أو بطاقة الذاكرة وتخزينها بواسطة Mac في مكتبة الصور. يمكنك العثور على مكتبة الصور في مجلد الصور على جهاز Mac، ومن ثم يمكن استخدام تطبيق الصور لمعاينة هذه الصور.
ومع ذلك، اشتكى العديد من مستخدمي أجهزة Mac من أنه عند تشغيل تطبيق Photos على أجهزة Mac، تظهر لهم رسالة الخطأ "يجب إغلاق تطبيق Photos لأن مكتبة الصور أصبحت غير متاحة أو بياناتها تالفة". لماذا حدث الخطأ؟ في هذه المقالة، سنشرح 5 حلول لكيفية إصلاح مكتبة الصور على أجهزة Mac .
الأسباب المحتملة لخطأ مكتبة الصور:
- 🍎لم تقم بتحديث نظام macOS الخاص بك أو أي جهاز Apple آخر.
- 🔌تم توصيل عدد كبير جدًا من الأجهزة الطرفية بجهاز Mac الخاص بك.
- 🦠أنت تتعرض لهجوم فيروسي أو برنامج ضار على نظام macOS الخاص بك.
- 🔼فشل إطلاق المكتبة أو فقدان الصور المصغرة.
كيفية إصلاح مكتبة الصور على جهاز Mac
قد لا يكون إصلاح مكتبة الصور التالفة على جهاز Mac معقدًا كما يبدو للوهلة الأولى. إليك خمس طرق بسيطة لإصلاح مكتبة الصور على جهاز Mac. جرّب هذه الطرق لإصلاح مشكلتك بسرعة.
- الطريقة 1. استخدام أداة إصلاح مكتبة الصور على جهاز Mac
- الطريقة 2. إعادة بناء المكتبة على جهاز Mac
- الطريقة 3. إصلاح الصور التالفة على جهاز Mac
- الطريقة 4. تحديث macOS لإصلاح مكتبة الصور
- الطريقة 5. استخدام Disk Utility لإصلاح مكتبة الصور
الطريقة 1. استخدام أداة إصلاح مكتبة الصور على جهاز Mac
إذا لم تفتح مكتبة الصور لديك أو تعرض تطبيق الصور للتلف، فحاول استخدام أداة إصلاح مكتبة الصور على جهاز Mac. يجب عليك استخدام الطرق التالية للوصول إلى مكتبة إصلاح الصور على جهاز Mac الخاص بك:
الخطوة 1. إذا كان تطبيق الصور مفتوحًا، فانقر فوقه لإغلاقه قبل فتحه مرة أخرى.
الخطوة 2. اضغط باستمرار على مفتاحي Command وOption على لوحة المفاتيح لتشغيل تطبيق "الصور" عند التقاط صورة.
الخطوة 3. انقر فوق "إصلاح" في النافذة المنبثقة لبدء إجراء الإصلاح. إذا لزم الأمر، أدخل معرف حسابك وكلمة المرور.
قد تستغرق التعديلات بعض الوقت، وذلك حسب حجم مكتبتك. ستظهر الصور التي اختفت من iPhoto في الصور بمجرد انتهاء جهاز Mac من إصلاح المكتبة.
![أداة إصلاح المكتبة]()
إذا لم تتمكن من فتح صورك أو معاينتها على جهاز Mac بسبب وجود ملفات تالفة، فانقر فوق الصفحة أدناه وتعلم كيفية إصلاح الملفات التالفة على جهاز Mac.
الطريقة 2. إعادة بناء المكتبة على جهاز Mac
إذا فشلت الطرق الأولى، يمكنك محاولة إعادة بناء مكتبة الصور على جهاز Mac. للقيام بذلك، يمكنك أولاً مشاهدة مقطع فيديو تعليمي. يكون التنقل السريع على النحو التالي:
- 00:12 - لماذا نريد إعادة بناء المكتبة؟
- 01:21 - قم بعمل نسخة احتياطية لمكتبتك يدويًا
- 01:41 - تكرار المكتبة
- 02:45 - إصلاح المكتبة
- 03:18 - حذف النسخة المؤقتة
- 04:02 - حذف المكتبة المكررة
لحل هذه المشكلة، استخدم أداة الإسعافات الأولية لمكتبة الصور على إصدار أقدم من iPhoto على جهاز Mac الخاص بك. يمكنك استخدامها لاستعادة قاعدة بيانات مكتبة iPhoto الخاصة بك. وهي تتيح لك تحديد أحد الاحتمالات الأربعة التالية:
![استعادة قاعدة بيانات مكتبة iPhoto]()
فيما يلي بيانات كل اختيار. اختر ما يناسبك أكثر.
- أذونات الإصلاح: من الممكن أن تكون الملفات مفتوحة في الوقت الحالي، على سبيل المثال، إذا لم يتم إيقاف تشغيل الكمبيوتر بشكل صحيح. يتم حل هذه المشكلة باستخدام خيار "أذونات الإصلاح".
- إعادة إنشاء الصور المصغرة: قد يفتقر برنامج IPhoto إلى الصور المؤقتة التي يحتاج إليها أو قد يحتوي على صور تالفة. من خلال تحديد هذا الخيار، يتم إنشاء هذه الصور مرة أخرى.
- إصلاح قاعدة البيانات: إذا كانت الصور الموجودة في مكتبتك لا تتطابق مع ما يعتقد iPhoto أنه ينبغي أن تكون عليه. يقوم iPhoto بفحص الصور الموجودة في المكتبة وإجراء التعديلات المناسبة على قاعدة البيانات الخاصة به.
- إعادة بناء قاعدة البيانات: استخدم هذا البديل فقط إذا فشلت كل الحلول الأخرى. ومع ذلك، قد يستغرق الأمر بعض الوقت، وقد تخاطر بفقدان البيانات الموجودة على الصور أو الألبومات. يمكنك استكشاف كل البدائل قبل اختيار هذا البديل.
اعتمادًا على مشكلتك، يمكنك اختيار أحد الخيارات الأخرى إذا كنت بحاجة إلى إجراء إصلاحات إضافية. سيستغرق الأمر بعض الوقت لإكمال أي عملية ترميم أو إنشاء، وعادةً ما تستغرق إعادة بناء قاعدة البيانات والصورة المصغرة وقتًا أطول من إصلاح المشكلة. عند الانتهاء، يجب أن تعمل مكتبة iPhoto الخاصة بك دون أي عيب.
الطريقة 3. إصلاح الصور التالفة على جهاز Mac
يمكنك معرفة ما إذا كانت الصورة تالفة بسبب تغير ألوانها أو ظهور بقع رمادية عليها أو عدم إمكانية رؤيتها بعد الآن. عند محاولة فتحها باستخدام مكتبة الصور، ستظهر رسالة تفيد بأن الأداة لا يمكنها فتح الملف.
يعد تلف الصور مشكلة شائعة يعاني منها العديد من المستخدمين، مما يجعل البيانات غير متاحة. وبالتالي، فإن إصلاح الصور التالفة يمكن أن يؤدي إلى إصلاح مكتبة الصور أيضًا. نوصي بـ EaseUS Fixo Photo Repair ، وهي أداة احترافية تساعد العديد من مستخدمي Mac.
- إصلاح ملفات JPEG التالفة ، وملفات PNG، وملفات SR2، وأنواع المستندات مثل ملفات PDF وDOCX.
- على القرص الصلب لأجهزة Mac وأجهزة التخزين الخارجية المتصلة الأخرى، فإنه يسهل إصلاح البيانات التالفة.
- يعمل هذا البرنامج مع جميع أجهزة Mac وأجهزة التخزين الخارجية، بما في ذلك بطاقات CF، وHDD/SSD الخارجية والمزيد.
قم بتنزيل EaseUS Fixo Photo Repair واتبع الخطوات لإصلاح الصور التالفة :
الخطوة 1. إضافة الصور التالفة
قم بتشغيل EaseUS Fixo على جهاز Mac الخاص بك، وانتقل إلى علامة التبويب "إصلاح الصور" وانقر على زر "إضافة صورة" لإضافة الصور التالفة، بما في ذلك JPEG، PNG، JPG، CR3، CR2، NEF، NRW، RAF، وما إلى ذلك.
الخطوة 2. إصلاح الصور التالفة
حدد صورة وانقر على زر "إصلاح" لبدء عملية إصلاح الصورة الفردية. إذا كنت تريد إصلاح جميع الصور التالفة، فانقر على "إصلاح الكل".
الخطوة 3. احفظ الصور التي تم إصلاحها على جهاز Mac الخاص بك
انقر على أيقونة العين لمعاينة الصور التي تم إصلاحها وانقر على "حفظ" لحفظها على جهاز Mac الخاص بك. اختر "حفظ الكل" لحفظ جميع الصور التي تم إصلاحها. انقر على "عرض الصور التي تم إصلاحها" لتحديد موقع المجلد الذي تم إصلاحه.
شارك هذه التدوينة على تويتر أو ريديت إذا كانت مفيدة:
الطريقة 4. تحديث macOS لإصلاح مكتبة الصور
أولاً، استخدم Time Machine أو أدوات أخرى لنسخ الصور احتياطيًا على جهاز Mac. سيساعدك تشغيل أحدث إصدار من نظام التشغيل macOS في حل العديد من المشكلات المتعلقة بمكتبة تالفة.
الخطوة 1. للعثور على تحديث macOS Ventura، انتقل إلى تفضيلات النظام > تحديث البرنامج.
الخطوة 2. انقر فوق "تحديث الآن" لبدء التحديث والالتزام بالتعليمات التي تظهر على الشاشة.
![تحديث macOS]()
الطريقة 5. استخدام Disk Utility لإصلاح مكتبة الصور
أداة Mac Disk Utility ، الموجودة في مجلد الأدوات المساعدة، هي في الأساس أداة الإسعافات الأولية المستخدمة لتحديد ما إذا كان القرص تالفًا وبدء الإصلاح. بالإضافة إلى ذلك، يمكن أن تكون مفيدة إذا كانت مجموعة الصور الخاصة بك تالفة. حتى لو لم يكن الغرض منها العثور على كل مشكلة في القرص أو إصلاحها. عندما تنشأ مشكلة، فهي عبارة عن إصلاح طارئ للقرص.
الخطوة 1. افتح تطبيق Disk Utility على جهاز Mac الخاص بك.
الخطوة 2. حدد "إظهار جميع الأجهزة" واختر القرص أو وحدة التخزين.
![أداة القرص لإصلاح مكتبة الصور]()
الخطوة 3. انقر فوق خيار "الإسعافات الأولية" لاستكشاف الأخطاء وإصلاحها.
الخطوة 4. انقر فوق "تشغيل" لبدء الإجراء، ثم انقر فوق "متابعة".
كيفية استرداد الصور من المكتبة على جهاز Mac
إذا كانت مكتبة الصور الخاصة بجهاز Mac لديك تواجه مشكلة، فهناك خطر كبير بفقدان البيانات. لا يمكنك استعادة الصور المفقودة من Time Machine إذا لم يستمر في العمل وقمت بإفراغ سلة المهملات بعد حذف مكتبة iPhoto.
جرب برنامج EaseUS Data Recovery Wizard for Mac للحصول على المساعدة إذا لم تتمكن من استرداد الملفات المحذوفة بشكل دائم على جهاز Mac . يمكنك النقر مباشرة على زر التنزيل لاستعادة الملفات مجانًا إذا كان حجم ملفاتك المفقودة أو التالفة أقل من 2 جيجابايت.
إذا اختفت صور جهاز Mac لديك الموجودة في المكتبة بالفعل، فجرب الخطوات التالية لمعاينتها واستعادتها.
ملاحظة: يمكنك إنشاء نسخة احتياطية من خلال النقر فوق "نسخ احتياطي للقرص" على اليسار أولاً ثم الاسترداد من صورة النسخة الاحتياطية، ويمكن أن يمنع ذلك المزيد من الضرر للصور الموجودة في مكتبة Mac، مما يجعلها أكثر أمانًا وموثوقية.
الخطوة 1. البحث عن الصور المفقودة
قم بتشغيل EaseUS Data Recovery Wizard لنظام التشغيل Mac، ثم حرك الماوس فوق محرك النظام الذي يوجد به مكتبة الصور، وانقر فوق "البحث عن الملفات المفقودة".
الخطوة 2. البحث عن الصور من المكتبة
بعد الانتهاء من المسح، انقر فوق "الصور" ضمن علامة التبويب "المسار". ستظهر هنا جميع الصور المفقودة.
الخطوة 3. استعادة الصور من المكتبة
انقر نقرًا مزدوجًا لمعاينة الصورة، ثم حدد الصورة الصحيحة وانقر على "استرداد" لحفظ الصور في موقع آمن آخر على جهاز Mac الخاص بك.
الكلمات النهائية
قد تواجه تطبيقات مكتبات الصور مشكلات، بما في ذلك تلف الصور وحذفها عن غير قصد. تشير هذه المشكلات إلى أن تطبيق الصور الخاص بك يحتاج إلى إصلاح. استخدم الطرق المذكورة أعلاه لتحسين برنامج الصور، واستخدم EaseUS Fixo Photo Repair لاستعادة أي ملفات مدمرة. يمكن للمستخدمين معاينة الملفات التي تم اكتشافها نتيجة للفحص.
الأسئلة الشائعة حول إصلاح مكتبة الصور على نظام التشغيل Mac
فيما يلي ثلاثة أسئلة إضافية حول إصلاح مكتبة الصور على جهاز Mac. راجع هنا للحصول على الإجابات.
1. كم من الوقت يستغرق إصلاح مكتبة الصور على جهاز Mac؟
قد يختلف طول الإجراء حسب الكمية والحجم وسرعة الشبكة للصور الموجودة في مكتبتك. على سبيل المثال، قد تستغرق مكتبة صور بحجم 150 جيجابايت حوالي 24 ساعة. ونتيجة لذلك، يتطلب إكمالها الصبر.
2. ماذا يجب أن أفعل عندما تفشل عملية إصلاح مكتبة الصور؟
تأكد من أن موقع مكتبة الصور خاص بك قانونيًا. للتأكد من إمكانية قراءة البنية الافتراضية للمجلد، استخدم الإجراء التالي، حيث سيقوم تطبيق Photos افتراضيًا بإنشاء المكتبة الجديدة في المجلد الرئيسي لديك:
- يجب إعادة تشغيل جهاز Mac الخاص بك في وضع الاسترداد.
- حدد المحطة الطرفية ضمن قسم الأدوات المساعدة.
- أدخل الأمر "resetpassword" في المحطة الطرفية.
- في الأداة التي تظهر، اختر محرك الأقراص الخاص بك.
- من القائمة المنسدلة، حدد اسم المستخدم الخاص بك.
- انقر فوق الزر لإعادة تعيين الحقوق وقوائم التحكم في الوصول للمجلد الرئيسي لديك.
- حاول مرة أخرى بعد إعادة تشغيل جهاز Mac بشكل طبيعي.
3. كيف يمكنني استعادة مكتبة الصور الخاصة بي على جهاز Mac؟
وفقًا لمجتمع دعم Apple، غالبًا ما تكون فرص استرداد الصور من سلة المهملات ضئيلة للغاية عند مسح مكتبة iPhoto من جهاز Mac. فيما يلي طريقتان لاستعادة مكتبة iPhoto المحذوفة من جهاز Mac وصورها.
- استعادة الصور المحذوفة من مكتبة الصور على جهاز Mac باستخدام EaseUS Data Recovery Wizard for Mac.
- استعادة الصور المحذوفة من مكتبة الصور على جهاز Mac باستخدام Mac Time Machine Backup.
![]()
![]()
![]()
![]()
![]()
![]()