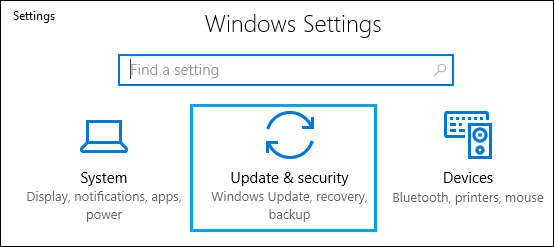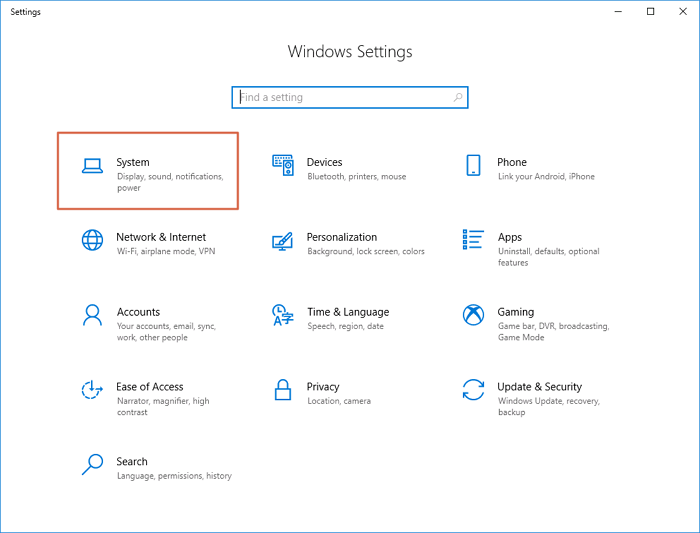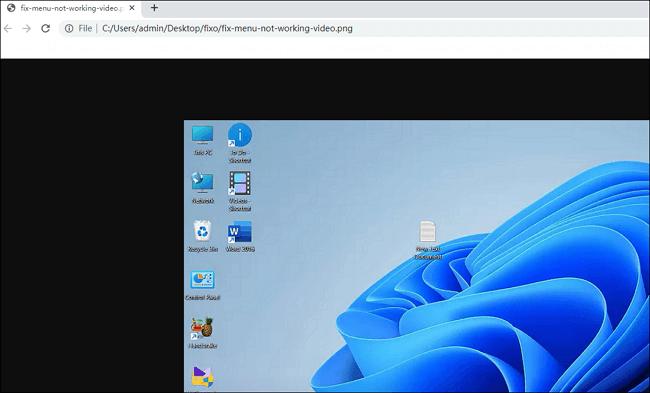في هذه المقالة سوف تتعلم:
- نظرة عامة: لماذا يجب إصلاح الصور التالفة
- 7 حلول: كيفية إصلاح الصور التالفة 🔥
- كيفية منع تلف الصور
- الأسئلة الشائعة حول إصلاح الصور التالفة
نظرة عامة: لماذا يجب إصلاح الصور التالفة
عادةً ما يتم حفظ الصور الملتقطة بهاتفك أو الكاميرا أو الأجهزة الأخرى على جهاز الكمبيوتر الخاص بك لتسهيل عرضها وتخزينها. وبالمثل، من المتوقع أن تنتقل الصور التي تم الحصول عليها من الإنترنت إلى الأقراص المحلية. ولكن تلف ملفات الصور في Windows 10/11 هو أحد المشكلات الأكثر شيوعًا التي قد تواجهها عند فحص الصور باستخدام Windows Photo Viewer أو تطبيق Photos.
وبالتالي، ستشارك هذه المقالة 7 طرق سريعة وآمنة لإصلاح الصور التالفة على نظامي التشغيل Windows 10/11. بشكل عام، يمكن أن تتسبب الظروف التالية في تلف صورك:
- ✍️يحدث خطأ عند كتابة البيانات أو قراءتها.
- ❌ترفض السماح للنظام بإكمال المهام المتعلقة بصورك.
- 🔋يتغير مصدر الطاقة لجهاز الكمبيوتر الخاص بك.
- ⌛تتدهور بيانات الصور المخزنة على وسائط التخزين بسبب البيئة السيئة أو طويلة الأمد.
يمكنك قراءة المنشور التالي للتعرف على أفضل أدوات إصلاح الصور. يوضح هذا القسم بشكل أساسي أفضل 11 برنامجًا لإصلاح الصور للكمبيوتر الشخصي.
أفضل 11 برنامج لإصلاح الصور لأجهزة الكمبيوتر الشخصية وأجهزة Mac
تتناول هذه المقالة أفضل عشر أدوات لإصلاح الصور يمكنك استخدامها لإصلاح الصور التالفة. اقرأ المزيد >>
7 حلول: كيفية إصلاح الصور التالفة
إذا أدركت أن صورك تالفة أو لا يمكن فتحها، فيمكنك إصلاح المشكلة في Windows 10/11 باستخدام أفضل الحلول المذكورة أدناه. وهي تعمل أيضًا مع Windows 8 و7.
- 1. استخدم برنامج EaseUS Fixo Photo Repair لإصلاح الصور التالفة
- 2. تحويل الصور التالفة إلى تنسيق آخر
- 3. تحديث عارض الصور في Windows
- 4. جرّب برنامج عرض صور مختلفًا لفتح الصور التالفة
- 5. إصلاح تطبيقات Microsoft Photos
- 6. فتح الصور في متصفحات الإنترنت
- 7. قم بتشغيل أوامر SFC Scannow لإصلاح الصور التالفة
#1. استخدم برنامج EaseUS Fixo Photo Repair لإصلاح الصور التالفة
لنبدأ بالطريقة التي تتمتع بأعلى معدل نجاح. تم تصميم EaseUS Fixo Photo Repair لإصلاح الصور التالفة لمستخدمي Windows.
بمساعدة برنامج EaseUS Fixo، يمكنك إصلاح الصور التالفة بفعالية في مجموعة متنوعة من الظروف. علاوة على ذلك، يمكنه أيضًا إصلاح مقاطع الفيديو التالفة والمستندات مثل ملفات Word وExcel. لذا، قم بتنزيل برنامج إصلاح البيانات هذا وإصلاح كل أنواع الملفات لديك بسهولة.
- استعادة الصور التالفة: استعادة ملفات JPEG أو JPG الفاسدة أو التالفة.
- يمكن إصلاح العديد من ملفات JPEG التالفة في وقت واحد.
- إصلاح ملفات JPEG التالفة من الكمبيوتر المحمول، أو القرص الصلب الخارجي، أو بطاقة SD، أو محرك أقراص فلاش USB، وما إلى ذلك.
- بعد الفحص، يمكنك معاينة ملفات JPEG المستعادة.
الآن قم بتنزيل EaseUS Fixo واتبع الخطوات لمعرفة كيفية إصلاح الصور التالفة.
الخطوة 1. قم بتشغيل Fixo على جهاز الكمبيوتر الخاص بك. يمكنك اختيار "إصلاح الصور" لإصلاح الصور التي لا يمكن فتحها، أو المفقودة جزئيًا، وما إلى ذلك. انقر فوق "إضافة صور" لتحديد الصور التالفة.
الخطوة 2. يمكنك إصلاح عدة صور في وقت واحد بالنقر فوق الزر "إصلاح الكل". إذا كنت تريد إصلاح صورة واحدة، فحرك المؤشر إلى الصورة المستهدفة واختر "إصلاح".
الخطوة 3. يمكنك النقر على أيقونة العين لمعاينة الصور والنقر على "حفظ" لحفظ الصورة المحددة. اختر "حفظ الكل" لحفظ جميع الصور التي تم إصلاحها. انقر على "عرض الصور التي تم إصلاحها" لتحديد موقع مجلد الصور التي تم إصلاحها.
#2. تحويل الصور التالفة إلى تنسيق آخر
في بعض الأحيان، لا يكون التلف هو السبب وراء عدم قدرتك على الوصول إلى صورك. يمكنك تجربة بعض الإصلاحات البسيطة إذا كنت لا تعتقد أن ملفات الصور لديك تالفة بشكل كبير.
تتمثل أسهل خطوة في تحويل تنسيق ملفات الصور التالفة. يمكنك استخدام أي محول تنسيق مجاني عبر الإنترنت لمساعدتك. بمجرد تغيير ملفات الصور إلى تنسيق مختلف، تحقق مما إذا كان بإمكانك الوصول إلى الملف عن طريق فتحه مرة أخرى.
#3. تحديث عارض الصور في Windows
قد يواجه المستخدمون مشكلات في عرض الصور نتيجة للعيوب والإصدارات القديمة من برنامج عرض الصور في نظام التشغيل Windows. وسننصحك بترقية برنامج عرض الصور في نظام التشغيل Windows في مثل هذه الظروف.
لا يمكنك ترقية Windows Photo Viewer إلا من خلال ترقية نظام Windows 11 لأنه ليس أحد مكونات Microsoft Store. لترقية Windows Photo Viewer، اتبع الإرشادات الدقيقة الواردة أدناه.
الخطوة 1. افتح قائمة ابدأ في نظام التشغيل Windows وحدد أيقونة "الإعدادات" > "التحديث والأمان"
![تحديث الأمان]()
الخطوة 2. حدد "التحقق من وجود تحديثات" عند النقر فوق "تحديث Windows".
الخطوة 3. حدد "تثبيت التحديثات" بعد تحديد المربع الصغير بجوار "Windows Photo".
لا يمكن لبرنامج Windows Photo Viewer عرض هذه الصورة في Windows 11/10/8/7
كيف يمكنك إصلاح خطأ عدم تمكن Windows Photo Viewer من عرض هذه الصورة على جهاز الكمبيوتر الذي يعمل بنظام Windows 10؟ اقرأ المزيد >>
حاول فتح ملف الصورة بعد انتهاء التحديث. يجب أن يؤدي إعادة تشغيل النظام إلى حل المشكلة. إذا كانت لديك أسئلة أخرى، فابحث في دليل Microsoft .
#4. جرِّب برنامج عرض صور مختلفًا لفتح الصور التالفة
حاول فتح ملفات JPG/BMP/PNG/GIF باستخدام برنامج عرض صور آخر إذا كان برنامج Windows Photo Viewer لا يزال غير قادر على فتحها بعد تعديل امتداد الملف وحجمه. يمكنك تنزيل برنامج عرض صور أو محرر صور موثوق به من جهة خارجية مثل PhotoShop لفتح الصور.
على نحو مماثل، يمكنك محاولة فتح ملفات GIF أو TIFF في برنامج آخر إذا كان برنامج Photoshop غير قادر على عرض الصور بشكل صحيح. يمكن لبعض الأدوات، بما في ذلك MS Paint وغيرها، مساعدتك في فتح صور GIF وTIFF.
![فوتوشوب]()
هذه الطرق الأربع سهلة الاستخدام. قبل تعلم الطرق الثلاث الأخرى، لا تنسَ وضع علامة على هذا المقطع من خلال مشاركته على Facebook أو Twitter أو SNS.
#5. إصلاح تطبيقات Microsoft Photos
عندما تتلف تطبيقات الصور على Windows 11 أو تواجه بعض الأخطاء التي تمنعها من العمل بشكل طبيعي، فقد لا تتمكن من فتح ملفات الصور أو الصور. ثم ستعتبر المشكلة عن طريق الخطأ تلفًا للصور. وبالتالي، يمكنك اتباع الخطوات التالية لإصلاح تطبيق الصور:
الخطوة 1. لفتح إعدادات Windows، اضغط باستمرار على Win + I على لوحة المفاتيح.
![إعدادات الويندوز]()
الخطوة 2. حدد "التطبيقات" > "التطبيقات والميزات".
الخطوة 3. انتقل إلى المحتوى وحدد "صور Microsoft" > "خيارات متقدمة".
![خيارات متقدمة]()
الخطوة 4. أخيرًا، قم بالتمرير لأسفل الصفحة واختر "إصلاح".
![بصلح]()
إذا لم تنجح هذه الطريقة، فحاول استخدام طرق أخرى بدلاً من ذلك.
#6. فتح الصور في متصفحات الإنترنت
في بعض الأحيان، إذا كان محرر الصور أو برنامج الصور يواجه مشكلة في فتح الصور، يمكنك محاولة فتحها على متصفح الويب. فيما يلي الخطوات التالية:
الخطوة 1. افتح متصفح ويب مثل Internet Explorer أو Edge أو Chrome أو Opera أو Safari وما إلى ذلك.
الخطوة 2. حدد ملفات الصور التالفة واسحبها إلى المتصفح.
الخطوة 3. تأكد من فتح الصورة.
![فتح الصورة في متصفحات الإنترنت]()
#7. قم بتشغيل أوامر SFC Scannow لإصلاح الصور التالفة
إذا كان لديك خطأ في القرص، فقد تواجه تلفًا في الصور أو أي نوع آخر من أخطاء الملفات. بالإضافة إلى أداة إصلاح القرص الشاملة، فحص CHKDSK، يمكن استخدام System File Checker (SFC) لإصلاح ملفات الصور التالفة أو المفقودة.
الخطوة 1. اضغط على مفتاح "Win" ثم أدخل cmd في مربع البحث.
الخطوة 2. حدد "تشغيل كمسؤول" عند النقر بزر الماوس الأيمن فوق " موجه الأوامر ".
الخطوة 3. قم بتنفيذ الأمر - sfc /scannow
![أوامر SFC Scannow]()
كيفية منع تلف الصور
من الممكن منع فقدان الملفات والتلف والفساد في صورك بعدة طرق مختلفة. ولكن تذكر دائمًا إجراء نسخ احتياطية لصورك بشكل روتيني. يمكنك فقط حماية نفسك تمامًا من فقدان البيانات وتلفها بهذه الطريقة.
- 👁️🗨️راقب أداء جهاز الكمبيوتر لديك. تحقق من المشكلة وأصلح أي أجهزة تالفة إذا كنت تعاني بشكل متكرر من أخطاء الشاشة الزرقاء أو ارتفاع درجة الحرارة أو مشكلات أخرى أو إذا سمعت أصوات نقر.
- 📸لا تقم مطلقًا بتحرير الملفات المخزنة مباشرةً على الكاميرا أو بطاقة SD. قبل فتح هذه الملفات، قم بعمل نسخة منها على جهاز الكمبيوتر الخاص بك. انسخ صورك إلى سطح المكتب بدلاً من قصها ونسخها.
- 🗂️قم بتنظيم ملفات الصور الخاصة بك عبر مساحات مادية مختلفة. ليس فقط الملفات الموجودة في مجلد أو قسم معين، بل كل الملفات الموجودة على القرص الصلب، يمكن أن تتعرض لتلف البيانات.
خاتمة
مع وسائط التخزين الرقمية، يعد تلف الصور أمرًا شائعًا نظرًا لأن البيانات قد تتلف لعدد من الأسباب، بعضها مذكور في هذه المقالة. اتبع الإرشادات الواردة في هذه المقالة لإصلاح الصور المعيبة في Windows 10/11 المخزنة على أي وسائط تخزين داخلية أو خارجية.
يمكن لبرنامج EaseUS Fixo Photo Repair الذي نستخدمه استعادة الصور المصغرة من الصور التالفة بشدة واستعادة مئات الصور في وقت واحد في نفس تنسيقات الملفات أو تنسيقات مختلفة.
الأسئلة الشائعة حول إصلاح الصور التالفة
فيما يلي أربعة أسئلة إضافية حول إصلاح الصور التالفة. راجع الإجابات هنا.
1. كيفية إصلاح ملفات jpeg التالفة عبر الإنترنت؟
يمكنك استخدام أداة إصلاح الصور عبر الإنترنت التالية:
يمكن لأداة إصلاح الصور عبر الإنترنت - OfficeRecovery (https://online.officerecovery.com/pixrecovery/) إصلاح صورك التالفة. انقر فوق صفحة المنتج، وأرسل الصورة إلى خدمة الاسترداد السحابي، وسوف تقوم تلقائيًا بإصلاح ملفات الصور التالفة. ومع ذلك، يجب عليك دفع 9.9 دولارًا لكل صورة تقوم باستعادتها أو 59 دولارًا لمدة يومين و30 عملاً. وبالتالي، يمكنك اختيار EaseUS Fixo Photo Repair والثقة فيه بدلاً من ذلك. فهو ليس فعالاً من حيث التكلفة فحسب، بل إنه أيضًا أكثر أمانًا وخصوصية مقارنة بزيارة الأدوات عبر الإنترنت.
2. كيفية استعادة الصور التالفة على هاتف Android؟
إذا قمت بتخزين الصور على بطاقة SD، فيمكنك إخراج بطاقة SD على الفور وتوصيلها بالكمبيوتر. ثم يجب عليك تشغيل CHKDSK لإصلاحها والتحقق مما إذا كانت بطاقة SD الخاصة بك بها قطاعات تالفة.
إذا كنت تستخدم وحدة التخزين الداخلية لهاتف Android، فيمكنك تحميل الصور التالفة إلى جهاز الكمبيوتر الخاص بك عبر كابلات USB وإصلاحها باستخدام أدوات سطح المكتب مثل EaseUS Fixo Photo Repair أو أدوات إصلاح الصور عبر الإنترنت.
3. كيفية إصلاح الصور التالفة على جهاز Mac؟
يمكن حل مشكلة تلف الصور عن طريق تنزيل برنامج استعادة الصور - EaseUS Data Recovery Wizard for Mac ، أو استخدام أداة أخرى لاستعادة الصور، أو محاولة تعديل امتداد الملف بنفسك. اتصل بخدمات استعادة البيانات إذا لم تتمكن من حل هذه المشكلة.
4. هل يمكن استعادة الصور التالفة؟
نعم. يمكن إصلاح الصور التالفة باستخدام برامج إصلاح الصور المتخصصة من جهات خارجية. يمكنك استرداد الصور من أقراص الكمبيوتر التي تعمل بنظامي التشغيل Windows وMac، وبطاقات الذاكرة، ومحركات أقراص فلاش USB، وبطاقات SD، والأقراص الصلبة الخارجية، ووسائط التخزين الأخرى باستخدام برنامج EaseUS Fixo Photo Repair.
![]()
![]()
![]()
![]()
![]()
![]()