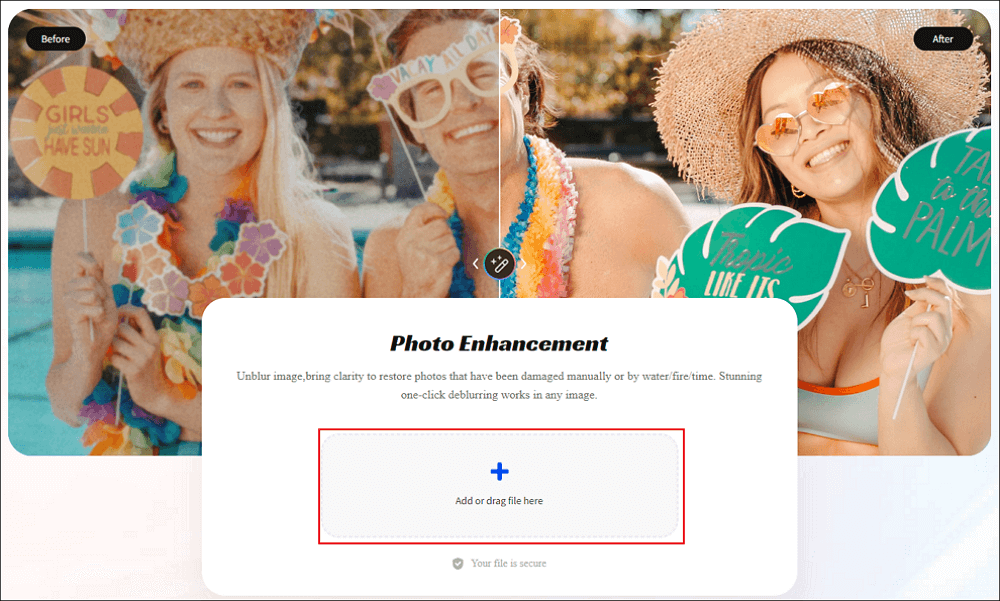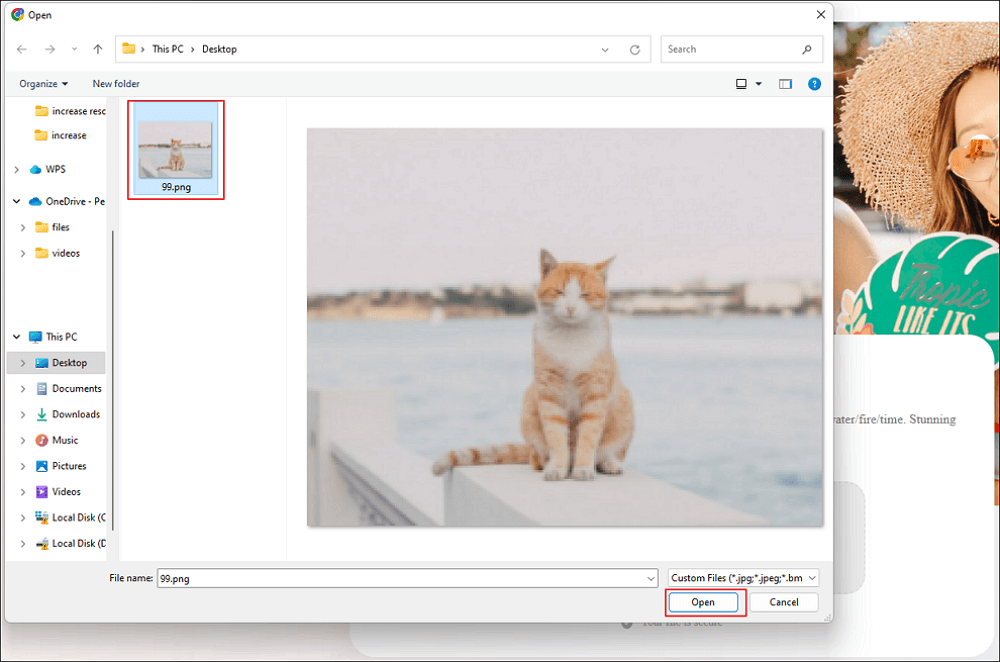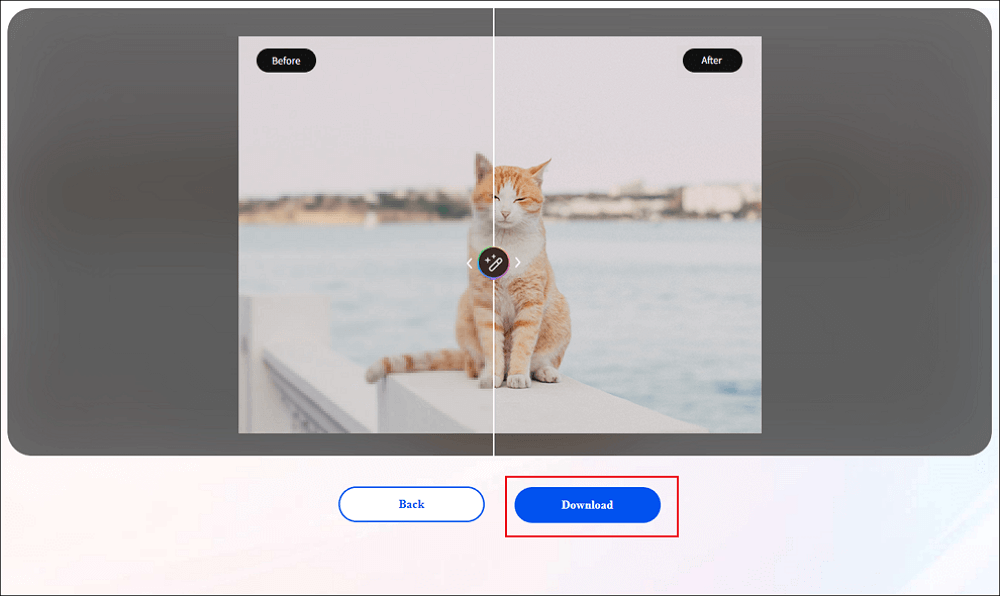في هذه المقالة سوف تتعلم:
- الطريقة 1. كيفية تحسين الصورة باستخدام برنامج EaseUS Photo Enhancer
- الطريقة 2. كيفية شحذ الصورة في برنامج Photoshop باستخدام Camera RAW
- الطريقة 3. كيفية شحذ الصورة في برنامج فوتوشوب باستخدام مرشح USM
- الطريقة 4. استخدم أداة Smart Sharpen Tool لجعل الصور الضبابية واضحة
ما هو شحذ الصورة
تُستخدم عملية شحذ الصور على نطاق واسع لتحسين جودة الصورة وجعلها تبدو أكثر وضوحًا. في بعض الأحيان قد تجد أن صورك غير واضحة/مشوشة وتحتاج إلى شحذ الصور لإضافة المزيد من التفاصيل إلى صورك. في هذا المقطع، ستتعلم ثلاث طرق حول كيفية شحذ الصور في Photoshop وطريقة أخرى باستخدام برنامج إصلاح الصور التلقائي.
قبل الطرق التفصيلية، يجب عليك أيضًا معرفة بعض الأسباب التي تجعل الأشخاص بحاجة إلى تحسين الصورة:
- 🔍تحسين التفاصيل. لا يمكنك رؤية الكثير من التفاصيل في صورة ضبابية، ويمكن أن يؤدي تحسين الصورة إلى إظهار التفاصيل الدقيقة.
- 🖼️تتحسن الجودة. في بعض الأحيان قد تصبح صورك غير واضحة بعد النقل، وتعمل عملية تحسين الصورة على تحسينها إلى حد ما.
- 👩🎨اطبع أو اعرض. عندما تحتاج إلى طباعة صورك ولا تريد أن تفقد التفاصيل، يجب عليك تحسين الصور في Photoshop مسبقًا.
- 📸تصحيح التركيز. في بعض الأحيان قد تبدو الصور ضبابية بسبب التركيز التلقائي. باستخدام تقنية الذكاء الاصطناعي، يمكننا تصحيح التركيز وإزالة الضبابية من الصورة.
إذا كنت تبحث عن الطريقة الأسهل لشحذ الصور، فيجب عليك مواصلة القراءة وتجربة الطريقة الأولى.
الطريقة 1. كيفية تحسين الصورة باستخدام برنامج EaseUS Photo Enhancer
هذه الطريقة مثالية للأشخاص الذين لا يعرفون تحرير الصور. سيساعدك استخدام أدوات إصلاح الصور الاحترافية مثل EaseUS Photo Enhancer على تحسين الصور بخطوات بسيطة، ولا داعي لمهارات معالجة الصور الاحترافية. يمكنك تنزيل هذا البرنامج بحرية من خلال النقر على أزرار التنزيل، ونؤكد لك أن الرابط آمن وخالٍ من الفيروسات.
يتم تنظيم الميزات الرئيسية لبرنامج EaseUS Photo Enhancer أدناه:
01
إزالة تشويش الصور
يمكنه جعل الصور الضبابية تبدو واضحة ويمكنه أيضًا إزالة الفسيفساء التي تجعل الصور غير واضحة.
03
شحذ
قد تصبح الصور ذات جودة منخفضة أو غير واضحة أثناء عملية الانتقال أو التنزيل، ويمكن لأداة EaseUS Enhancement تحسين هذه الصور.
04
التنسيقات المدعومة
يمكن لهذه الأداة المفيدة دعم معظم تنسيقات الصور، ويمكنها مساعدتك في توضيح صور JPEG وPNG بسهولة.
الآن، سنعرض لك كيفية تحسين الصور باستخدام EaseUS Photo Enhancer:
الخطوة 1. افتح برنامج EaseUS Enhancer وقم بتحميل الصور
افتح صفحة EaseUS Photo Enhancer على الويب: https://repair.easeus.com/photo-enhancer/. انقر فوق زر الإضافة في المنتصف لتحميل الصور التي تريد تحسينها. (يمكنك أيضًا سحب الصور إلى المربع مباشرةً.)
الخطوة 2. انقر فوق "فتح" وبدء إصلاح الفيديو
بعد ظهور نافذة مستكشف الملفات، حدد الصورة وانقر فوق "فتح" لتحميلها وتحسينها باستخدام EaseUS Photo Enhancer. يمكنك بسهولة إزالة التشويش من الصور واستعادة الصور القديمة وتلوين الصور بالأبيض والأسود باستخدام هذه الأداة المتوفرة عبر الإنترنت.
الخطوة 3. انتظر عملية التحسين التلقائي وقم بتنزيل الصورة
سيقوم برنامج EaseUS Photo Enhancer بإصلاح وتحسين جودة الصورة تلقائيًا، وستستغرق معالجة الصور بضع ثوانٍ. بعد ذلك، يمكنك معاينة الصور المحسنة بحرية، ثم النقر فوق "تنزيل" لحفظها.
يمكنك الضغط على الأيقونات التالية لمشاركة هذه الفقرة مع المزيد من الأصدقاء!
الطريقة 2. كيفية شحذ الصورة في برنامج Photoshop باستخدام Camera RAW
Camera RAW هي أداة إضافية مفيدة في Adobe Photoshop، ويمكنك تعديل العناصر العامة في هذه الأداة. يعتقد بعض المستخدمين أن Camera RAW مريحة مقارنة بـ Adobe Lightroom . اتبع الأداة خطوة بخطوة لتوضيح الصور باستخدام مرشح Camera RAW:
الخطوة 1. افتح صورتك باستخدام برنامج Adobe Photoshop. يجب أن تعلم أن هذا الفلتر يعمل فقط مع ملفات RAW .
الخطوة 2. انقر فوق "Filter" > "Camera RAW Filter". يمكنك أيضًا تنشيط هذه الأداة المساعدة بالنقر فوق Shift + Ctrl + A.
![افتح Camera RAW]()
الخطوة 3. افتح لوحة التفاصيل وحرك الزر إلى الجانب الأيمن لتوضيح الصور. يمكنك أيضًا توضيح الصور عن طريق تقليل الضوضاء.
![تحسين الصور في Camera RAW]()
إذا قمت بتحسين الصور في Photoshop باستخدام فلتر Camera RAW، فيمكنك مشاركة هذه الطريقة على وسائل التواصل الاجتماعي لمساعدة المزيد من المستخدمين!
الطريقة 3. كيفية شحذ الصورة في برنامج فوتوشوب باستخدام مرشح USM
USM هو اختصار لـ Unsharp Mask (قناع غير حاد). إذا كنت تقوم بمعالجة صورة عالية الدقة، فإن استخدام USM هو الخيار الأفضل لك، وتوجد هذه الأداة أيضًا في علامة التبويب Filter (المرشح).
الخطوة 1. افتح الصورة الضبابية باستخدام Adobe Photoshop، وانقر فوق "تصفية" > "شحذ" > "قناع إزالة الشحذ".
![قناع غير حاد]()
الخطوة 2. بعد ذلك، سيتم فتح نافذة USM، ويمكنك ضبط النسبة المئوية للمبلغ لتوضيح الصور.
![شحذ الصورة باستخدام USM]()
إذا كنت مهتمًا أيضًا بتلوين الصور في برنامج Photoshop، فيمكنك الاطلاع على المقطع التالي:
تلوين الصور بالأبيض والأسود في الفوتوشوب [طرق يدوية وتلقائية]
كيفية تلوين الصور بالأبيض والأسود باستخدام الفوتوشوب؟ في هذا المقطع، ستتعلم درسًا تفصيليًا. اقرأ المزيد >>
الطريقة 4. استخدم أداة Smart Sharpen Tool لجعل الصور الضبابية واضحة
أداة Smart Sharpen Tool هي أيضًا أداة مفيدة لشحذ الصور في Photoshop. ما الذي يميز أداة Smart Sharpen Tool عن Unsharp Mask؟ تعمل أداة Smart Sharpen Tool على تقليل الضوضاء في المناطق ذات التباين المنخفض. يُنصح باستخدامها لشحذ الصور بشكل مركز. من ناحية أخرى، يُعد مرشح Unsharp Mask مفيدًا لشحذ الصور الناتجة.
الخطوة 1. افتح الصورة الضبابية باستخدام Adobe Photoshop، وانقر فوق "Filter" > "Sharpen" > "Smart Sharpen Tool".
![أداة الشحذ الذكية]()
الخطوة 2. بعد ذلك، يمكنك ضبط العناصر مثل الكمية ونصف القطر والضوضاء في نافذة أداة الشحذ الذكي.
![استخدم أداة Smart Sharpen Tool لتوضيح الصور]()
بعد قراءة كافة الطرق، نعتقد أنك تعرف الآن كيفية شحذ الصور في برنامج Photoshop. لماذا لا تشارك هذه الفقرة لتثقيف المزيد من المستخدمين؟
الأسئلة الشائعة حول شحذ الصورة في برنامج فوتوشوب
فيما يلي ثلاثة أسئلة إضافية حول شحذ الصور في برنامج Photoshop:
1. هل هناك أداة شحذ في برنامج Adobe Photoshop؟
يمكنك تحسين الصور في Adobe Photoshop باستخدام فلتر Camera RAW وUnsharp Mask وSmart Sharpen Tool. هذه الأدوات ليست صعبة الاستخدام، ويمكنك بسهولة تحسين صورة في Photoshop باستخدام هذه الأدوات المساعدة.
2. كيفية إزالة التشويش من الصور تلقائيًا؟
إذا كنت تفتقر إلى المعرفة بمعالجة الصور، فمن الأفضل تنزيل EaseUS Photo Enhancer لإزالة التشويش من الصور تلقائيًا.
3. ما هو اختصار أداة Sharpen في الفوتوشوب؟
لا يمكنك شحذ الصورة بأكملها مباشرةً باستخدام اختصارات لوحة المفاتيح. يمكنك تنشيط فلتر Camera RAW باستخدام مفاتيح الاختصار. إذا كنت تريد فتح فلتر Camera RAW، فانقر فوق Shift + Ctrl + A.
ملخص
إذا كنت لا تريد أن تبدو صورك ضبابية، فتذكر استخدام التركيز اليدوي بدلاً من التركيز التلقائي أو سرعة غالق أسرع. البرنامج الأكثر توصية لتحسين وضوح الصور هو EaseUS Photo Enhancer، ويمكنك النقر فوق الزر أدناه وتجربته اليوم!
![]()
![]()
![]()
![]()
![]()
![]()