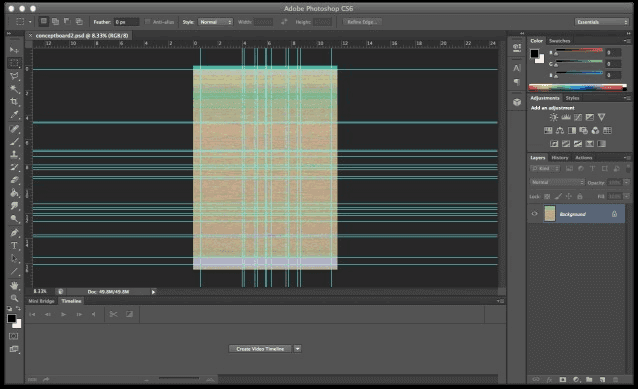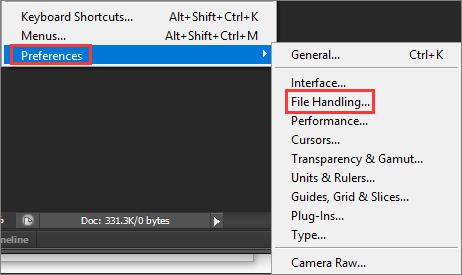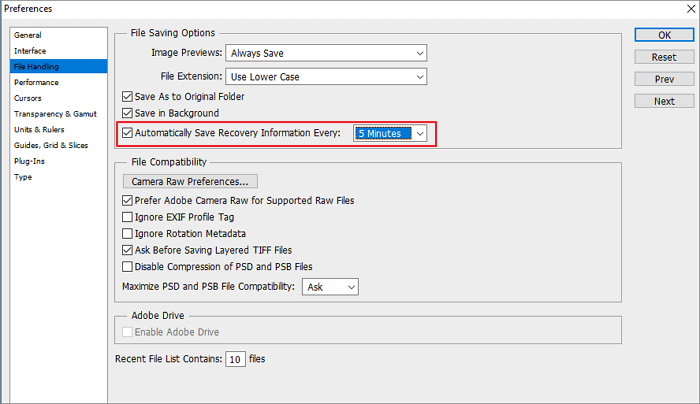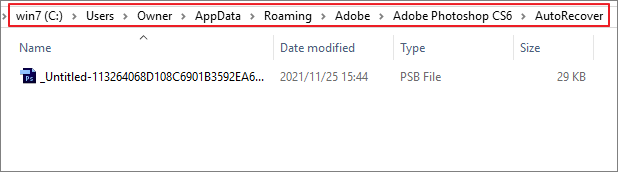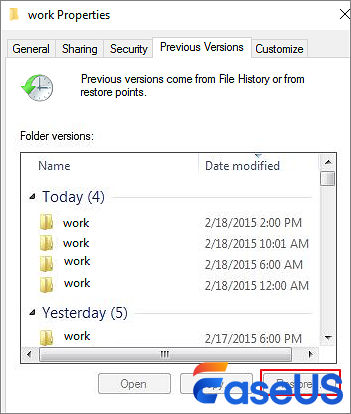هل فقدت ملفات PSD مهمة على جهاز الكمبيوتر الخاص بك دون سبب؟ هل تعرض ملف PSD للتلف فجأة ولم تتمكن من فتح ملف PSD مع رسائل الخطأ التالية:
- تحتوي هذه الوثيقة على بيانات Adobe Photoshop التي يبدو أنها تالفة
- يحتوي هذا الملف على طبقة واحدة أو أكثر تبدو فاسدة
- لم نتمكن من إكمال طلبك لأنه ليس مستند فوتوشوب صالح
- لم نتمكن من فتح ملف PSD لأنه ليس مستند Photoshop صالحًا
هل من الممكن استعادة وإصلاح ملف PSD التالف على جهاز الكمبيوتر الشخصي أو جهاز Mac الخاص بك؟ هناك عدة طرق يمكنك تجربتها لإصلاح ملفات PSD.
![إصلاح ملفات PSD التالفة.]()
الطريقة 1. إصلاح الملفات التالفة في Photoshop باستخدام برنامج إصلاح الملفات
عندما تواجه مشكلة في فتح أو استعادة ملف PSD تالف، فلا تقلق! نحن هنا لمساعدتك! نوفر لك برنامج إصلاح الصور الأكثر فعالية - EaseUS Fixo Photo Repair . إذا كان حجم ملفات PSD المفقودة أو التالفة أقل من 2 جيجابايت، فيمكنك تطبيق أداة إصلاح الصور مباشرة لإصلاح ملف PSD.
باستخدام برنامج إصلاح PSD القوي من EaseUS، يمكنك استعادة ملفات PSD المفقودة أو المحذوفة أو المنسقة أو حتى التالفة في لمح البصر ببضع نقرات بسيطة على جميع أنظمة Windows (Windows 10/8/7، إلخ). سيساعدك برنامج إصلاح الملفات هذا بشكل كبير في استعادة جميع ملفات Adobe Photoshop CC 2019/2018/2017/2016 المفقودة أو أي صور أو مقاطع فيديو أو ملفات صوتية أو مستندات أخرى دون أي جهد.
علاوة على ذلك، يعد برنامج EaseUS Fixo أيضًا جيدًا في إصلاح الملفات. يمكنك استخدامه لإصلاح مقاطع الفيديو والمستندات التالفة بكفاءة.
✨الخطوة 1. تنزيل وتثبيت وتشغيل EaseUS Fixo Photo Repair
قم بتنزيل Fixo بالطرق الرسمية وقم بتشغيله. حدد "إصلاح الصور" > "إضافة صور" لإصلاح الصور التالفة من القرص المحلي أو محركات الأقراص الصلبة الخارجية.
✨الخطوة 2. ابدأ عملية إصلاح الصورة الآن
إذا قمت بتحميل عدة صور في وقت واحد، فمن الأفضل النقر فوق "إصلاح الكل" لإصلاح جميع الصور في هذه القائمة مرة واحدة. بالمناسبة، لا بأس أيضًا من إصلاح صورة واحدة، ما عليك سوى اختيار "إصلاح" بعد العثور على الصورة التي تريد إصلاحها.
✨الخطوة 3. معاينة الصور وحفظها
يمكنك معاينة الصور التي تم إصلاحها من خلال النقر على أيقونة العين. انقر فوق "حفظ الكل" لحفظ هذه الصور، ويمكنك اختيار "عرض العناصر التي تم إصلاحها" في النافذة المنبثقة لتحديد موقع هذه العناصر التي تم إصلاحها بسرعة.
بعد ذلك، يمكنك محاولة إعادة فتح ملفات PSD التي تم إصلاحها واستخدامها في Adobe Photoshop. إذا كنت لا ترغب في استخدام برنامج إصلاح ملفات PSD التابع لجهة خارجية، فانتقل إلى الطرق التالية.
الطريقة 2. إصلاح ملف PSD من خلال الاسترداد التلقائي
إذا تعطل برنامج Photoshop أو أغلق فجأة أثناء العمل على مستند، مما تسبب في تلف هذا المستند، فيمكنك إجراء استرداد للملف التالف في Photoshop باستخدام ميزة الاسترداد التلقائي.
يحفظ الحفظ التلقائي في Photoshop عملك بتردد ثابت. بمجرد تمكينه، تتوفر لديك فرصة لإصلاح ملفات Photoshop التالفة وغير المحفوظة.
الخطوة 1. أولاً، تحقق مما إذا كان الحفظ التلقائي قد تم تمكينه عن طريق الخطأ. افتح تطبيق PS وانقر فوق "تحرير" في شريط الأدوات العلوي. انقر فوق "تفضيلات > معالجة الملفات".
![خيار التعامل مع الملفات في PS]()
الخطوة 2. حدد مربع الاختيار "حفظ معلومات الاسترداد تلقائيًا كل xx دقيقة".
![ميزة الحفظ التلقائي في PS]()
الخطوة 3. بعد هذا الإعداد، يمكنك العثور على ملفات الحفظ التلقائي في:
C:/Users/UserName/AppData/Roaming/Adobe/AdobePhotoshopcc*year*/AutoRecover/
![الملفات المحفوظة تلقائيًا في PS]()
الخطوة 4. حدد الإصدار الذي تحتاجه لاستعادة ملفات PSD التالفة.
الطريقة 3. استعادة ملف PSD التالف من ملف .temp
إذا أصبحت ملفات Photoshop تالفة بسبب تعطل مفاجئ لبرنامج Adobe Photoshop أو نظام Windows، فيمكنك محاولة استعادة ملفات PSD التالفة باستخدام الملفات المؤقتة.
الخطوة 1. انتقل إلى C:\Users\UserName\AppData\Local\Temp\ لفتح مجلد الملفات المؤقتة. أو يمكنك إدخال %temp% في مربع البحث لفتح مجلد الملفات المؤقتة.
الخطوة 2. ابحث عن الملفات المؤقتة المشابهة لملفات Photoshop التالفة. يمكنك فرز الملفات المؤقتة حسب الترتيب الزمني حتى تتمكن من العثور بسرعة على ملفات PSD التي تريدها.
![ملفات PSD المؤقتة]()
الخطوة 3. قم بتغيير امتداد الملف من ملف .temp إلى .psd.
الخطوة 4. افتح ملفات Photoshop واستعادتها.
الطريقة 4. إصلاح ملفات Photoshop التالفة من الإصدارات السابقة
هناك طريقة مفيدة أخرى لإصلاح ملف Photoshop معطل وهي استرجاع إصدار سابق منه. لاحظ أن هذا الحل يعمل فقط إذا قمت بتشغيل وظيفة "سجل الملفات" على نظام التشغيل Windows والتي تقوم بعمل نسخة احتياطية لملفاتك الشخصية بشكل مستمر.
الخطوة 1. انقر بزر الماوس الأيمن فوق ملف PSD التالف أو المتضرر وحدد الخيار "استعادة الإصدارات السابقة".
![اختر استعادة الإصدار السابق]()
الخطوة 2. ابحث عن إصدار سابق من ملف PSD التالف أو الفاسد، ثم حدد "استعادة".
الخطوة 3. انقر فوق "استعادة" لتأكيد الطلب.
![استعادة الإصدار السابق من ملفات psd]()
الخطوة 4. قم بتشغيل برنامج Photoshop وافتح ملف PSD المستعاد مرة أخرى. انقر فوق "موافق" عندما تظهر رسالة تحذيرية تفيد بأن بعض طبقات النص التي تحتوي على خطوط مفقودة.
الخطوة 5. قم بتحديد جميع الطبقات ولاحظ الجزء المفقود بالطبقات ثم احفظها كملف PSD جديد.
مكافأة: كيفية إصلاح ملفات PSD التالفة على نظام التشغيل Mac
الحلول الأربعة المذكورة أعلاه مخصصة لإصلاح ملفات Photoshop التالفة على نظام التشغيل Windows 10 أو نظام التشغيل Windows 11 الجديد. راجع الأدلة أدناه لمعرفة كيفية إصلاح ملفات PSD التالفة على نظام التشغيل Mac باستخدام Time Machine.
الخطوة 1. قم بتوصيل محرك الأقراص الصلبة الخارجي للنسخ الاحتياطي بجهاز Mac الخاص بك. قم بتشغيل Time Machine.
الخطوة 2. من ملفات النسخ الاحتياطي، ابحث عن ملفات Photoshop الأخيرة التي تحتاج إلى استعادتها.
الخطوة 3. انقر فوق "استعادة" لاستعادة ملفات Photoshop التالفة على جهاز Mac.
![استعادة ملفات PSD من Time Machine]()
إصلاح ملف PSD الخاتمة
عندما تتلف ملفات Photoshop، هناك بعض الأشياء التي يمكنك القيام بها لإصلاح الملف. جرب أيًا من الطرق الواردة هنا. ورغم أنه لا يُضمن أن تكون فعالة بنسبة 100%، فقد تساعدك هذه الحلول في إنقاذ عملك من خلال السماح لك بالوصول إلى أحدث إصدار من المستند.
استخدم أداة إصلاح الصور EaseUS لإصلاح ملفات PSD التالفة. فهي قادرة على إصلاح مستندات Word وExcel وPPT وPSD التالفة والمكسورة والمتضررة، بالإضافة إلى الصور ومقاطع الفيديو من مختلف الأنواع.
الأسئلة الشائعة حول تلف ملفات الفوتوشوب
فيما يلي المزيد من النصائح لاستكشاف الأخطاء وإصلاحها لإصلاح ملفات Photoshop التالفة.
1. لماذا ملفات الفوتوشوب الخاصة بي تالفة؟
إذا كان ملف PSD الخاص بك تالفًا أو فاسدًا بشكل خطير، فلن تتمكن من الوصول إلى ملف PSD أو فتحه. يمكن أن تتلف ملفات PSD لأسباب عديدة، بما في ذلك:
- 1. انقطاع التيار الكهربائي المفاجئ
- 2. تعطل الكمبيوتر أو النظام أو برنامج Photoshop
- 3. التداخل من الوظائف الإضافية أو التطبيقات الأخرى
- 4. سوء التشغيل البشري
أي تلف أو ضرر في ملف PSD يمنعك من فتح ملف PSD. تحتاج إلى استخدام برنامج إصلاح ملف PSD أو حلول إصلاح PSD لإصلاح ملفات PSD التالفة أولاً؛ ثم يمكنك فتح ملف PSD.
2. كيف يمكنني إصلاح ملف PSD التالف؟
كيف يمكنني إصلاح ملف PSD تالف؟ هناك أربع طرق ممكنة لمساعدتك في إصلاح ملفات Photoshop التالفة:
- 1. استعادة ملفات PSD باستخدام برنامج استعادة الملفات التالفة في Photoshop
- 2. إصلاح الملفات التالفة من خلال الاسترداد التلقائي
- 3. استعادة ملف PSD التالف من ملف .temp
- 4. إصلاح ملفات Photoshop باستخدام إصدار سابق
إذا لم ينجح أي منهما، استخدم أداة إصلاح PSD احترافية لاستعادة ملف Adobe Photoshop PSD.
3. كيف يمكنني إصلاح ملف PSD تالف عبر الإنترنت؟
يمكنك استخدام أداة إصلاح Adobe Photoshop عبر الإنترنت الموثوقة لإصلاح ملفات PSD التالفة دون تنزيل أي برنامج سطح مكتب. يعد برنامج EaseUS Online Photo Repair خيارًا رائعًا. فيما يلي الخطوات التي يجب اتباعها:
- قم بزيارة موقعه الرسمي واسحب ملفات PSD التالفة هنا، أو انقر فوق "تحميل الصورة" لإضافة الصور.
- أدخل عنوان بريد إلكتروني صالحًا، وانقر فوق "بدء إعادة الاقتران" وانتظر بصبر.
- عندما تنتهي العملية، أدخل الرمز المرسل بالبريد الإلكتروني وانقر على "تنزيل الصورة".
4. ما هو البرنامج الذي يفتح ملف PSD؟
كيف تفتح ملف PSD؟ أفضل برنامج لفتح وتحرير ملفات PSD هو Adobe Photoshop وAdobe Photoshop Elements، بالإضافة إلى CorelDRAW وأداة Corel's PaintShop Pro. هناك إصدارات مختلفة من Photoshop متاحة للمستخدمين للتنزيل. يمكن لبرامج Adobe الأخرى استخدام ملفات PSD أيضًا، مثل Adobe Illustrator وAdobe Premiere Pro وAdobe After Effects.
5. هل يمكنني فتح ملف PSD بدون الفوتوشوب؟
يمكنك استخدام بعض البدائل مفتوحة المصدر لبرنامج Photoshop لفتح ملف PSD. أو يمكنك استخدام برامج تحرير PSD التجارية الأخرى لفتح ملفات PSD وتحريرها دون استخدام Photoshop.
بالنسبة لأداة مفتوحة المصدر، يعد GIMP خيارًا جيدًا. يمكنه فتح ملفات PSD وحتى الاحتفاظ بمعلومات الطبقات. كما يوفر بعض ميزات التعديل لتحرير ملفات PSD. إذا كنت مهتمًا، يمكنك تنزيله وتجربته.
![]()
![]()
![]()
![]()
![]()
![]()