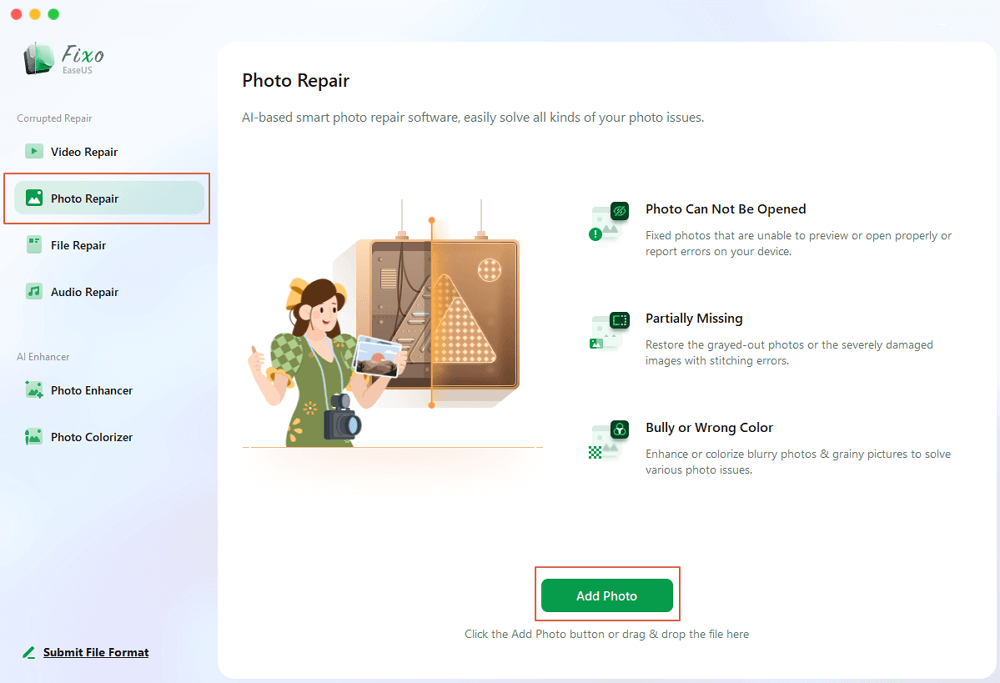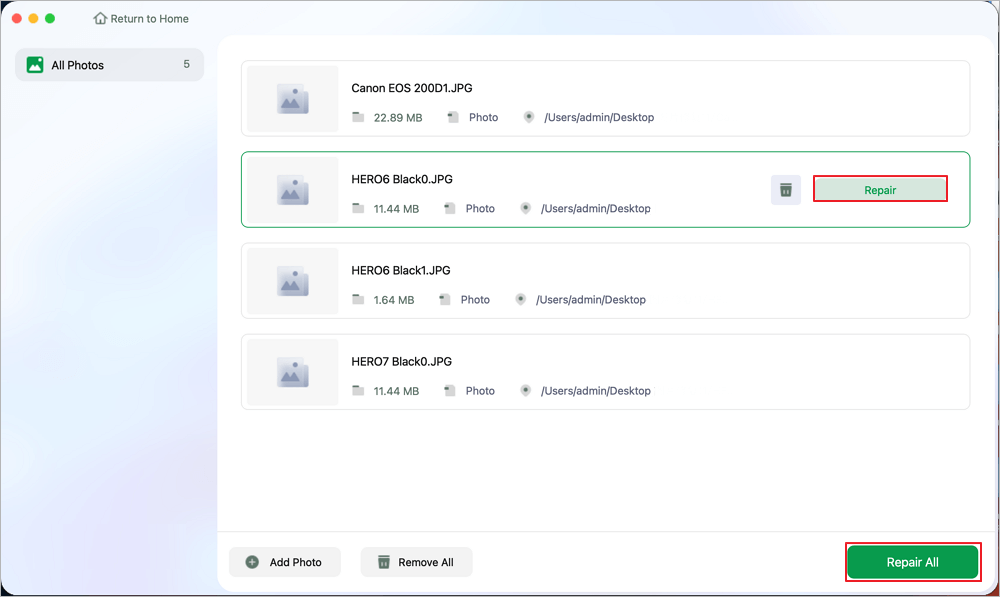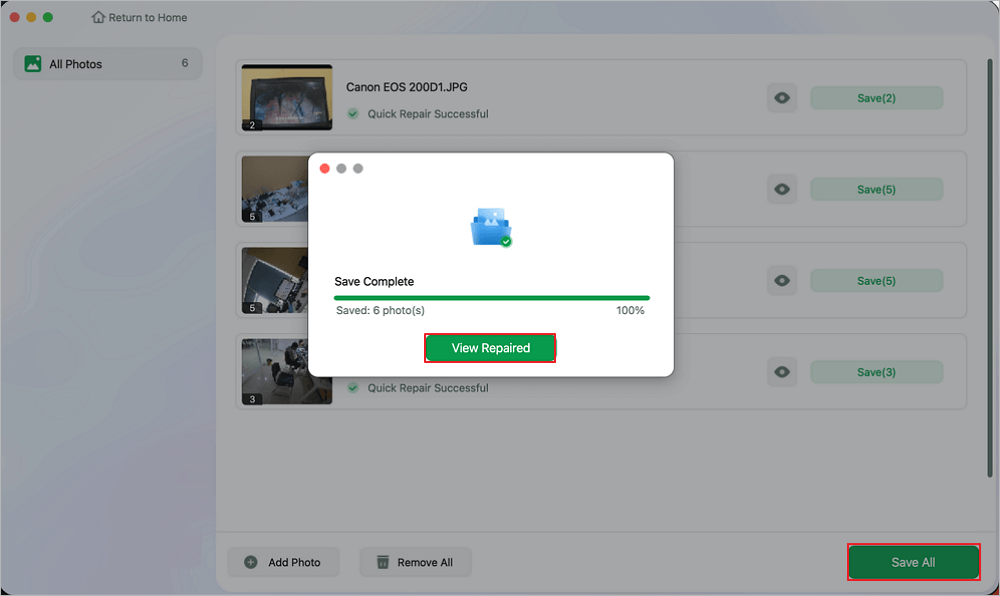من المحبط عدم القدرة على فحص الصور أو مقاطع الفيديو أو المستندات في Finder بدون صور مصغرة على جهاز Mac. يعد عدم ظهور الصور المصغرة على جهاز Mac أمرًا شائعًا بين مستخدمي Mac لعدة أسباب، مثل الملفات التالفة أو المعاينات المعطلة أو غير ذلك.
في هذه المقالة، سنستكشف الأسباب الأكثر شيوعًا لعدم ظهور الصور المصغرة ونقترح استراتيجيات قوية لحلها. سواء كانت المشكلة ناتجة عن تلف الملفات أو صعوبات التخزين المؤقت أو إعدادات النظام، فسنساعدك على استعادة الصور المصغرة واستعادة التشغيل السلس لجهاز Mac الخاص بك.
لماذا لا تظهر الصور المصغرة على جهاز Mac؟
غالبًا ما تفتقر أجهزة Mac إلى الصور المصغرة، مما يجعل Finder غير فعال لمعاينة الصور ومقاطع الفيديو. عندما تفشل الصور المصغرة في التحميل، فقد يؤدي ذلك إلى إبطاء عملك. قد تتسبب إعدادات النظام وتلف الملفات في حدوث هذه المشكلة. هنا، سنفحص الأسباب الأكثر شيوعًا لعدم رؤية مستخدمي أجهزة Mac للصور المصغرة أو عدم قدرتهم على فتح الصور ونقدم حلولاً لإصلاح المشكلة.
- 📃الملفات التالفة أو التالفة : قد لا تظهر الصور المصغرة عند معاينة الملفات التالفة. قد يحدث تلف الملفات من خلال عمليات النقل والتنزيل ومشكلات التخزين.
- ❌تعطيل معاينة الأيقونات : في إعدادات Finder بجهاز Mac الخاص بك، قد يكون خيار معاينة الأيقونات معطلاً، مما يمنع عرض الصور المصغرة. يجب تمكين هذه المعلمة لعرض الصور المصغرة.
- 🗂️مشاكل ذاكرة التخزين المؤقت : يستخدم Finder البيانات المخزنة مؤقتًا لعرض الصور المصغرة بسرعة. إذا كانت ذاكرة التخزين المؤقت مكتظة أو تالفة، فقد لا تظهر الصور المصغرة. قد يؤدي مسح ذاكرة التخزين المؤقت إلى حل هذه المشكلة.
- 🖥️إصدارات macOS القديمة : قد تتسبب إصدارات macOS القديمة في حدوث مشكلات في الصور المصغرة. تتضمن تحديثات MacOS أحدث إصلاحات الأخطاء وتحسينات النظام.
إن فهم هذه العوامل سوف يسمح لك بتشخيص المشكلات التي لا تظهر على أجهزة Mac وحلها بشكل أفضل. في الجزء التالي، سوف نلقي نظرة على بعض الحلول العملية.
5 طرق لإصلاح مشكلة عدم ظهور الصور المصغرة على نظام التشغيل Mac
هل تعاني من مشكلات الصور المصغرة على جهاز Mac؟ لحسن الحظ، توجد طرق فعّالة متعددة لعلاج هذه المشكلة واستعادة صور Finder ومعاينات الفيديو. سنعرض لك خمس طرق بسيطة لإصلاح الصور المصغرة على جهاز Mac.
إذا لم تكن الصور المصغرة مرئية بسبب تلف الملف، فإن استخدام برنامج إصلاح موثوق به مثل EaseUS Fixo Photo Repair هو أفضل خيار لك. تعالج هذه الأداة المساعدة العديد من المشكلات المتعلقة بالصور، بما في ذلك الصور المصغرة المفقودة أو التالفة. يوصى بشدة باستخدام EaseUS Fixo Photo Repair لإصلاح الملفات التالفة على نظام التشغيل Mac بسبب التنزيلات غير المكتملة أو النقل غير المناسب.
الميزات الرئيسية لبرنامج EaseUS Fixo Photo Repair:
- يمكن للأداة المساعدة إصلاح الصور التالفة على جهاز Mac ، بما في ذلك JPEG وPNG وغيرها، مما يضمن التوافق مع الأجهزة المختلفة.
- يتيح الإصلاح الدفعي للمستخدمين تصحيح العديد من الصور التالفة في وقت واحد، مما يوفر الوقت والجهد.
- قبل الحفظ، يمكنك فحص الصور المصححة للتحقق من النتيجة.
- واجهة سهلة الاستخدام حتى المبتدئين سيجدون أن EaseUS Fixo Photo Repair سهل التصفح والاستخدام.
الآن، دعونا نتعلم كيفية تصحيح الصور المصغرة باستخدام هذه الأداة.
الخطوة 1. قم بتشغيل EaseUS Fixo على جهاز Mac الخاص بك، وانتقل إلى علامة التبويب "إصلاح الصور" وانقر فوق الزر "إضافة صورة" لإضافة الصور التالفة، بما في ذلك JPEG وPNG وJPG وCR3 وCR2 وNEF وNRW وRAF وما إلى ذلك.
الخطوة 2. حدد صورة وانقر على زر "إصلاح" لبدء عملية إصلاح الصورة الفردية. إذا كنت تريد إصلاح جميع الصور التالفة، فانقر على "إصلاح الكل".
الخطوة 3. انقر على أيقونة العين لمعاينة الصورة التي تم إصلاحها وانقر على "حفظ" لحفظها على جهاز Mac الخاص بك. اختر "حفظ الكل" لحفظ جميع الصور التي تم إصلاحها. انقر على "عرض الصور التي تم إصلاحها" لتحديد موقع مجلد الصور التي تم إصلاحها.
تذكر أن تشارك هذه المعلومات على وسائل التواصل الاجتماعي لمساعدة الآخرين الذين يواجهون مشاكل مماثلة!
إذا لم يكن جهاز Mac الخاص بك يرى الصور المصغرة، فمن المحتمل أن ميزة معاينة الأيقونات قد تم تعطيلها عن طريق الخطأ. تضمن وظيفة معاينة الأيقونات ظهور الصور المصغرة ومعاينات الملفات الأخرى في Finder. إذا تم تعطيلها، فلن تتمكن إلا من عرض الأيقونات العامة بدلاً من الصور المصغرة. إن إعادة تمكين هذه الميزة هي خطوة بسيطة تحل المشكلة عادةً على الفور؛ تعرف على كيفية القيام بذلك:
الخطوة 1. قم بتشغيل Finder على جهاز Mac الخاص بك عن طريق النقر فوق أيقونة Finder الموجودة على Dock.
الخطوة 2. في شريط القائمة العلوي، اختر "عرض" ثم "إظهار خيارات العرض". أو استخدم اختصار لوحة المفاتيح Command + J للوصول إلى خيارات العرض.
الخطوة 3. حدد المربع بجوار معاينة إظهار الرمز.
![تمكين معاينة أيقونة العرض]()
الخطوة 4. أغلق لوحة خيارات العرض، ويجب أن تظهر الصور المصغرة الخاصة بك الآن في Finder.
قد تواجه صورًا مصغرة مفقودة عند تلف ذاكرة التخزين المؤقتة للصور المصغرة في جهاز Mac. سيؤدي حذف ذاكرة التخزين المؤقتة باستخدام تعليمات Terminal على جهاز Mac إلى تحديث بيانات الصور المصغرة واستعادة أي معاينات مفقودة. قد يؤدي تنفيذ هذه الخطوات إلى حل مشكلة ذاكرة التخزين المؤقتة الأساسية دون الحاجة إلى إعادة ضبط النظام بالكامل.
الخطوة 1. لفتح Spotlight Search، اضغط على Command + Space، وابحث عن "Terminal"، وانقر فوق "Return" لتشغيل تطبيق Terminal.
الخطوة 2. في نافذة المحطة الطرفية، أدخل الأمر التالي لإزالة ذاكرة التخزين المؤقت للصور المصغرة واضغط على "رجوع":
qlmanage -R ذاكرة التخزين المؤقت
![أمر التشغيل]()
الخطوة 3. قم بتشغيل الأمر التالي لإعادة تعيين Quick Look، الذي يحافظ على معاينات ملفاتك.
إدارة Ql -R
الخطوة 4. لاستئناف عملية إنتاج الصورة المصغرة، قم بتنفيذ الأوامر التالية بشكل متسلسل:
قم بقتل جميع ملفات com.apple.quicklook.ThumbnailsAgent
رصيف كيلال
بعد تنفيذ هذه الأوامر، سيتم تحديث Finder، ويجب أن تظهر الصور المصغرة الخاصة بك بعد تحديث ذاكرة التخزين المؤقت. إذا نجح هذا الحل، فستظهر الصور المصغرة مرة أخرى في Finder.
قد يؤدي إعادة تشغيل Finder إلى حل مشكلة عدم ظهور الصور المصغرة. يشرف Finder على تصفح الملفات؛ وقد تتوقف الصور المصغرة عن الظهور إذا وجد مشكلة. ستؤدي إعادة تشغيل عملية Finder إلى تحديثه وقد تحل المشكلة.
الخطوة 1. لفتح "بحث Spotlight"، اضغط على Command + Space. ثم اكتب "Activity Monitor" واضغط على Enter.
الخطوة 2. في "مراقب النشاط"، حدد موقع "Finder" في قائمة البرامج الجارية. سيؤدي النقر فوقه إلى اختياره.
الخطوة 3. لإيقاف Finder قسرًا، انقر فوق "رمز X" في الجزء العلوي الأيسر من Activity Monitor. سيُطلب منك التأكيد، لذا اختر Force Quit (إنهاء قسري) .
![توقف الباحث]()
الخطوة 4. سيتم استئناف تشغيل Finder تلقائيًا بعد إغلاقه، مما يؤدي إلى تحديث الصور المصغرة في Finder.
يعمل هذا الإصلاح القصير على حل مشكلات بسيطة في Finder قد تمنع ظهور الصور المصغرة. بمجرد استئناف Finder، يجب أن تظهر الصور المصغرة مرة أخرى.
إذا لم تنجح أي من الطرق السابقة، فقد تستخدم إصدارًا أقدم من نظام التشغيل macOS، وقد يواجه مشكلات تؤثر على Finder ومعاينات الصور المصغرة. تقدم Apple بشكل دوري تحديثات لمعالجة المشكلات وتعزيز كفاءة النظام، بما في ذلك مشكلات الصور المصغرة. قد يؤدي الترقية إلى أحدث إصدار من نظام التشغيل macOS إلى إصلاح أي مشكلات في النظام تمنع ظهور الصور المصغرة.
الخطوة 1. انقر على شعار "Apple" في الزاوية اليسرى العليا واختر "إعدادات النظام" من القائمة المنسدلة.
الخطوة 2. حدد "عام" ثم "تحديث البرنامج" في إعدادات النظام.
![حدد تحديث البرنامج]()
الخطوة 3. انقر فوق "تحديث الآن" لتثبيت أحدث إصدار من نظام التشغيل macOS إذا كان متاحًا. اتبع الإرشادات التي تظهر على الشاشة لإكمال التحديث.
من المفترض أن تعمل ترقيات MacOS على تحسين أداء النظام وإصلاح مشكلات الصور المصغرة. لتجنب مشكلات مماثلة، قم بتحديث نظام التشغيل لديك.
خاتمة
بشكل عام، قد يكون عدم ظهور الصور المصغرة لجهاز Mac أمرًا مزعجًا، ولكن باستخدام التقنية المناسبة، يمكن إصلاحه. يجب أن يؤدي استخدام معاينات الأيقونات أو Terminal لمسح ذاكرة التخزين المؤقت أو إعادة تشغيل Finder أو ترقية نظام التشغيل macOS إلى حل المشكلة على الفور. إذا استمر تلف الملف، فإن EaseUS Fixo Photo Repair هو خيار جيد. تعمل هذه الأداة المساعدة على استعادة الصور التالفة وإنشاء صور مصغرة لسهولة الوصول إلى الملفات.
يرجى مشاركة هذه النصيحة على وسائل التواصل الاجتماعي إذا كانت مفيدة. تذكر تنزيل برنامج EaseUS Fixo Photo Repair للتعامل مع مشكلات تلف ملفات الصور في المستقبل. تضمن هذه الأداة القوية إصلاح الصور بسهولة.
الأسئلة الشائعة حول عدم عرض الصور المصغرة على أجهزة Mac
اقرأ إجابات الأسئلة الشائعة هذه لحل مشكلة عدم عرض الصور المصغرة على جهاز Mac:
1. لماذا لا تظهر الصور المصغرة الخاصة بي على Windows؟
قد تكون الصور المصغرة في Windows مفقودة بسبب إعدادات النظام أو إعداد مستكشف الملفات أو مشكلات التخزين المؤقت. قد لا تظهر معاينات الصور المصغرة في Windows Explorer إذا كانت ذاكرة التخزين المؤقت للمصغرات تالفة أو معطلة. تحقق من إعدادات المجلد لتمكين الصور المصغرة ومسح ذاكرة التخزين المؤقت لإصلاح هذه المشكلة.
2. لماذا لا تظهر الأيقونات على جهاز Mac الخاص بي؟
قد لا تظهر أيقونات Mac بسبب ملفات ذاكرة التخزين المؤقت المعيبة أو خلل في Finder أو معاينة الأيقونات المعطلة. قد يؤدي إعادة تشغيل Finder أو تنظيف ذاكرة التخزين المؤقت في Terminal أو تنشيط معاينة الأيقونات في خيارات Finder إلى إصلاح الأيقونات. لتجنب المشكلات المتعلقة بـ Finder، قم بترقية macOS.
3. كيف يمكنك جعل الملفات تعرض الصور المصغرة على جهاز Mac؟
لمشاهدة الصور المصغرة على جهاز Mac، قم بتمكين معاينة الأيقونات في Finder. ابدأ تشغيل Finder، واختر عرض > إظهار خيارات العرض، ثم حدد إظهار معاينة الأيقونات. قم بإزالة ذاكرة التخزين المؤقت للصور المصغرة أو أعد تشغيل Finder لتحديث المعاينات إذا لم ينجح ذلك.
![]()
![]()
![]()
![]()
![]()
![]()