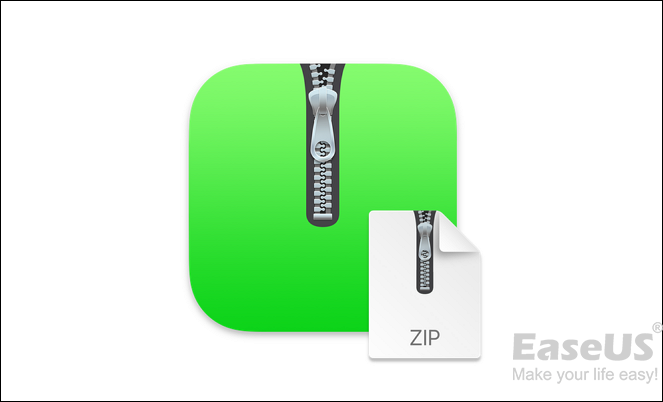قد تكون مشكلة عدم القدرة على توسيع ملف zip على نظام Mac مشكلة كبيرة، خاصةً عندما تحتوي هذه الملفات على بيانات أو مستندات أو صور مهمة. إذا صادفت هذه المشكلة، فلا داعي للذعر. يرشدك هذا المقال إلى طرق مختلفة لحل هذا الخطأ. في النهاية، ستفهم بوضوح سبب هذه المشكلة والعديد من الطرق الفعّالة لإصلاحها. سواء كنت من المتحمسين للتكنولوجيا أو مبتدئًا في نظام Mac، فهذه الحلول موجودة لمساعدتك في حل هذا الخطأ الشائع على نظام Mac.
أحد الأسباب الرئيسية لفشل توسيع خطأ ملف zip 79 هو تلف ملفاتك. يوصى بشدة بإصلاح الملفات التالفة على جهاز Mac باستخدام أداة إصلاح ملفات احترافية وموثوقة. برنامج EaseUS Fixo File Repair هو أداة قوية وموثوقة مصممة لإصلاح ملفات zip التالفة على جهاز Mac وحل أخطاء Zip مثل تلف الأرشيف .
يمكن لبرنامج EaseUS Fixo File Repair حل العديد من أخطاء ملفات Zip على النحو التالي:
فيما يلي بعض الخطوات حول كيفية استخدام برنامج EaseUS Fixo File Repair.
الخطوة 1. قم بتنزيل برنامج EaseUS Fixo File Repair وتشغيله على جهاز الكمبيوتر الخاص بك. اختر "إصلاح الملفات" لإصلاح ملفات Zip التالفة. انقر فوق "إضافة ملفات" لتحديد ملفات Zip التالفة التي يتم تصفحها من مجلداتك.
الخطوة 2. لإصلاح ملفات Zip متعددة في وقت واحد، يمكنك النقر فوق الزر "إصلاح الكل". إذا كنت تريد إصلاح ملف واحد فقط، فحرك المؤشر إلى الملف المستهدف واختر "إصلاح". يمكنك أيضًا معاينة ملف Zip بالنقر فوق رمز العين.
الخطوة 3. انقر فوق "حفظ" لحفظ الملف المحدد. يمكنك أيضًا تحديد "حفظ الكل" لحفظ جميع الملفات التي تم إصلاحها. بعد ذلك، اختر "عرض الملفات التي تم إصلاحها" لرؤية وجهة الحفظ لملفات Zip التي تم إصلاحها.
تذكر أن تشارك هذه الصفحة مع الآخرين الذين قد يواجهون هذه المشكلة لمساعدتهم في إصلاحها.
إذا لم تتمكن من الوصول إلى ملف مضغوط بسبب عدم كفاية أذونات القراءة والكتابة، فيمكنك تعديل أذونات الملف على جهاز Mac الخاص بك قبل استخراج المحتوى. إليك كيفية تغيير أذونات الملفات المحمية بكلمة مرور على جهاز Mac :
الخطوة 1. ابدأ بالنقر بزر الماوس الأيمن على ملف zip على جهاز Mac الخاص بك.
الخطوة 2. اختر "الحصول على المعلومات" من القائمة التي ستظهر.
![اختر الحصول على المعلومات]()
الخطوة 3. لإجراء التعديلات، حدد رمز القفل الموجود في أسفل النافذة وقم بتوفير كلمة مرور المسؤول الخاصة بك عند مطالبتك بذلك.
الخطوة 4. في قسم "المشاركة والأذونات"، حدد اسم المستخدم أو المجموعة التابعة لك. ثم اضبط الأذونات على "القراءة والكتابة".
بعد تعديل أذونات ملف zip بنجاح، يمكنك استخراج محتوياته بنقرة مزدوجة بسيطة.
🔍 اقرأ المزيد:
عند محاولة فك ضغط ملف عن طريق النقر المزدوج دون جدوى، يمكنك استخدام أمر في محطة Mac Terminal لاستخراج محتويات ملف zip لإصلاح خطأ عدم القدرة على توسيع ملف zip 79 في Mac.
يوفر استخدام Terminal ميزة فك ضغط الملفات الكبيرة التي قد تتجاوز قدرات أداة Archive Utility. كما يمكنها المساعدة في فتح ملفات zip التالفة وأداة Archive Utility غير القادرة على التوسع على أجهزة Mac.
فيما يلي دليل خطوة بخطوة حول كيفية استخراج الملفات باستخدام Terminal:
الخطوة 1. قم بتشغيل "Terminal" بالانتقال إلى "Finder"
الخطوة 2. بعد ذلك، انتقل إلى "التطبيقات"
![انتقل إلى التطبيقات]()
الخطوة 3. انتقل إلى "الأدوات المساعدة" وافتح "المحطة الطرفية".
![محطة الإطلاق]()
وبدلاً من ذلك، يمكنك:
الخطوة 1. استخدم مفاتيح الاختصار Command-Space لفتح Spotlight Search، ثم اكتب "Terminal" واضغط على "Return" لفتحه.
الخطوة 2. داخل نافذة Terminal، أدخل الأمر التالي، مع استبدال "filename" بالاسم الفعلي لملف zip الخاص بك: unzip filename.zip
![أدخل اسم ملف فك الضغط بدلاً من ذلك]()
سيبدأ الطرفية بعد ذلك عملية الاستخراج. في حالة عدم نجاح هذا الأمر في فك ضغط الملف وظهور رسالة خطأ مثل "لا يوجد مثل هذا الدليل" أو "لا يمكن العثور عليه"، اتبع الخطوات التالية:
الخطوة 1. أدخل الأمر "cd" في "المحطة الطرفية"، مما يسمح لك بالانتقال مباشرة إلى الدليل الذي يوجد به ملف zip. على سبيل المثال، إذا كان ملف zip موجودًا في مجلد التنزيلات، فاكتب الأمر التالي: cd ~/Downloads
الخطوة 2. اضغط على "رجوع".
الخطوة 3. بعد ذلك، أدخل unzip متبوعًا بمسافة واسحب ملف zip الخاص بك إلى نافذة "المحطة الطرفية".
الخطوة 4. اضغط على "رجوع" لبدء عملية فك الضغط.
شارك هذه التدوينة مع أصدقائك ومعجبيك إذا كانت مفيدة:
إذا أثبتت الطرق المذكورة سابقًا عدم فعاليتها في حل خطأ Archive Utility 79 على جهاز Mac الخاص بك، فلديك خيار بديل.
يمكنك الاستفادة من أداة خارجية متخصصة مصممة لفك ضغط الملفات على نظام التشغيل Mac. تتمتع تطبيقات فك الضغط الخارجية المخصصة هذه بميزة التعامل مع تنسيقات ملفات مختلفة دون قيود تشغيلية.
![فك ضغط الملفات على الماك]()
بالإضافة إلى ذلك، فإن بعض هذه الأدوات قادرة ليس فقط على فك ضغط الملفات ولكن أيضًا على المساعدة في إصلاح واستخراج ملفات zip التالفة على نظام التشغيل Mac.
📌إليك دليل أكثر تفصيلاً لمساعدتك على فتح ملفات zip على جهاز Mac:
في بعض الأحيان، عندما تواجه خطأ عدم القدرة على توسيع ملف zip على جهاز Mac الخاص بك، فقد لا يكون ذلك نابعًا بالضرورة من مشكلات داخل ملف zip نفسه، بل من أخطاء أساسية في نظام التشغيل. لاستكشاف هذه المشكلة وإصلاحها، حاول إعادة تشغيل جهاز Mac لإعادة تعيين حالة النظام. بعد إعادة التشغيل، حاول فك ضغط الملف بالنقر المزدوج عليه أو باستخدام Terminal.
فكر في تحديث نظام macOS الخاص بك إلى أحدث إصدار إذا ثبت عدم فعالية هذه الخطوات الأولية. غالبًا ما تأتي إصدارات macOS الجديدة مع تصحيحات لحل الأخطاء الموجودة وتقديم تحسينات للميزات المتكاملة مثل أداة الأرشفة.
إليك كيفية تحديث نظام التشغيل macOS والتطبيقات المضمنة مثل Safari باستخدام ميزة تحديث البرامج، ولكن تذكر إجراء نسخة احتياطية لجهاز Mac الخاص بك قبل المتابعة. اتبع هذه الإرشادات لتثبيت تحديثات البرامج:
الخطوة 1. انتقل إلى قائمة "Apple" وحدد "تفضيلات النظام".
![حدد تفضيلات النظام]()
الخطوة 2. ضمن "تفضيلات النظام"، اختر "تحديث البرنامج".
![اختر تحديث البرنامج]()
الخطوة 3. وأخيرًا، انقر فوق "الترقية الآن".
![انقر على التحديث الآن]()
هناك العديد من العوامل التي يمكن أن تساهم في حدوث مشكلات عند فك ضغط الملفات على جهاز Mac الخاص بك.
- ❌التنزيل غير المكتمل: تنشأ مشكلة شائعة بسبب التنزيلات غير المكتملة. إذا لم يتم تنزيل ملف zip بشكل صحيح، فقد تحدث مشكلات أثناء عملية الاستخراج. قد يحدث هذا إذا انقطع اتصالك أثناء التنزيل أو إذا أغلقت نافذة التنزيل قبل الأوان. في مثل هذه الحالات، فكر في إعادة تنزيل الملف.
- 🗜️الضغط غير الكامل: قد يؤدي الضغط الأصلي غير السليم إلى صعوبات عند توسيع ملفات zip. تشمل الاضطرابات الشائعة في عملية الضغط عمليات إيقاف تشغيل الكمبيوتر بشكل غير متوقع أو انقطاع التيار الكهربائي أو نقل الملفات من موقعها الأصلي.
- 💼حجم الملف: قد تشكل الملفات المضغوطة الأصلية ذات الحجم الكبير تحديات لأجهزة Mac أثناء فك الضغط. يصبح Terminal أداة مفيدة لفك ضغط الملفات الكبيرة.
- 👌الأذونات: يتطلب فك ضغط الملف الحصول على الأذونات المناسبة. غالبًا ما تفتقر الملفات التي يتم تنزيلها من مواقع الويب إلى الأذونات اللازمة. عند التعامل مع ملفات من مصادر غير عامة، استفسر عن أي أذونات خاصة مطلوبة.
لمساعدتك على معرفة المزيد حول مشكلة الخطأ 79 في نظام التشغيل Mac والتي لا يمكن فيها توسيع ملف zip، قمنا بتجميع بعض الأسئلة والأجوبة لك.
1. كيف يمكنني فك ضغط ملف به خطأ 79 على جهاز Mac؟
لديك عدة خيارات لفك ضغط ملف به الخطأ 79 على جهاز Mac الخاص بك. الطريقة البسيطة هي النقر نقرًا مزدوجًا فوق الملف، لبدء عملية فك الضغط. أو يمكنك استخدام Terminal.
الخطوة 1. افتح "المحطة الطرفية"، واكتب unzip متبوعًا بمسافة
الخطوة 2. اسحب ملف zip وأفلِته إلى نافذة "المحطة الطرفية".
الخطوة 3. أخيرًا، اضغط على "الرجوع" لبدء عملية فك الضغط.
2. ما هو الخطأ 79 أثناء فك الضغط؟
يشير الخطأ 79 أثناء فك الضغط إلى مشكلة متعلقة بالملف أثناء استخراج ملف مضغوط أو أرشيف، غالبًا في سياق نظام التشغيل macOS. يمكن أن يتجلى هذا الخطأ في صورة خطأ عدم القدرة على توسيع ملف zip 79. قد يحدث الخطأ لأسباب مختلفة مثل التلف ومشاكل الأذونات وانقطاع تنزيل ملف zip.
3. كيف يمكنني فك ضغط ملف على جهاز Mac غير قادر على التوسع؟
عندما تواجه ملف مضغوط يرفض التوسع عند النقر المزدوج عليه، فانتقل إلى Terminal للحصول على حل. في بعض الأحيان، وخاصة مع الملفات الكبيرة، قد تواجه أداة الأرشيف صعوبة في فك الضغط. لفك ضغط مثل هذه الملفات، استخدم Terminal لضمان استخراج سلس.
الكلمات النهائية
في الختام، عندما تواجه خطأ عدم القدرة على توسيع ملف zip 79 على نظام Mac، فهناك العديد من الحلول الفعّالة لك. يمكنك معالجة هذا الخطأ المحبط كمحترف، بدءًا من إصلاح ملفات zip التالفة باستخدام برنامج موثوق مثل برنامج EaseUS Fixo File Repair Software إلى التحقق من أذونات الملف وفك ضغط ملف zip باستخدام Terminal.
![]()
![]()
![]()
![]()
![]()
![]()