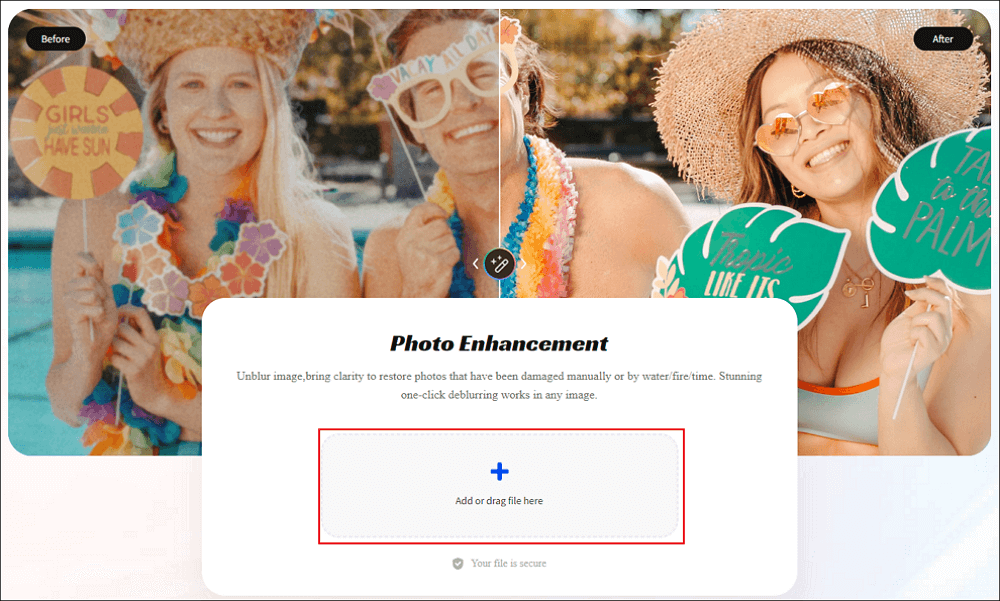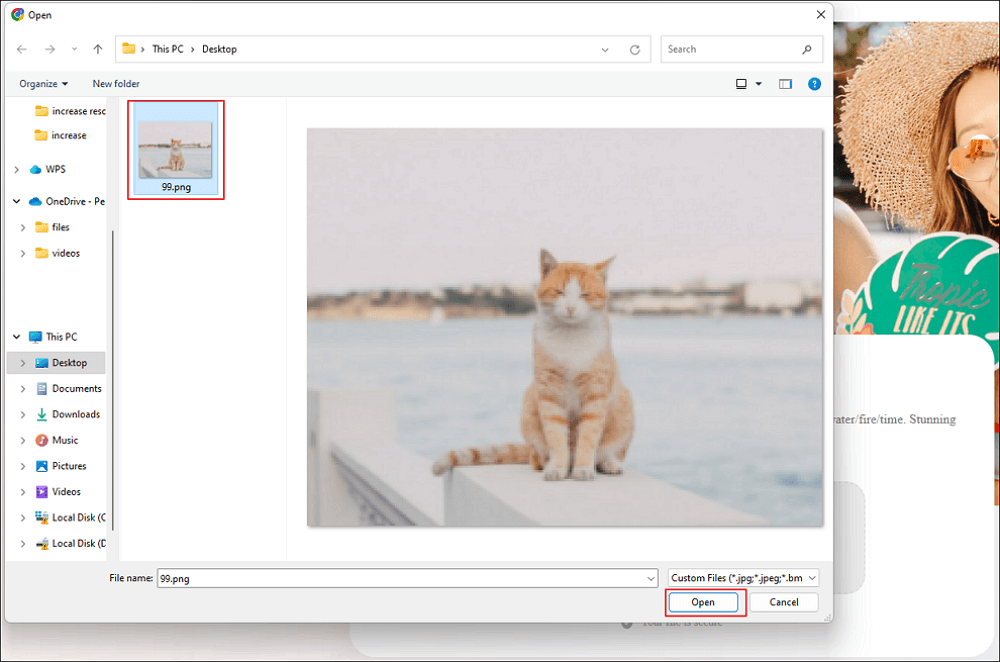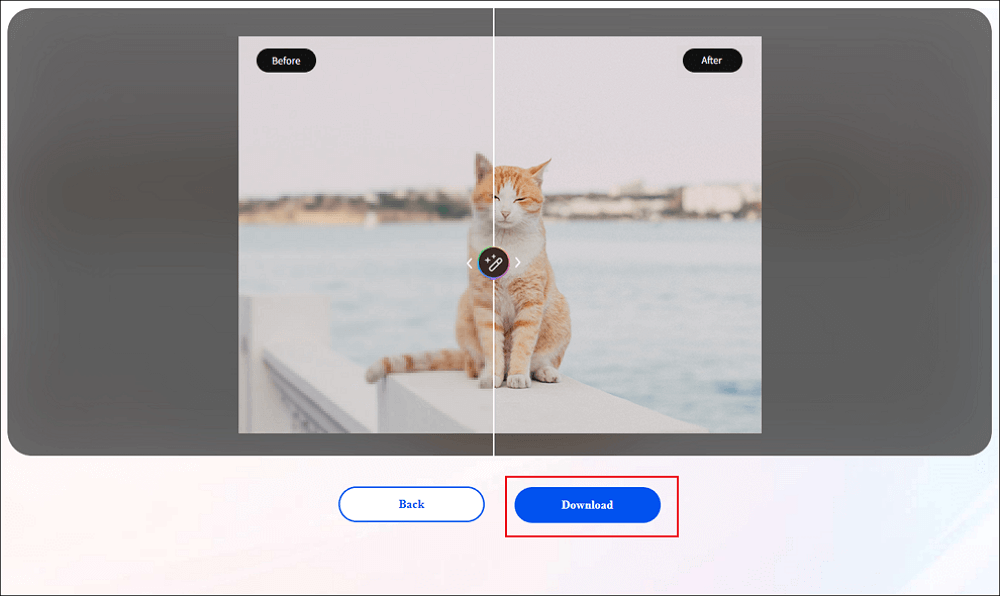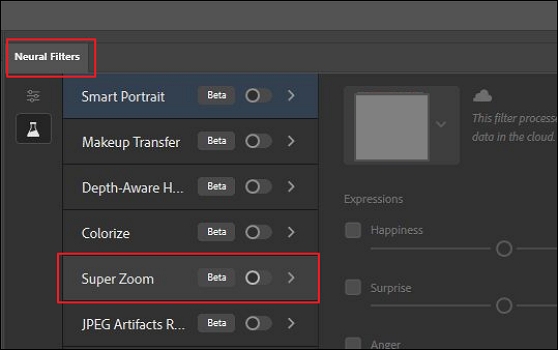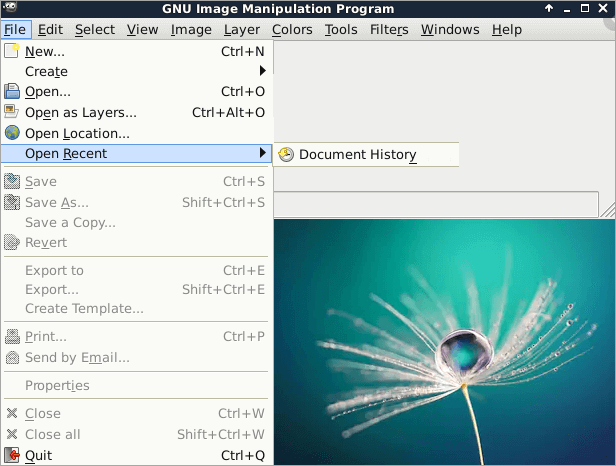في هذه المقالة سوف تتعلم:
- ما هو الدقة في الصورة
- الحل 1. استخدام معزز جودة الصورة - EaseUS Photo Enhancer
- الإصلاح 2. تحسين دقة الصورة في برنامج فوتوشوب
- الحل 3. زيادة دقة الصورة باستخدام GIMP
- الإصلاح 4. زيادة جودة الصور في macOS Preview
في بعض الأحيان، تقوم بتنزيل صورة جميلة من صفحة ويب فقط لتصاب بخيبة الأمل بسبب صغر حجمها وعدم دقتها وعدم فائدتها. حتى إذا لم تكن خبيرًا في تحرير الصور، يمكننا أن نخبرك أنه يمكنك تحسين دقة الصورة دون بذل أي جهد. أصبح من الأسهل بالنسبة لك إنشاء تصميمات مناسبة بمجرد أن تكتشف بسرعة كيفية زيادة دقة الصورة.
تظهر في الجدول أدناه أفضل 5 تطبيقات لزيادة دقة الصورة، بالإضافة إلى معلومات حول مدى سهولة استخدامها ونوع النتائج التي يمكنك توقعها.
ما هو الدقة في الصورة
ترتبط دقة الصورة وجودتها ارتباطًا وثيقًا في التصوير الرقمي. "البكسل" أمر أساسي. يتم تحديد دقة الصورة أو مستوى تفاصيلها من خلال كثافة البكسل في مستشعر الكاميرا وجودة العدسة ودقة التركيز. غالبًا ما يتم استخدام إجمالي عدد البكسل في الصورة الرقمية وPPI أو البكسل لكل بوصة لأغراض الطباعة لوصف دقة الصورة.
على سبيل المثال، تتمتع صورة RAW بدقة أعلى من صورة PNG - نوع تنسيق الصورة المضغوطة.
يمكن زيادة دقة ملف الصورة الرقمية. ولكن القيام بذلك سيؤدي إلى تقليل جودة الصورة. لماذا؟ لأن الكاميرا الخاصة بك تحدد عادةً عدد وحدات البكسل في الصورة.
يمكنك تكبير الصور باستخدام أدوات التحرير، ولكنك ستلاحظ غالبًا أن الصورة أصبحت أكثر تشويشًا. مع الحفاظ على الجودة المرئية، يمكنك استخدام العديد من الإصلاحات ومحسنات الصور لمساعدتك في تحسين الدقة.
![ما هو القرار]()
الحل 1. استخدام معزز جودة الصورة - EaseUS Photo Enhancer
إذا كانت الصور مشوهة أو مدمرة، فستظهر بدقة منخفضة. في هذه الحالة، يعد برنامج تحسين الصور المتخصص هو الخيار الأفضل. لتحسين جودة الصورة، حاول استخدام أداة EaseUS Photo Enhancer . فهي تتضمن إمكانيات إصلاح لمساعدة المستخدمين على إصلاح دقة الصورة التالفة بسرعة وكفاءة. يمكن لبرنامج إصلاح الصور هذا استعادة مجموعة متنوعة من الملفات التالفة.
- بدون الحاجة إلى قدرات معقدة، يمكنك إزالة التشويش من الصورة بنقرة واحدة فقط.
- بفضل المعالجة التلقائية، يمكن لبرنامج إصلاح الصور إنشاء أفضل صورة ممكنة في أقل من 5 ثوانٍ.
- استخدم خوارزمية التعلم العميق لإنشاء صور عالية الدقة تحافظ على الجودة الأصلية والمعلومات الأكثر دقة.
- يمكنه أيضًا إصلاح صور RAW التالفة والصور الأخرى عالية الدقة.
قم بتنزيل برنامج EaseUS Photo Enhancer مجانًا وقم بزيادة دقة الصورة باتباع الخطوات التالية:
الخطوة 1. افتح برنامج EaseUS Enhancer وقم بتحميل الصور
افتح صفحة EaseUS Photo Enhancer على الويب: https://repair.easeus.com/photo-enhancer/. انقر فوق زر الإضافة في المنتصف لتحميل الصور التي تريد تحسينها. (يمكنك أيضًا سحب الصور إلى المربع مباشرةً.)
الخطوة 2. انقر فوق "فتح" وبدء إصلاح الفيديو
بعد ظهور نافذة مستكشف الملفات، حدد الصورة وانقر فوق "فتح" لتحميلها وتحسينها باستخدام EaseUS Photo Enhancer. يمكنك بسهولة إزالة التشويش من الصور واستعادة الصور القديمة وتلوين الصور بالأبيض والأسود باستخدام هذه الأداة المتوفرة عبر الإنترنت.
الخطوة 3. انتظر عملية التحسين التلقائي وقم بتنزيل الصورة
سيقوم برنامج EaseUS Photo Enhancer بإصلاح وتحسين جودة الصورة تلقائيًا، وستستغرق معالجة الصور بضع ثوانٍ. بعد ذلك، يمكنك معاينة الصور المحسنة بحرية، ثم النقر فوق "تنزيل" لحفظها.
إذا كانت الأداة مفيدة لإزالة التشويش عن صورتك، فشاركها على Facebook وTwitter وInstagram ومنصات التواصل الاجتماعي الأخرى!
الإصلاح 2. تحسين دقة الصورة في برنامج فوتوشوب
إذا كنت على استعداد لتجربة أحجام مختلفة للصور، فحاول أولاً تغيير حجم الصورة ودقتها دون إعادة أخذ عينات منها. ولإنتاج نتيجة ذات جودة أعلى، يمكنك على سبيل المثال تقليم صورتك والتركيز على تفاصيل معينة. وقد يعمل Adobe Photoshop في الأساس كمعزز لدقة الصورة بهذه الطريقة.
بإمكانك تحديد منطقة من الصورة بالانتقال إلى المرشحات العصبية الأحدث في Adobe Photoshop.
الخطوة 1. انقر فوق "تصفية" > "المرشحات العصبية"
![فلتر]()
الخطوة 2. اختر مرشح "Super Zoom".
![سوبر زوم]()
الخطوة 3. بعد إجراء التعديلات اللازمة على الصورة باستخدام أشرطة التمرير المتغيرة، انقر فوق "موافق" للحصول على نسخة مقطوعة عالية الدقة من الصورة الأصلية.
يعد هذا مفيدًا جدًا لتغيير التركيب والحفاظ على التفاصيل في الصورة.
الحل 3. زيادة دقة الصورة باستخدام GIMP
يوجد برنامج مفتوح المصدر لتحرير الصور يسمى GIMP لأنظمة Windows وmacOS وLinux. وإليك كيفية استخدام GIMP لإنشاء صورة بدقة أفضل:
الخطوة 1. اسحب وأفلِت صورة في GIMP أو حدد "ملف" > "فتح"، ثم استعرض صورتك لبدء تغيير حجمها.
![قم بإسقاط صورة في GIMP]()
الخطوة 2. ثم حدد "صورة" > "تغيير حجم الصورة" من قائمة النافذة في الأعلى. بإدخال أرقام جديدة لأحجام عرض وارتفاع الصورة، سيتم فتح نافذة جديدة حيث يمكنك تحسين دقة الصورة.
![مقياس الصورة]()
الخطوة 3. من خلال تحديد رمز رابط السلسلة الموجود على يمين المربعات، يمكنك تقييد نسبة العرض إلى الارتفاع واختيار أحد وحدات القياس المتنوعة المتاحة.
استعادة الصور أو الملفات غير المحفوظة/المحذوفة/المفقودة من GIMP
تتوفر هنا حلول فعالة لاستعادة ملفات GIMP لمساعدتك على استعادة ملفات GIMP غير المحفوظة أو المحذوفة. اقرأ المزيد >>
الإصلاح 4. زيادة جودة الصور في macOS Preview
يمكن لمستخدمي Mac تحسين الصور بمساعدة macOS Preview. إذا لم يكن لديك أي برنامج معين مثبت على جهاز Mac الخاص بك، فقد تتساءل عن كيفية زيادة دقة الصورة أو تحويل الصور ذات الدقة الرديئة إلى صور عالية الدقة. يمكنك استخدام برنامج Preview المدمج لإنجاز هذه المهمة. إليك كيفية استخدامه على macOS لإنشاء صورة بدقة أعلى.
الخطوة 1. انقر نقرًا مزدوجًا فوق الصورة وحدد "أدوات" > "ضبط الحجم" من القائمة.
![تحسين جودة الصور في macOS Preview]()
الخطوة 2. إذا لم تكن متأكدًا، فما عليك سوى استخدام وحدات البكسل. لتغيير الحجم، اكتب القيمة المطلوبة في مربعات الأرقام وحدد وحدة القياس المطلوبة من المربع المنسدل على اليمين.
الخطوة 3. إذا كنت لا تريد ربط نسبة العرض إلى الارتفاع، فانقر فوق رمز القفل مرة واحدة لإلغاء قفله. عند الانتهاء، انقر فوق موافق لإنهاء الإجراء.
الأسئلة الشائعة حول تحسين دقة الصورة
فيما يلي أربعة أسئلة إضافية حول كيفية تحسين دقة الصورة. راجع هنا للحصول على الإجابات.
1. كيف يمكنك إنشاء صورة بدقة أكبر؟
يجب تكبير الصورة وامتلاك كثافة بكسل مثالية، وهو ما يمثل الاستجابة. ومع ذلك، قد لا تكون صورتك واضحة مثل الصورة الأصلية. وسوف تقل حدة الصورة مع زيادة حجمها.
2. كيف يمكنني ترقية الصور ذات الدقة المنخفضة إلى صور عالية الدقة؟
يعد استخدام Adobe Photoshop أبسط طريقة لتحويل صورة منخفضة الدقة إلى صورة فوتوغرافية عالية الدقة. ومع ذلك، فهو تطبيق مدفوع. يمكنك استخدام GIMP لإكماله مجانًا.
3. كيف يمكنني تغيير دقة JPEG؟
تتيح لك العديد من أدوات Adobe، مثل Photoshop وLightroom، تعديل دقة صورة JPEG.
- ما عليك سوى تحديد "تحسين للويب" ضمن "ملف>تصدير".
- تغيير دقة الصورة حسب الحاجة.
4. كيفية زيادة دقة الصورة عبر الإنترنت؟
- انتقل إلى البحث واختر أحد المواقع التي يمكنها تحسين جودة الصورة عبر الإنترنت.
- انقر فوق "تحديد الصورة".
- قم بتعيين الدقة التي تريدها.
- اختر تنسيق الإخراج والأحجام.
- انقر فوق "ابدأ" لبدء العملية.
ختاماً
يمكن لبرنامج EaseUS Photo Enhancer تحسين جودة الصورة من خلال زيادة الدقة، وإبراز التفاصيل، وضبط الألوان، ورفع الجودة الإجمالية عند إصلاح أخطاء التنسيق في صورك. يعد إزالة التشويش من الصور أثناء تحرير الصور أمرًا سهلاً إذا كان لديك أداة تساعدك. قم بتنزيل البرنامج مجانًا وجربه!
![]()
![]()
![]()
![]()
![]()
![]()