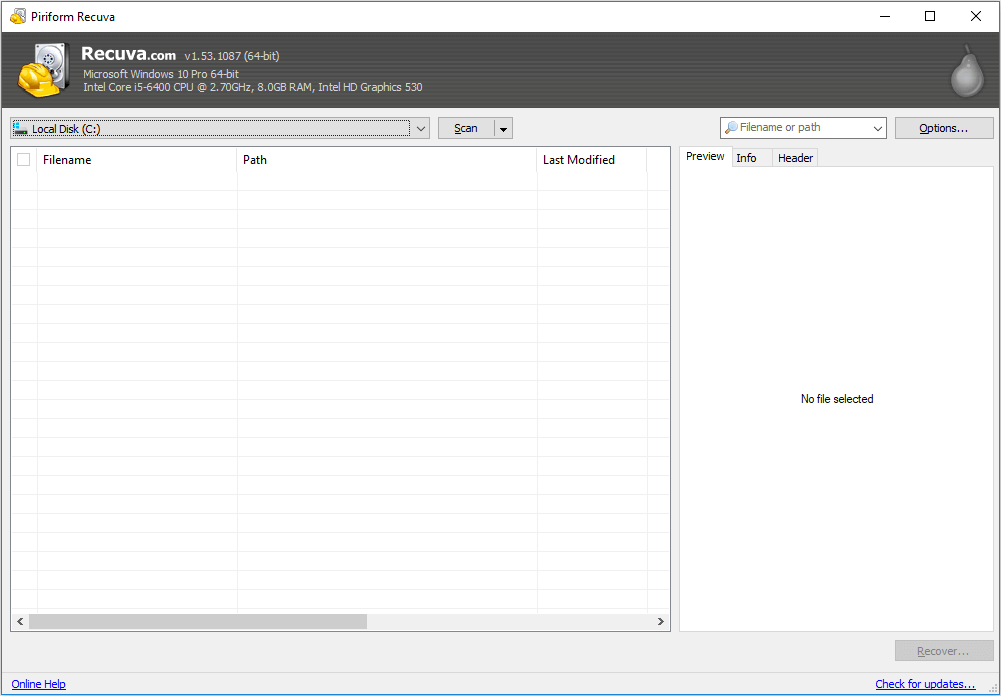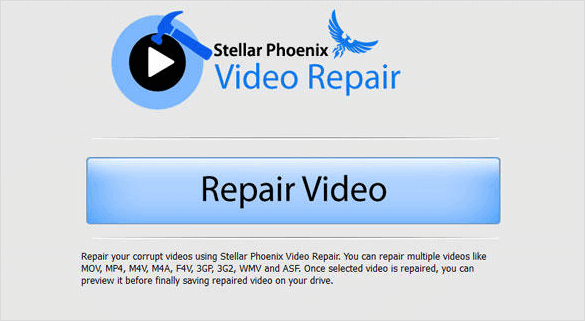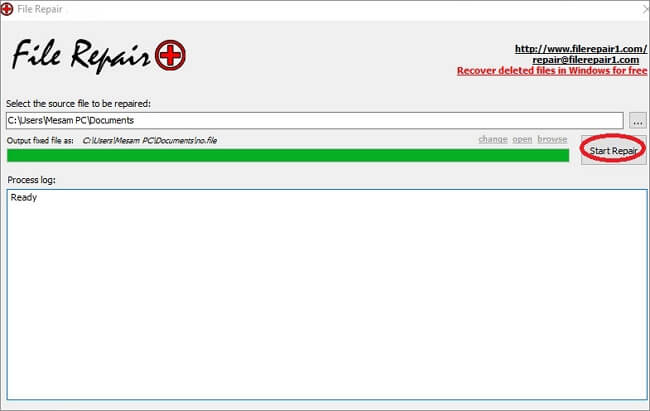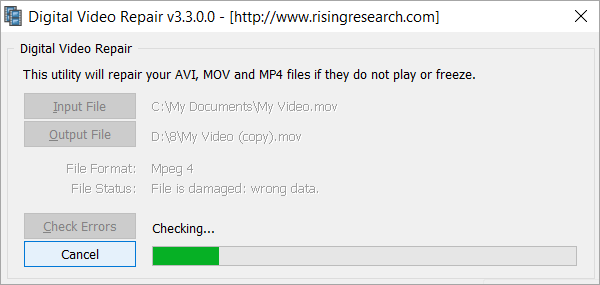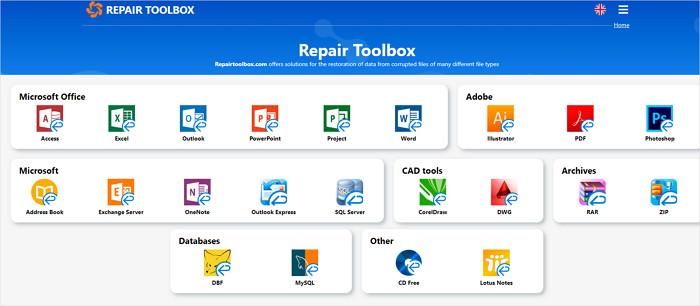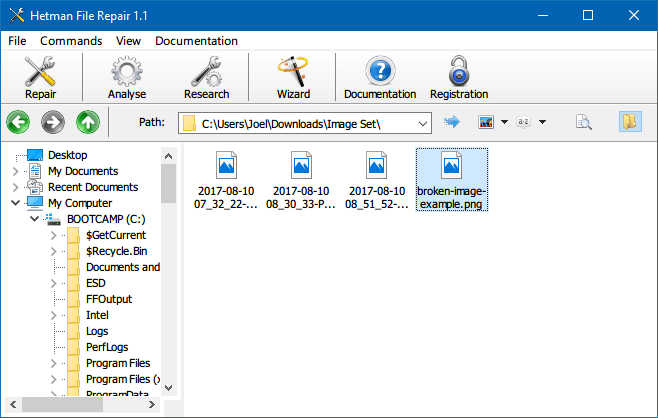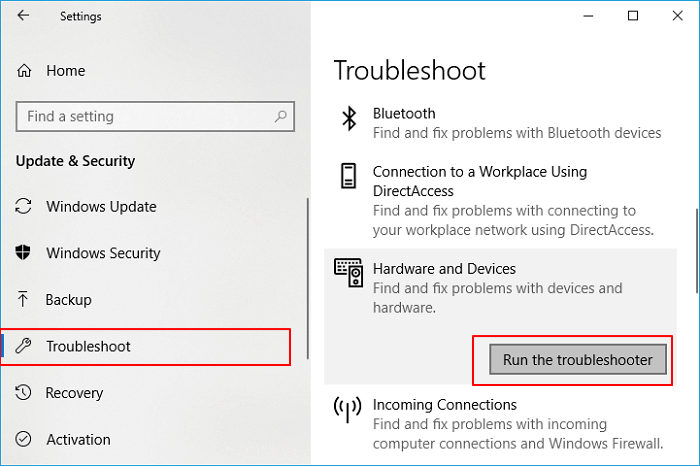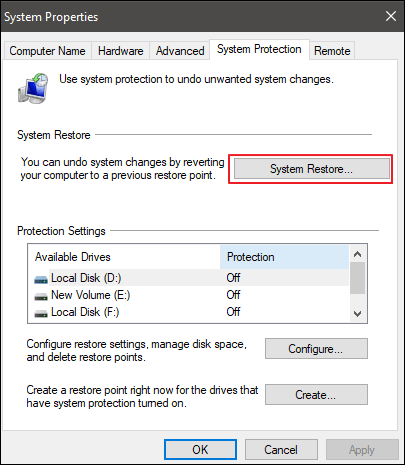في هذه المقالة سوف تتعلم:
- أفضل 10 برامج لإصلاح الملفات التالفة في نظام Windows لعام 2023
- كيفية استخدام أداة إصلاح Windows 10 لإصلاح مشكلات الكمبيوتر
- مزيد من النصائح حول برنامج إصلاح الملفات في Windows 10
يعد تلف الملفات مشكلة شائعة وخطيرة للغاية بالنسبة لمعظم المستخدمين. إذا تعرض ملف مهم للتلف، فيجب عليك بذل قصارى جهدك لإصلاح الملف التالف، وإلا ستواجه فقدان البيانات أو ما هو أسوأ.
سوف يركز هذا البرنامج التعليمي على استخدام برنامج إصلاح الملفات التالفة الفعّال لنظام التشغيل Windows لإصلاح الملفات التالفة. بالإضافة إلى ذلك، يتم تقديم حلول عملية لإصلاح أجهزة الكمبيوتر التي تعاني من مشكلات باستخدام أدوات إصلاح نظام التشغيل Windows 10. لقد اختبرنا خمسة برامج لإصلاح الملفات لأسابيع ونوصي بشدة بأداة إصلاح الملفات EaseUS .
| ⚒حالات تلف البيانات في Windows 10 |
تحديثات Windows، مشاكل الأجهزة، البرامج الضارة/الفيروسات |
| 🔢عدد برامج إصلاح الملفات التي تم اختبارها |
10 |
| ⏳ مدة الوقت |
4 اسابيع |
| 💻إصدارات نظام التشغيل |
نوافذ |
| ⚙ أنظمة الملفات |
FAT، exFAT، NTFS ، ext2/ext3، HFS+، ReFS |
أفضل 10 برامج لإصلاح الملفات التالفة في نظام Windows لعام 2023
لا داعي للقلق بعد الآن عندما تظهر لك فجأة رسالة منبثقة تخبرك بأن ملفك قد تعرض للتلف. إليك العديد من برامج إصلاح الملفات لنظام التشغيل Windows 10 التي يمكنها مساعدتك في إصلاح الملفات التالفة بسهولة.
1. إصلاح المستندات EaseUS Fixo
الطريقة الأكثر فعالية لإصلاح الملفات التالفة على نظام التشغيل Windows 10 هي استخدام أداة إصلاح الملفات. EaseUS Fixo Document Repair ، أداة إصلاح ملفات احترافية، تمكنك من إصلاح الصور أو مقاطع الفيديو أو Word أو Excel أو PowerPoint أو الملفات الأخرى التالفة الموجودة وإصلاحها في أي حال.
الآن، بعد تنزيل EaseUS Fixo مجانًا، يمكنك استخدام هذا البرنامج لإصلاح الملفات التالفة في أنظمة التشغيل Windows 11 و10 و8 و7 ببضع نقرات.
الخطوة 1. قم بتشغيل EaseUS Fixo Document Repair على جهاز الكمبيوتر الذي يعمل بنظام Windows. انقر فوق "إصلاح الملفات" من الشريط الجانبي. يجب عليك إضافة الملفات التالفة أو سحبها إلى هذه النافذة.
الخطوة 2. يمكنك النقر فوق "إصلاح" لبدء عملية إصلاح الملف. يمكنك إزالة الملف من قائمة الإصلاح بالنقر فوق أيقونة سلة المهملات.
الخطوة 3. عند اكتمال إصلاح الملف، يمكنك النقر فوق "حفظ" وفتح المجلد الذي تم إصلاحه بالنقر فوق "عرض الملف الذي تم إصلاحه".
لا تتردد في مشاركة أداة الإصلاح EaseUS مع المزيد من مستخدمي Windows! فهي أيضًا برنامج لإصلاح مقاطع الفيديو وأداة لإصلاح الصور.
2. ريكوفا Piriform
كأداة شهيرة لاستعادة البيانات، فإن برنامج Recuva قادر أيضًا على إصلاح الملفات التالفة على نظام التشغيل Windows 10. يتيح لك هذا البرنامج فحص جهاز الكمبيوتر الخاص بك أو بطاقة وسائط التخزين أو سلة المحذوفات أو مجلد معين بعمق لاستعادة الملفات المحذوفة وإصلاح الملفات التالفة أيضًا.
![أداة إصلاح ملفات Windows 10 - Recuva]()
- يوفر Recova Wizard الذي يساعدك على اختيار الملفات بسهولة من عدد كبير من البيانات
- واجهة سهلة الاستخدام تبسط عملية الاسترداد وإصلاح الملفات
- استعادة جميع الملفات، بما في ذلك الصور والموسيقى والمستندات والفيديو والملفات المضغوطة ورسائل البريد الإلكتروني
- العمل مع الأجهزة التالفة لاستعادة الملفات من محركات أقراص الفلاش التالفة
يمكنك التحقق من مزيد من المعلومات حول Recuva في المقطع التالي:
⭐هل برنامج Recuva آمن؟ | هل برنامج Recuva آمن للاستخدام أم لا
هل برنامج Recuva آمن؟ هل برنامج Recuva مجاني؟ كل ما تريد معرفته عن برنامج Recuva سوف تجده في هذا المقطع. اقرأ المزيد >>
3. أداة إصلاح الفيديو Stellar Phoenix
أداةStellar Phoenix Video Repair هي أداة فعالة لإصلاح ملفات الفيديو التالفة والمتضررة والتي لا يمكن تشغيلها في مشغل QuickTime على أنظمة التشغيل Windows وmacOS. يمكنها إصلاح العديد من الملفات التالفة بشدة في وقت واحد.
![أداة إصلاح ملفات Windows 10 - أداة إصلاح الفيديو Stellar Phoenix]()
- يدعم جميع صيغ الفيديو الشائعة، مثل MP4، MOV، AVI، MKV، وما إلى ذلك.
- إصلاح العديد من مقاطع الفيديو التالفة في دفعات
- معاينة الملفات التي تم إصلاحها مجانًا قبل الحفظ
- تدعم Stellar File Repair Toolkit أيضًا Excel وPowerPoint وMySQL وAccess وما إلى ذلك
4. إصلاح الملف
يمكن لبرنامج File Repair استعادة الملفات التالفة الناتجة عن الإصابة بالفيروسات، أو فشل التطبيقات، أو تعطل النظام، أو أخطاء الشبكة. فهو يسمح لك بإصلاح الملفات التالفة في نظام التشغيل Windows 10 بجميع التنسيقات الشائعة من جهاز الكمبيوتر الخاص بك، أو بطاقة SD، أو iPhone، أو الهاتف الذكي الذي يعمل بنظام Android.
![أداة إصلاح ملفات Windows 10 - إصلاح الملفات]()
- دعم إصلاح العديد من أنواع الملفات، مثل الصور وملفات PDF ومستندات Office والبريد الإلكتروني وقواعد البيانات
- دعم تنسيقات الصور المتعددة، مثل الصور JPEG، GIF، TIFF، BMP، PNG أو RAW
- متوافق تمامًا مع أنظمة التشغيل Windows 10 و8 و7 والإصدارات الأخرى
5. إصلاح الفيديو الرقمي
يتيح لك برنامج Digital Video Repair إصلاح ملفات الفيديو التالفة بتنسيق Mpeg 4 وAVI ببضع نقرات فقط. ويمكن لبرنامج Digital Video Repair إصلاح ملفات AVI التالفة المشفرة بترميز Xvid وDivX وMPEG4 و3ivx وAngel Potion. ويمكن لهذه الأداة إصلاح ملفات AVI غير المكتملة ومقاطع الفيديو بتنسيق MOV وMP4 بسهولة والتي لم يتم تنزيلها بالكامل من الإنترنت أو من شبكة محلية.
![أداة إصلاح ملفات Windows 10 - إصلاح الفيديو الرقمي]()
- يدعم تنسيقات الفيديو الشائعة مثل MOV، MP4، AVI، FLV، وما إلى ذلك.
- حذف المحتوى غير المهم من ملف الفيديو تلقائيًا
- إصلاح ملفات فيديو متعددة في وقت واحد
- أداة إصلاح الملفات المجانية لأي مستخدم
بعد قراءة أدوات الإصلاح الخمس لنظام التشغيل Windows 10، ربما تكون قد قمت بتنزيل بعض المنتجات وإصلاح الملفات التالفة. لا تنس مشاركة هذه الأدوات الوظيفية مع المزيد من الأشخاص!
6. أداة iLovePDF عبر الإنترنت
iLovePDF ليس البرنامج الذي تحتاج إلى تنزيله وتثبيته على جهاز الكمبيوتر الخاص بك. إنه أداة إصلاح مفيدة عبر الإنترنت يمكنها مساعدتك في إصلاح ملفات PDF التالفة. بعد البحث عن iLovePDF على Google، يمكنك بسهولة العثور على الموقع الرسمي. إنه موقع ويب احترافي يمكنه إصلاح مشكلات PDF المختلفة، بما في ذلك تحويل ملفات PDF إلى Word وJPG وPPT وإضافة علامات مائية وإصلاح ملفات PDF .
![اي لوف بي دي اف]()
- لا داعي لتنزيل أي برنامج؛ يمكنك إصلاح ملفات PDF التالفة عبر الإنترنت.
- يحتوي على واجهة بسيطة وبديهية تمكن المستخدمين من تحميل ملفات PDF التالفة بسهولة بنقرة واحدة.
- متوافق مع منصات مختلفة، يمكنك إصلاح ملفات PDF التالفة على أنظمة التشغيل Windows وmacOS وما إلى ذلك.
7. إصلاح الفيديو
يوفر Fix.Video كلًا من الأداة عبر الإنترنت والبرنامج على موقعه الرسمي. يمكن أن تساعدك هذه الأداة الموثوقة في إصلاح مشكلات تلف الفيديو، وخاصة مقاطع الفيديو المسجلة بواسطة الكاميرات الرقمية. وهي قادرة على استرداد ملفات الفيديو التالفة من مجموعة متنوعة من الكاميرات والأجهزة، بما في ذلك Canon وNikon وSony وPanasonic وBlackmagic وGoPro وiPhone وDashcam وAndroid والطائرات بدون طيار (DJI Phantom وMavic Pro وSpark وInspire) وApple ProRes وMXF وغيرها الكثير.
![إصلاح الفيديو]()
- إصلاح ملفات الفيديو عالية الدقة التي تم تسجيلها بواسطة الكاميرات الرقمية الاحترافية.
- يتوفر إصداران عبر الإنترنت وإصدار برمجي. يمكن للمستخدمين اختيار الطريقة المناسبة لإصلاح ملفات الفيديو التالفة.
- تستخدم أداة إصلاح الفيديو في Fix.Video خوارزميات متقدمة لتحليل وإصلاح مقاطع الفيديو بسرعة.
8. صندوق أدوات الإصلاح
Repair Toolbox هي أداة إصلاح شاملة يمكنها إصلاح مستندات Microsoft Office وملفات Adobe والأرشيفات وقواعد البيانات. بعد الدخول إلى الموقع الرسمي لـ Repair Toolbox، يمكنك النقر فوق أيقونة الأداة لمعرفة المزيد/تنزيل البرنامج. سترى البرنامج التعليمي التفصيلي لتشغيل البرنامج من صفحة المقدمة.
![صندوق أدوات الإصلاح]()
- توفير إصدارين عبر الإنترنت وإصدارات برمجية لكل أداة إصلاح.
- يدعم جميع التنسيقات تقريبًا، بما في ذلك Excel وOutlook وPhotoshop والملفات الأخرى.
- واجهة بسيطة تسمح لأغلب المستخدمين باستخدام هذا البرنامج بسهولة.
- تقديم دروس تعليمية مكتوبة ودروس تعليمية بالفيديو لكل أداة إصلاح.
9. برنامج Remo File Fixer
يمكن لبرنامج Remo File Fixer مساعدتك في إصلاح جميع الملفات تقريبًا على نظام Windows، بما في ذلك ملفات Outlook التالفة ومقاطع الفيديو والصور ومستندات Microsoft وما إلى ذلك. توفر هذه الأداة العديد من المزايا للمستخدمين الذين يحتاجون إلى إصلاح ملفات Windows. يركز برنامج Remo على إصلاح/استرداد الملفات؛ تتميز أداة الإصلاح هذه بسهولة الاستخدام وواجهتها سهلة الاستخدام.
![برنامج Remo File Fixer]()
- يولي Remo File Fixer عناية خاصة للحفاظ على الجودة الأصلية لملفاتك أثناء عملية الإصلاح.
- يعد برنامج Remo File Fixer متوافقًا مع إصدارات أنظمة التشغيل Windows وMac المختلفة.
- مُصمم لإصلاح الملفات التالفة أو التي يتعذر الوصول إليها أو الفارغة بسبب مشكلات مختلفة.
10. إصلاح ملفات هيتمان
يمكن لبرنامج Hetman File Repair مساعدة مستخدمي Windows في إصلاح مشكلات تلف الملفات المختلفة. بغض النظر عما إذا كانت ملفاتك تالفة بسبب تعطل نظام التشغيل أو البرامج الضارة أو التنزيلات غير المكتملة أو الاسترداد غير الناجح، فإن هذا البرنامج يمكن أن يساعدك في إصلاحها بسرعة.
![إصلاح ملفات هيتمان]()
- إصلاح صور RAW التالفة الملتقطة بواسطة الكاميرات الرقمية مثل Canon وSony وFujiFilm وما إلى ذلك.
- السماح للمستخدمين بتنزيل الإصدار القياسي والإصدار المحمول.
- يسمح للمستخدمين بمعاينة محتوى الملفات التالفة، مما قد يساعد المستخدمين على ضمان الملفات المطلوبة.
بعد قراءة توصيات برامج إصلاح ملفات Windows العشرة، يمكنك اختيار الأداة المناسبة لإصلاح ملفاتك التالفة.
كيفية استخدام أداة إصلاح Windows 10 لإصلاح مشكلات الكمبيوتر
إذا كنت تواجه مشكلة مع جهاز الكمبيوتر الذي يعمل بنظام التشغيل Windows 10، مثل حلقة إعادة التشغيل، أو ملفات Windows تالفة، أو مفاتيح التسجيل تالفة، أو برنامج تشغيل التسجيل تالف، أو مشكلات أخرى متعلقة بتمهيد Windows، فيمكنك استخدام أداة إصلاح Windows 10 أو طريقة إصلاح Windows 10 لإصلاح جهاز الكمبيوتر الخاص بك.
1. استخدام أدوات SFC وDISM لإصلاح نظام Windows 10
قبل أن تتعلم الأداة المكتوبة لاستخدام أسطر أوامر SFC وDISM، يمكنك مشاهدة هذا الفيديو أولاً:
- 01:03 قم بتشغيل أمر SFC scannow
- 04:55 فحص كامل لمخزن مكونات Windows
- 14:00 استخدام DISM لإصلاح Windows غير المتصل بالإنترنت
استخدم SFC Scan:
يتحقق برنامج SFC scannow من سلامة ملفات النظام ويستبدل ملفات النظام التالفة أو التالفة بنسخة مخزنة مؤقتًا. يساعد برنامج فحص ملفات النظام هذا في إصلاح ملفات نظام Windows التالفة أو المفقودة التي قد تتسبب في تلف محرك الأقراص. اتبع الخطوات التالية:
الخطوة 1. اكتب موجه الأوامر في شريط البحث، وانقر بزر الماوس الأيمن فوقه، واختر "تشغيل كمسؤول".
![ابدأ الأمر]()
الخطوة 2. اكتب sfc /scannow واضغط على "Enter".
![قم بتشغيل فحص sfc لإصلاح محرك الأقراص الصلبة التالف دون تنسيق]()
إذا كان محرك الأقراص جهازًا خارجيًا، فاتبع هذا الأمر: sfc /scannow /offbootdir=c:\ /offwindir=c:\windows .
استبدل الحرف c: بحرف القرص الصلب لديك. انتظر حتى تنتهي عملية الفحص ثم أعد تشغيل النظام. تحقق مما إذا كان بإمكانك الوصول إلى القرص.
بعد اكتمال عملية الإصلاح، سترى رسالة "لم يعثر Windows Resource Protection على أي انتهاكات للسلامة" إذا لم تكن ملفات النظام تالفة في Windows 10.
استخدم أداة DISM
عندما تفشل أداة فحص ملفات النظام SFC في إصلاح ملفات النظام التالفة في Windows 10، يمكنك الاستمرار في استخدام الأمر DISM بدلاً من ذلك، والذي تم تصميمه لإصلاح أي مشكلات تلف يمكن أن تمنع تشغيل أداة SFC.
الخطوة 1. اضغط على Win + R لفتح مربع الحوار "تشغيل" واكتب cmd لفتح موجه الأوامر.
الخطوة 2. اكتب الأمر: Dism /Online /Cleanup-Image /RestoreHealth واضغط على "Enter".
![أمر DISM]()
الخطوة 3. أعد تشغيل الكمبيوتر للحفاظ على جميع التغييرات وإصلاح SFC حتى يعمل مرة أخرى.
يمكنك مراجعة المقالة التالية لمعرفة معلومات مفصلة حول أوامر إصلاح Windows 10:
كيفية إصلاح نظام التشغيل Windows 10 باستخدام موجه الأوامر [أوامر SFC وDISM]
هل تعرف كيفية إصلاح نظام التشغيل Windows 10 باستخدام موجه الأوامر؟ يمكنك استخدام أمرين مفيدين لإصلاح نظام التشغيل Windows - SFC وDISM. اقرأ المزيد >>
2. استخدم أداة Microsoft Fix it
يوفر Windows 10 أداة إصلاح لحل بعض المشكلات. يمكنك استخدام أدوات استكشاف الأخطاء وإصلاحها لمساعدتك في حل المشكلات التي تواجه جهاز الكمبيوتر الخاص بك. اتبع الخطوات التالية لتشغيل أداة استكشاف الأخطاء وإصلاحها.
الخطوة 1. حدد "ابدأ > الإعدادات > التحديث والأمان > استكشاف الأخطاء وإصلاحها > تشغيل مستكشف الأخطاء وإصلاحها".
![تشغيل أداة إصلاح الويندوز 10]()
الخطوة 2. انتظر حتى يتم تشغيل مستكشف الأخطاء وإصلاحها وإصلاح جهاز الكمبيوتر الخاص بك.
3. استخدم إصلاح بدء تشغيل Windows لإصلاح تمهيد Windows 10
يمكنك استخدام الإصلاح التلقائي لنظام Windows المثبت مسبقًا لإصلاح أخطاء معينة في جهاز الكمبيوتر الذي يعمل بنظام Windows. ويمكنك أيضًا تجربة هذه الطريقة لإصلاح خطأ تمهيد Windows UEFI/EFI.
الخطوة 1. قم بتمهيد نظام التشغيل Windows من وسائط التثبيت.
الخطوة 2. انقر فوق "إصلاح جهاز الكمبيوتر الخاص بك" في شاشة التثبيت الآن.
![قم بتمكين خيار الإصلاح التلقائي لإصلاح خطأ UEFI.]()
الخطوة 3. انقر فوق "استكشاف الأخطاء وإصلاحها" > "الإصلاح التلقائي" في واجهة الخيارات المتقدمة.
![استخدم خيار الإصلاح التلقائي لإصلاح خطأ تمهيد UEFI.]()
الخطوة 4. اتبع التعليمات المطلوبة التي تظهر على الشاشة. عند انتهاء العملية، أعد تشغيل الكمبيوتر وتحقق من إمكانية عمل الكمبيوتر بشكل صحيح.
إذا وجدت أن أداة الإصلاح التلقائي لنظام التشغيل Windows لا تعمل بشكل صحيح، اقرأ المقطع التالي لإصلاحها:
إعداد حلقة الإصلاح التلقائي لنظام التشغيل Windows 10 [إصلاح سريع]
لا تقلق إذا فشلت عملية الإصلاح التلقائي لنظام التشغيل Windows 10 أو إذا استمر جهاز الكمبيوتر الخاص بك في مطالبتك بإعداد الإصلاح التلقائي. اقرأ المزيد >>
4. استخدم استعادة النظام
كيفية إصلاح الملفات التالفة في Windows 10؟ هل يستعيد System Restore الملفات ؟ باستخدام ميزة Windows Restore، يمكنك استعادة جهاز الكمبيوتر الخاص بك إلى نقطة زمنية سابقة. ومع ذلك، تحتاج إلى تمكين System Recovery على Windows 10 وإنشاء نقطة استرداد مسبقًا لاستخدام هذه الوظيفة. إذا لم تكن هناك نقاط استرداد، فلن تكون هذه الطريقة صالحة.
الخطوة 1. اكتب "استعادة النظام " في مربع البحث. انقر فوق "خيار إنشاء نقطة استعادة".
الخطوة 2. انقر فوق زر "استعادة النظام" في النافذة المنبثقة.
![استعادة النظام]()
الخطوة 3. حدد "إظهار المزيد من نقاط الاستعادة". ثم حدد نقطة الاستعادة المتاحة وانقر فوق "التالي".
الخطوة 4. اتبع الإرشادات التي تظهر على الشاشة لإجراء عملية الاستعادة. عند استعادة نظام التشغيل Windows 10، يجب أن تكون ملفات النظام سليمة، وسيعمل الكمبيوتر بشكل صحيح.
![إصلاح ملفات النظام التالفة في Windows 10]()
5. إعادة تعيين نظام التشغيل Windows 10
عندما تفشل كل الحلول المذكورة أعلاه، يمكنك إعادة تعيين نظام Windows واستعادة الكمبيوتر إلى حالة المصنع من خلال إعادة تثبيت Windows 10. ستؤدي هذه العملية إلى حذف جميع البرامج والبيانات المثبتة. لذا، تأكد من عمل نسخة احتياطية لكل ملف مهم قبل إعادة التعيين.
لإعادة تعيين جهاز الكمبيوتر الذي يعمل بنظام Windows 10، اتبع الخطوات التالية:
الخطوة 1. انتقل إلى ابدأ، وانقر فوق زر الطاقة > اضغط باستمرار على مفتاح Shift وانقر فوق "إعادة التشغيل".
الخطوة 2. اختر "استكشاف الأخطاء وإصلاحها" > "إعادة تعيين هذا الكمبيوتر". لديك خياران - "الاحتفاظ بملفاتي" و"إزالة كل شيء". الخيار الأول سيعيد تثبيت Windows 10 ويحتفظ بملفاتك الشخصية وإعداداتك. الخيار الثاني سيزيل كلًا من الملفات الشخصية والإعدادات. اختر أيًا من الخيارين.
![إصلاح ملفات النظام التالفة في Windows 10]()
الخطوة 3. أدخل اسم المستخدم وكلمة المرور، وحدد إصدار Windows، وانقر فوق "إعادة تعيين". إذا طُلب منك إدخال وسائط تثبيت Windows 10، فافعل ما هو مطلوب.
الخطوة 4. اتبع الإرشادات التي تظهر على الشاشة لإكمال إعادة تعيين Windows.
إذا كنت تريد استرداد الملفات بعد إعادة تعيين Windows 10، اقرأ المقالة للتحقق من كيفية الاسترداد.
استعادة الملفات بعد إعادة ضبط المصنع لنظام التشغيل Windows 10/11
كيفية استرداد الملفات بعد إعادة ضبط المصنع في Windows 10؟ يمكنك استرداد الملفات بعد إعادة ضبط المصنع في Windows 10. اقرأ المزيد >>
الحكم النهائي
كما ترى، هناك العديد من الأدوات والطرق المختلفة التي يمكنك استخدامها لإصلاح الملفات التالفة على أنظمة التشغيل Windows 10/8/7. توفر أداة إصلاح الملفات EaseUS لنظام التشغيل Windows 10 أبسط الخيارات وأكثرها شمولاً لمساعدتك في إصلاح ملفات JPEG التالفة ومقاطع الفيديو MP4/MOV ومستندات Microsoft Office. جرّبها دون أي جهد.
علاوة على ذلك، إذا كانت هناك بعض المشكلات مع جهاز الكمبيوتر الشخصي أو الكمبيوتر المحمول، فيمكنك استخدام أي من أدوات إصلاح Windows 10 الموضحة هنا لإصلاح جهاز الكمبيوتر الخاص بك للاستخدام العادي.
مزيد من النصائح حول برنامج إصلاح الملفات في Windows 10
فيما يلي الأسئلة الشائعة حول إصلاح ملفات Windows وإصلاح Windows 10. راجع الإجابات المختصرة لهذه المشكلات.
1. ما الذي يسبب تلف الملفات في Windows 10؟
يمكن تقسيم الملفات الموجودة على نظام التشغيل Windows 10 إلى نوعين: ملفات نظام Windows 10، التي يتم إنشاؤها عند تثبيت نظام التشغيل Windows، والملفات العامة التي ينشئها المستخدم، والتي يمكن أن تكون صورًا ومقاطع فيديو ومستندات ورسائل بريد إلكتروني وملفات صوتية وما إلى ذلك.
من المحتمل أن تتعرض ملفات نظام Windows أو ملفات المستخدم للتلف بسبب أسباب مختلفة، بما في ذلك على سبيل المثال لا الحصر:
- تلف الأجهزة
- تعطل نظام التشغيل
- فشل البرنامج
- هجوم الفيروس
- سوء التشغيل البشري
2. كيف أقوم بإجراء تثبيت إصلاح لنظام التشغيل Windows 10؟
أحد الحلول لإصلاح ملفات النظام التالفة هو إعادة ضبط الكمبيوتر إلى إعدادات المصنع وإعادة تثبيت Windows 10. يمكن أن يؤدي إعادة تثبيت Windows 10 عادةً إلى جعل الكمبيوتر الخاص بك جيدًا كما لو كان جديدًا ويعمل كطريقة لمعرفة متى يتوقف الكمبيوتر عن العمل أو لا يعمل بشكل جيد كما هو الحال عادةً. هناك ثلاث طرق لإعادة تثبيت Windows 10 بدون قرص مضغوط . تحقق من البرنامج التعليمي والتفاصيل.
3. هل يحتوي Windows 10 على أداة إصلاح؟
يوفر Windows 10 أداة إصلاح لحل بعض المشكلات. يمكنك استخدام أدوات استكشاف الأخطاء وإصلاحها لمساعدتك في حل المشكلات التي تواجه جهاز الكمبيوتر الخاص بك. لتشغيل أداة استكشاف الأخطاء وإصلاحها: حدد ابدأ > الإعدادات > التحديث والأمان > استكشاف الأخطاء وإصلاحها.
إذا كنت تواجه مشكلة مع جهاز الكمبيوتر الذي يعمل بنظام التشغيل Windows 10، مثل حلقة إعادة التشغيل، أو ملفات Windows تالفة، أو مفاتيح التسجيل تالفة، أو برنامج تشغيل التسجيل تالف، أو مشكلات أخرى متعلقة بتمهيد Windows، فيمكنك استخدام أداة الإصلاح التلقائي لنظام Windows أو إصلاح بدء التشغيل.
4. هل أداة إصلاح Windows 10 آمنة؟
أداة استكشاف الأخطاء وإصلاحها لنظام التشغيل Windows 10 أو الإصلاح التلقائي أو إصلاح بدء التشغيل هي أداة إصلاح Windows 10 مجانية ومفيدة يمكنك استخدامها لإصلاح العديد من مشكلات Windows 10.
قد لا تعمل أداة إصلاح Windows 10 هذه على إصلاح جميع مشكلات الكمبيوتر لديك، ولكنها نقطة بداية جيدة. يمكن أن يؤدي تشغيل إصلاح بدء التشغيل على الكمبيوتر إلى إصلاح المشكلات التي تمنع تحميل Windows على الكمبيوتر.
![]()
![]()
![]()
![]()
![]()
![]()