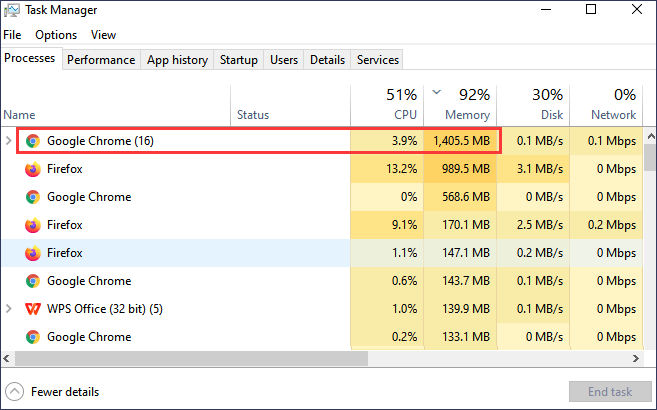في بعض الأحيان يواجه المستخدمون خطأ عدم تمكن Windows Photo Viewer من عرض الصورة . يمكن أن يحدث هذا الخطأ لعدة أسباب مثل عدم وجود ذاكرة كافية على نظامك، أو أن يكون حجم الصورة كبيرًا جدًا أو غير متوافق، أو أن تكون الصور تالفة، أو عدم تحديث Windows Photo Viewer. سنناقش هنا كل سبب محتمل وإصلاحه في هذا المنشور، لذا تابع المنشور حتى النهاية لمعرفة العملية الكاملة.
الطريقة 1. تغيير عرض الصور الآخر إلى "فتح الصور"
في بعض الأحيان لا تعمل التطبيقات بغض النظر عن عدد المرات التي تقوم بتشغيلها فيها. إذا كان هذا هو أحد تلك الأيام، فنقترح عليك فتح تلك الصورة باستخدام أي تطبيق آخر لعرض الصور مثل Adobe Photoshop أو MS Paint أو Photos App أو Raw Image viewer أو Photo Retouch وما إلى ذلك.
إذا تم فتح الصور في تطبيق آخر، فالمشكلة في برنامج Photo Viewer. سيتعين عليك إما تحديثه أو إعادة تثبيته. ومع ذلك، قبل القيام بذلك، أعد تشغيل الكمبيوتر مرة واحدة، وتحقق مما إذا كان ذلك سيساعد في حل المشكلة.
الطريقة 2. تغيير تنسيق الملف
يدعم Windows Photo Viewer عادةً تنسيقات الملفات GIF وBMP وDIB وJPEG وTIFF وPNG وWDP للصور المتاحة. ولكن، في بعض الأحيان يحاول الأشخاص فتح تنسيق ملف مختلف لا يدعم Windows Photo Viewer. لذا، إذا لم تتمكن من فتح الصور على Windows Photo Viewer، فتحقق من تنسيق ملف الصورة هذا.
يمكنك بعد ذلك فتح تطبيق آخر واختيار حفظه كملف جديد بتنسيق يتوافق مع عارض الصور. ويمكنك أيضًا استخدام أدوات عبر الإنترنت لتحقيق ذلك.
هناك حيلة أخرى مثيرة لتغيير تنسيق الملف وهي تحديد الملف أولاً، ثم الضغط على F2، وإعادة تسميته بتنسيق صورة آخر، مثل PNG أو GIF أو BMP. يمكنك بعد ذلك محاولة فتحه ومعرفة ما إذا كان يعمل. نظرًا لأن تنسيقات الملفات القياسية تشترك في عناوين متشابهة، فقد يتم فتح الصورة.
![تغيير تنسيق الصورة]()
الطريقة 3. التحقق من تلف الصور
في بعض الأحيان، تتلف الصور أو تتضرر لسبب ما، ولا يستطيع عارض الصور في Windows عرض الصورة. في مثل هذه الحالات، يتعين عليك إصلاح الصورة التالفة أو التالفة. لإصلاح الصور التالفة، نوصيك باستخدام أداة إصلاح الملفات EaseUS.
يستخدم العديد من المحترفين هذه الأداة الموصى بها بشدة فقط بسبب ميزات الإصلاح المتقدمة التي تتمتع بها. EaseUS Fixo Photo Repair هي أداة استرداد بيانات شاملة يمكنها استرداد الصور التالفة أو الفاسدة بسرعة. وهي تتألف من ميزات ووظائف متقدمة؛ دعنا نتعرف عليها بإيجاز.
- إصلاح الصور التالفة والمتضررة: يمكن لأداة EaseUS Fixo Photo Repair إصلاح الصور التالفة أو المفسدة بتنسيق JPEG وJPG المخزنة على القرص الصلب أو بطاقة الذاكرة أو أي جهاز تخزين آخر. ستحصل على معاينة للصور التي تم إصلاحها بعد الفحص السريع قبل الاسترداد.
- استعادة وإصلاح مقاطع الفيديو التالفة: يمكن لبرنامج EaseUS Fixo استعادة مقاطع الفيديو التالفة أو الفاسدة بتنسيق MP4 وMOV.
- إصلاح مستندات Microsoft Office التالفة: تتيح لك أداة إصلاح الملفات EaseUS إصلاح مستندات Excel وWord وPowerPoint التالفة بكفاءة.
- إصلاح مستندات PDF التالفة: يقوم برنامج EaseUS Fixo بإصلاح ملفات PDF التالفة أو الفاسدة أو التي لا يمكن الوصول إليها، واستعادة جميع الكائنات
الآن قم بتحميل برنامج إصلاح واستعادة الملفات هذا مجانًا لإصلاح الصور التالفة في ثلاث خطوات.
الخطوة 1. قم بتشغيل Fixo على جهاز الكمبيوتر الخاص بك. يمكنك اختيار "إصلاح الصور" لإصلاح الصور التي لا يمكن فتحها، أو المفقودة جزئيًا، وما إلى ذلك. انقر فوق "إضافة صور" لتحديد الصور التالفة.
الخطوة 2. يمكنك إصلاح عدة صور في وقت واحد بالنقر فوق الزر "إصلاح الكل". إذا كنت تريد إصلاح صورة واحدة، فحرك المؤشر إلى الصورة المستهدفة واختر "إصلاح".
الخطوة 3. يمكنك النقر على أيقونة العين لمعاينة الصور والنقر على "حفظ" لحفظ الصورة المحددة. اختر "حفظ الكل" لحفظ جميع الصور التي تم إصلاحها. انقر على "عرض الصور التي تم إصلاحها" لتحديد موقع مجلد الصور التي تم إصلاحها.
الطريقة 4. التحقق مما إذا كانت الصور قد تم حذفها أو إزالتها
في بعض الأحيان قد يتم حذف صورك أو إزالتها من نظامك عن طريق الخطأ أو لأي سبب محتمل. في مثل هذه الحالات، يتعين عليك استرداد صورك المحذوفة. والسؤال الآن هو كيف يمكنك القيام بذلك. يمكنك حل هذه المشكلة باستخدام EaseUS Data Recovery Wizard .
نوصي بهذه الأداة الخارجية نظرًا لميزات الاسترداد السريعة والآمنة التي تتمتع بها. تستطيع هذه الأداة الاحترافية الممتازة استعادة الملفات المفقودة بكفاءة من محرك الأقراص الصلبة/محرك الأقراص ذي الحالة الصلبة/محرك أقراص USB/محرك أقراص SD بسبب الحذف غير المقصود أو تنسيق الجهاز/تلفه أو هجوم الفيروسات أو تعطل نظام التشغيل أو فقدان القسم وما إلى ذلك.
هام: يدعم EaseUS Data Recovery Wizard استرداد البيانات في نظام التشغيل Windows 11 .
الخطوة 1. اختر الموقع وابدأ المسح
مرر الماوس فوق بطاقة SD أو الكاميرا أو قسم القرص الصلب الذي قمت بحذف/فقد الصور منه، ثم انقر فوق "البحث عن البيانات المفقودة".
الخطوة 2. حدد الصور التي تريد استردادها
بمجرد اكتمال المسح الضوئي، حدد "الصور" في اللوحة اليسرى. إذا كنت تريد تحديد موقع الصور المفقودة، فانقر فوق "الملفات المفقودة فقط" في الجانب الأيمن العلوي. بعد ذلك، يمكنك العثور على الصور وفقًا للأجهزة والأنواع والتاريخ.
الخطوة 3. استعادة الصور المفقودة
بعد المعاينة، انقر فوق "استعادة" واختر موقعًا آخر لحفظ الصور المطلوبة. يمكنك حفظ الصور المستردة على محرك الأقراص المحلي أو جهاز التخزين الخارجي أو التخزين السحابي.
الطريقة 5. عدم توفر ذاكرة كافية
قد تظهر رسالة الخطأ "يتعذر على عارض الصور في Windows عرض هذه الصورة" بسبب عدم توفر ذاكرة كافية على نظامك. لحل هذه المشكلة، يمكنك اتباع طريقتين مثل تقليل استخدام الذاكرة أو ترقية ذاكرة الوصول العشوائي (RAM).
![استخدام الذاكرة العالية]()
إذا كان جهاز الكمبيوتر الخاص بك به ذاكرة محدودة، فيجب عليك ترقيته إلى ذاكرة أعلى. أصبحت ذاكرة 16 جيجابايت هي المعيار، وسيكون من الأفضل أن يكون لديك 32 جيجابايت إجمالاً لتأمين المستقبل. ومن الضروري أيضًا الحصول على وحدة ذاكرة وصول عشوائي عالية السرعة إذا كنت تعمل مع الصور طوال الوقت.
من ناحية أخرى، يمكنك أيضًا تقليل استخدام الذاكرة عن طريق إغلاق التطبيقات غير المرغوب فيها التي تستخدم قدرًا كبيرًا من الذاكرة. يمكنك التحقق من تطبيق استخدام ذاكرة الوصول العشوائي من "إدارة المهام".
الطريقة 6. تحديث عارض الصور في Windows
في بعض الأحيان، بسبب الأخطاء والإصدارات القديمة من عارض الصور في نظام التشغيل Windows، يواجه المستخدمون مشكلة في عرض الصور. في مثل هذه الحالات، نوصيك بتحديث عارض الصور في نظام التشغيل Windows.
نظرًا لأن Windows Photo Viewer ليس جزءًا من متجر Microsoft، فيمكنك تحديثه فقط عبر Windows Update. اتبع الخطوات الدقيقة الموضحة أدناه لتحديث Windows Photo Viewer.
الخطوة 1. افتح إعدادات Windows وانتقل إلى Windows Update الآن، وانقر فوق الزر التحقق من وجود تحديثات وانتظر حتى تكتمل العملية.
الخطوة 2. إذا كان هناك تحديث متاح، فتحقق من القائمة ولاحظ ما إذا كان هناك تحديث مرتبط بـ Windows Photo Views.
الخطوة 3. ستبدأ الآن عملية التحديث والتثبيت، لذا انتظر حتى تنتهي. بعد ذلك، ستظهر نافذة للنقر على زر إعادة التشغيل. سيعيد تشغيل الكمبيوتر تلقائيًا ويكمل العملية بالكامل.
بمجرد الانتهاء من ذلك، حاول فتح صورة باستخدام عارض الصور، وتحقق من عرض كل شيء بشكل صحيح.
خاتمة
إذا كنت لا تزال تتابع المنشور، فيجب أن تفهم كل الطرق التي شاركناها. قد يكون السبب وراء عدم تمكن Windows Photo Viewer من عرض الصورة مختلفًا، ولكن جرِّب الطرق المذكورة أعلاه لحل مشكلتك. إذا كانت صورك تالفة أو معطوبة، فيجب عليك إصلاحها بمساعدة EaseUS Fixo Photo Repair.
كل الطرق مفيدة؛ جربها! إذا كان لديك أي استفسار، فلا تتردد في طرحه علينا في قسم التعليقات، وسنكون سعداء بالرد عليك. شكرًا لك.
![]()
![]()
![]()
![]()
![]()
![]()