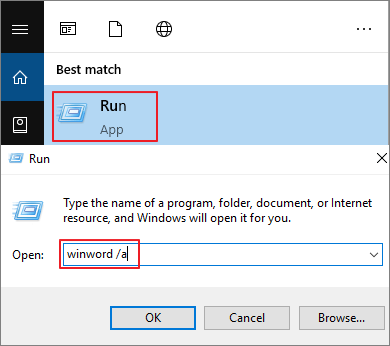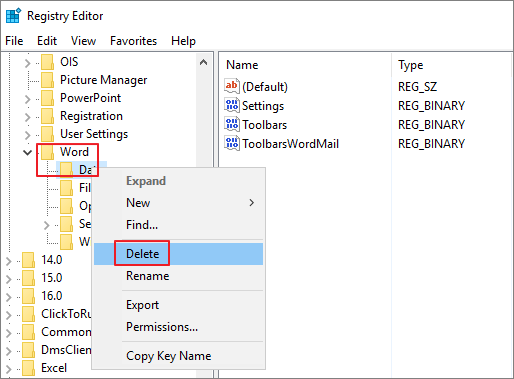التنقل السريع إلى طرق حل مشكلة مستندات Word الفارغة :
| حلول قابلة للتنفيذ |
استكشاف الأخطاء وإصلاحها خطوة بخطوة |
| الإصلاح 1. استخدم ميزة الفتح والإصلاح |
أولاً، جرّب ميزة "فتح وإصلاح" المضمنة في Microsoft Word لإصلاح الكلمة الفارغة. ابدأ تشغيل Word > "ملف" > "فتح" > تحديد الكلمة الفارغة > "فتح وإصلاح"... الخطوات الكاملة |
| الحل 2. استخدم برنامج إصلاح الملفات EaseUS |
يمكن لبرنامج EaseUS لإصلاح مستندات Word إصلاح ملفات Word التالفة بسهولة. قم بتنزيل أداة استرداد الملفات هذه مجانًا... الخطوات الكاملة |
| الإصلاح 3. استخدام أداة التبديل /a |
يمكن أن تساعد أداة التبديل /a في التحقق من مكان وجود المشكلة في Word. فهي تمنع الوظائف الإضافية والقوالب... الخطوات الكاملة |
| الحل رقم 4. حذف بيانات Word في السجل |
إذا كانت مشكلة حفظ بيانات Word الفارغة ناجمة عن خيارات وإعدادات غير محددة، فاحذف بيانات Word... الخطوات الكاملة |
| الإصلاح 5. الاستعادة من الإصدار السابق |
إذا قمت بتمكين النسخ الاحتياطي لملفات Windows، فيمكنك استعادة Word من الإصدارات السابقة لإصلاح المشكلة... الخطوات الكاملة |
المشكلة - تم حفظ مستند Word فارغًا الآن
"كنت أعمل على مستند Word (حوالي 5 صفحات من تقرير) لفترة طويلة بالأمس وقمت بحفظه عدة مرات. ولكن هذا الصباح، عندما حاولت فتح المستند، ظهر فارغًا بدون أي نص. أنا في ورطة كبيرة. لماذا يكون مستند Word المحفوظ فارغًا عندما أفتحه ؟ كيف يمكنني استعادة مستندات Word الفارغة؟ هل من حلول؟"
إن أسباب قيام Microsoft بحفظ مستند Word مفتوحًا ولكن عدم عرض المستند غير مؤكدة. هناك سببان لهذه المشكلة.
- لقد تعرض المستند للتلف بطريقة ما. في هذه الحالة، اختفى محتوى مستند Word الخاص بك، ويظهر الملف فارغًا.
- تهاجم البرامج الضارة أو الفيروسات أو التهديدات الخارجية الأخرى برنامج Word وتؤدي إلى جعل مستندات Word فارغة.
عندما تواجه مشكلة أن مستند Word المحفوظ فارغ عند فتحه، فكيف يمكنك استكشاف المشكلة وإصلاحها؟ يغطي الجزء التالي الإجابات. إذا تم فتح مستند Word الخاص بك فارغًا لأنك نسيت حفظه، فإن الحل مختلف. اقرأ المقال حول كيفية استرداد مستندات Word غير المحفوظة في Windows 10 .
في هذه الصفحة، نقدم لك بعض الحلول الممكنة لحل مشكلة بقاء مستند Word المحفوظ فارغًا. جرّب كل حل على حدة حتى يتم حل المشكلة.
ستعمل ميزة Microsoft Word المضمنة هذه بعد ذلك على إصلاح مشكلة الفساد المكتشفة داخل هذه المستندات.
- 1. ابدأ تشغيل Word.
- 2. في قائمة الملف أو زر Microsoft Office، انقر فوق "فتح".
- 3. في مربع الحوار فتح، انقر لتحديد ملف Word الفارغ.
- 4. انقر فوق السهم لأسفل الموجود على زر "فتح"، ثم انقر فوق "فتح وإصلاح".
شارك هذه التدوينة على وسائل التواصل الاجتماعي لمساعدة الآخرين على تعلم كيفية إصلاح الخطأ الذي يتسبب في فتح Word ولكن عدم عرض المستند.
إذا كانت مستند Word المحفوظ تالفًا، فقد لا تتمكن من فتحه، أو قد يكون فارغًا عند فتحه. في هذه الحالة، تحتاج إلى أداة إصلاح مستندات Word. يتيح لك برنامج EaseUS Fixo Document Repair إصلاح أي صور أو مقاطع فيديو أو ملفات Word أو Excel أو PowerPoint أو ملفات أخرى تالفة بسهولة.
قبل أن تبدأ في حل مشكلة مستند Word، يكون فارغًا عند فتحه؛ شاهد هذا الفيديو أولاً. فهو يوفر لك مزيدًا من التفاصيل حول استرداد مستند Word.
- 00:14 - الطريقة 1. الإدراج في مستند Word جديد
- 00:38 - الطريقة 2. استخدم الفتح والإصلاح
- 00:55 - الطريقة 3. الإعدادات الافتراضية
- 01:30 - الطريقة 4. إصلاح المستندات باستخدام EaseUS Fixo
الميزات الرئيسية لبرنامج EaseUS Fixo لإصلاح الملفات:
- إصلاح ملفات Word التالفة بصيغتي .doc و.docx من أي نوع من أنواع الفساد
- إصلاح ملفات XLS وXLSX التالفة بشدة دون تعديل تنسيقها الأصلي
- إصلاح مستندات PDF التالفة ، بما في ذلك استخراج النص والتعليقات والملصقات والرسومات وما إلى ذلك من ملف PDF
- إصلاح الملفات التالفة من الكمبيوتر الشخصي، والكمبيوتر المحمول، والقرص الصلب الخارجي، وبطاقة SD، ومحرك أقراص فلاش USB، وما إلى ذلك.
قم بتنزيل برنامج إصلاح الملفات هذا وتثبيته على جهاز الكمبيوتر الخاص بك واتبع الخطوات أدناه لإصلاح مستندات Word الفارغة.
الخطوة 1. قم بتنزيل Fixo وتشغيله على جهاز الكمبيوتر الشخصي أو الكمبيوتر المحمول. اختر "إصلاح الملفات" لإصلاح مستندات Office التالفة، بما في ذلك Word وExcel وPDF وغيرها. انقر فوق "إضافة ملفات" لتحديد المستندات التالفة.
الخطوة 2. لإصلاح ملفات متعددة في وقت واحد، انقر فوق الزر "إصلاح الكل". إذا كنت تريد إصلاح مستند واحد، فحرك المؤشر إلى الملف المستهدف واختر "إصلاح". يمكنك أيضًا معاينة المستندات بالنقر فوق رمز العين.
الخطوة 3. انقر فوق "حفظ" لحفظ المستند المحدد. حدد "حفظ الكل" لحفظ جميع الملفات التي تم إصلاحها. اختر "عرض الملفات التي تم إصلاحها" لتحديد موقع المجلد الذي تم إصلاحه.
هناك طريقة أخرى يمكنك اتباعها لإصلاح مشكلة عدم ظهور مستند Word فارغًا عند فتحه وهي استخدام مفتاح التبديل /a. مفتاح التبديل /a هو أداة لاستكشاف الأخطاء وإصلاحها يمكنها تحديد مكان المشكلة في Word.
عند فتح Word باستخدام مفتاح /a، لن يتم تحميل كافة الوظائف الإضافية والقوالب العالمية والإعدادات، لذا يمكنك تحديد ما إذا كانت مشكلة "العمل الفارغ" ناجمة عن هذه العوامل.
اتبع الخطوات التالية:
- 1. اكتب Run في مربع البحث، ثم اضغط على Enter .
- 2. اكتب winword /a في مربع الحوار "تشغيل"، ثم اضغط على Enter .
![تشغيل أداة التبديل]()
إذا تم فتح مستند Word مع نص، فقد تم العثور على المشكلة. وتحتاج إلى تعطيل الوظائف الإضافية. إذا كان مستند Word الخاص بك لا يزال فارغًا، فجرب الخيار التالي. أو يمكنك تثبيت برنامج EaseUS على جهاز الكمبيوتر الخاص بك لإصلاح خطأ مستند Word الفارغ.
أحد الحلول الشائعة لإصلاح مشكلة Word هو حذف مفتاح التسجيل الفرعي لبيانات Word، الذي يخزن معظم الخيارات والإعدادات الافتراضية في Word.
عند إعادة تشغيل Word، سيقوم البرنامج بإعادة بناء مفتاح التسجيل الفرعي لبيانات Word باستخدام الإعدادات الافتراضية. نأمل أن تساعدك هذه الطريقة.
- 1. قم بالخروج من Word، ثم انقر بزر الماوس الأيمن فوق زر ابدأ، ثم اختر تشغيل.
- 2. اكتب regedit ، ثم اضغط على Enter لبدء تشغيل محرر التسجيل.
![تشغيل محرر regedit]()
- 3. انتقل إلى HKEY_CURRENT_USER\Software\Microsoft\Office\12.0\Word\Data . انقر بزر الماوس الأيمن فوق "البيانات" ثم احذفها.
![حذف بيانات الكلمات في محرر regedit]()
- 4. قم بالخروج من محرر التسجيل وأعد تشغيل Word.
أفاد بعض المستخدمين أن هذا الحل البديل فعال في استعادة ملفات Word الفارغة. الأمر يستحق المحاولة. ولكن لاحظ أنه لاستعادة ملف من الإصدارات السابقة، يجب عليك تمكين سجل الملفات أو نقاط الاستعادة مسبقًا؛ وإلا فلن يكون ذلك متاحًا.
- 1. انقر بزر الماوس الأيمن فوق مستند Word الفارغ واختر "استعادة الإصدارات السابقة".
- 2. في قائمة نقاط الاسترداد السابقة، اختر النقطة الأحدث.
- 3. انقر فوق زر " استعادة" لاستعادته مرة أخرى.
![استعادة مستندات Word الفارغة من الإصدارات السابقة]()
لتلخيص
نعتقد أنه بعد تجربة الطرق المذكورة أعلاه، يمكنك إصلاح مستند Word الذي يكون فارغًا عند فتحه. لإصلاح مستندات Word التالفة، جرّب برنامج EaseUS Fixo، الذي يمكنه إصلاح الملفات التالفة بكفاءة.
- هل مستند Word فارغ عند فتحه على جهاز Mac؟ انظر هنا!
- اشتكى العديد من المستخدمين من نفس المشكلة في مجتمع Apple - حيث يصبح مستند Word المحفوظ فارغًا عند فتحه على جهاز Mac. بمجرد ظهور المشكلة، فإن إيقاف تشغيل Word وإعادة تشغيله أو الكمبيوتر لا يحل المشكلة. إذا كانت لديك هذه المشكلة أيضًا، فحاول استعادة ملف Word المفقود على جهاز Mac لإصلاح مشكلة أن مستند Word يصبح فارغًا عند فتحه.
![]()
![]()
![]()
![]()
![]()
![]()