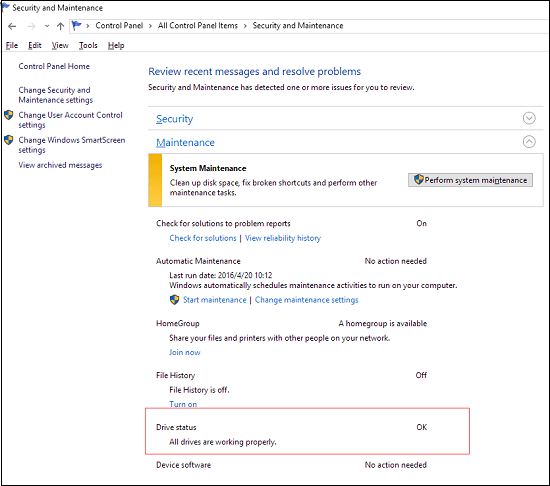فحص القرص في Windows10 [5 حلول]:
- أمان وصيانة Windows
- خصائص Windows
- أمر Chkdsk في CMD
- بديل Chkdsk
- أداة فحص أخطاء القرص مجانيّة وخارجيّة الطرف
من بين الحلول الخمسة، فإن برنامج EaseUS Partition Master Free هو برنامج التحقق من الأخطاء الخارجي والذي يتطلّب تحميله وتثبيته على حاسوبك بنظام Windows 10.
قد يقوم أحيانًا القرص الصلب الأساسي أو قرص SSD أو القرص الصلب الخارجي في حاسوبك بنظام Windows 10 بتقرير الأخطاء. يُمكن للفحص الدوري للأقراص والأقسام أن يُساعد على تحديد طبيعة الأخطاء، لتتمكّن من إصلاحها مباشرةً دون صعوبة. بما أن أسباب أخطاء القرص متعدّدة، بدءًا من الأقسام المعطوبة (Bad Sector)، الإغلاق الغير صحيح للحاسوب، الفيروسات والملفات الضارة، العطل، العطل المادي … إلخ، فإن طرق فحص القرص في Windows 10 سهلة وفعّالة.
مع ذلك، لدينا خمس طرق فعّالة لفحص أخطاء القرص للاحتياجات المختلفة. إختر أيًا منها وقم بإصلاح المشاكل المتعلّقة بأداء القرص الصلب الأساسي في Windows 10، أو القرص الصلب الخارجي، أو أقراص SSD و HDD أو مشكلة بطاقة SD لا تعمل بشكل طبيعي على نظام Windows 10.
لاحظ أنه يجب عليك الدخول للحاسوب كمسؤول للتمكّن من إجراء مسح للتحقق من أخطاء القرص، حيث أن بعض الطرق التالية تتطلّب ذلك.
أولًا: كيفيّة التحقق من أخطاء القرص في أمان وصيانة Windows
الخطوة 1: قم بفتح لوحة التحكم ثم انقر على شعار الأمان والصيانة ثم قم بتوسيع قائمة الصيانة وانظر أسفل حالة القرص.
الخطوة 2: كما تُظهر لقطات الشاشة التالية، جميع الأقراص تعمل بشكل صحيح. إن تم إيجاد أي مشاكل، فستكون المعلومات مختلفة بوجود خيار يطلب منك بإجراء عمليّة مسح للقرص.
![فحص أخطاء القرص في نظام التشغيل Windows 10 في الأمان والصيانة]()
ثانيًا: كيفيّة مسح القرص للتحقق من الأخطاء في خصائص Windows
الخطوة 1: قم بفتح هذا الكمبيوتر أو مستكشف الملفات ثم انقر بالزر الأيمن على قرص SSD أو HDD الذي ترغب بفحصه ثم اختر خصائص.
الخطوة 2: أسفل تبويب الأدوات، اضغط على زر التحقق أسفل قسم التحقق من الأخطاء.
الخطوة 3: ثم يُمكنك تحديد مسح القرص أو إصلاح القرص إن تم إيجاد المشاكل.
الخطوة 4: عندما ينتهي المسح، اضغط على خيار إظهار التفاصيل لترى سجل Chkdsk في عارض الأحداث.
![فحص أخطاء القرص في أداة محرك Windows 10 في الخصائص]()
ثالثا: كيفيّة مسح القرص لإيجاد الأخطاء باستخدام أوامر Chkdsk
يتم تطبيق Chkdsk للتحقق من نظام الملف والبيانات الوصفيّة لقرص بحثًا عن أخطاء منطقيّة وماديّة. إن تم استخدام هذه الطريقة بدون معلّمات، فإن chkdsk يعرض فقط حالة القرص ولا يُصلح أي أخطاء. إن تم استخدامها بمعلّمات /f , /r , /x فستقوم بإصلاح المشاكل على القرص. كما هو موضّح هنا، يجب عليك ملاحظة أن chkdsk يعمل بقوّة أكبر بكثير من الطريقتين الأولى والثانية. لا تقوم هذه الطريقة بفحص القرص في Windows 10 فقط، بل وتقوم بالمسح بحثًا عن الأخطاء وإصلاحها.
وصف المعلّمات:
chkdsk /f: تقوم بإصلاح الأخطاء على القرص. يجب أن يكون القرص مقفلًا. إن لم يستطع chkdsk من إقفال القرص، ستظهر رسالة تسألك ما إذا كنت تريد فحص القرص في المرة التالية التي تقوم فيها بإعادة تشغيل الحاسوب.
chkdsk /r: تُحدد الأقسام المعطوبة وتسترجع المعلومات القابلة للقراءة. يجب أن يكون القرص مقفلًا. تشمل معلّمة /r وظيفة /f، مع التحليل الإضافي لأخطاء القرص الماديّة.
chkdsk /x: تُجبر القرص على التفكّك أولًا، إن لزم الأمر. جميع المقابض المفتوحة للقرص يتم إبطالها. شمل /x أيضًا وظيفة /f.
الخطوة 1: أكتب cmd في صندوق البحث في ويندوز 10 واختر التشغيل كمسؤول.
الخطوة 2: عندما يبدأ موجّه الأوامر، أكتب الأمر chkdsk C: /f /r /x.
باستخدامك لأمر chkdsk [chkdsk C: /f /r /x]، ستتمكّن من مسح وفحص القرص C بحثًا عن الأخطاء وإصلاح عطل نظام الملف والأقسام المعطوبة إن تم إيجاد مشاكل.
رابعًا: كيفيّة الفحص وإصلاح مشاكل القرص باستخدام بديل chkdsk
إن لم يكن لديك أي معرفة تقنيّة وتُريد تقليل الأضرار على البيانات، فإن استخدام برنامج خارجي الطرف قد يكون أفضل خيار. أسطر الأوامر مناسبة للمحترفين في الحاسوب حيث أن الأوامر الخاطئة قد تتسبب بمشاكل كبيرة. بالتالي، ننصحك بشدّة أن تُجرّب بديلًا لأسطر الأوامر التلقائيّة.
برنامج EaseUS Tools M هو أداة عمليّة لإصلاح الحاسوب وهو آمن وخفيف. هو خيار بديل عن أوامر chkdsk. استخدم هذه الأداة لحل مشاكل حاسوبك.
لإصلاح أخطاء ملف النظام أو أخطاء القرص:
الخطوة 1: تحميل برنامج EaseUS Tools M مجانًا وتثبيته.
الخطوة 2: قم بفتح البرنامج وحدد خيار "File Showing".
الخطوة 3: اختر القرص وانتظر عمليّة الإصلاح. بعد انتهاء العمليّة، اضغط على زر "View" للتحقق من القرص.
![حدد محرك الأقراص وتحقق من خطأ نظام الملفات]()
خامسًا: أداة فحص أخطاء القرص مجانيّة وخارجيّة الطرف
برنامج EaseUS Partition Master هو أداة إدارة أقراص وأقسام شاملة تقوم بدعم المستخدمين بشريحة واسعة من الخصائص القويّة والعمليّة مثل تعديل الحجم وتهيئة وحذف ومسح وإنشاء قسم. بمجرد تحميلك لبرنامج إدارة الأقسام المجاني، سترى بوضوح خاصيّة فحص القرص. هذه الطريقة لفحص الأقراص الهدف منها تحديد وإصلاح الأقسام المعطوبة في قسم القرص الصلب ومشاكل ملف النظام ومشاكل القرص الأخرى في Windows 10، بطريقة تلقائيّة وسريعة.
الخطوة 1: قم بفتح برنامج EaseUS Partition Master على حاسوبك. ثم حدد القرص وانقر بالزر الأيمن على القسم الذي ترغب بفحصه واختر "Check File System".
![فحص القسم - الخطوة 1]()
الخطوة 2: في نافذة Check File System، أبق على خيار "Try to fix errors if found" واضغط "Start".
![فحص القسم - الخطوة 2]()
الخطوة 3: سوف يبدأ البرنامج بتفقّد نظام ملفات القسم على القرص. عندما تنتهي العمليّة، اضغط "Finish".
![فحص القسم - الخطوة 3]()
الملخص
وفقًا لما قدّمناه في هذا المقال، هناك 5 طرق لفحص القرص في Windows 10. عندما نحتاج لفحص القرص، نستخدم الأداة chkdsk، والتي تُعتبر أداة متواجدة في Windows والتي يُمكنها فحص حالة القرص الصلب لديك ويُمكنها إصلاح مشاكل متعدّدة في أنظمة الملفات.
يُمكنك استخدام فحص القرص (chkdsk) في حاسوبك باستخدام موجّه الأوامر أو استخدام أدوات خارجيّة بديلة لفحص القرص ليتم المسح تلقائيًا وإصلاح مشاكل القرص الصلب.
![]()
![]()
![]()
![]()
![]()
![]()