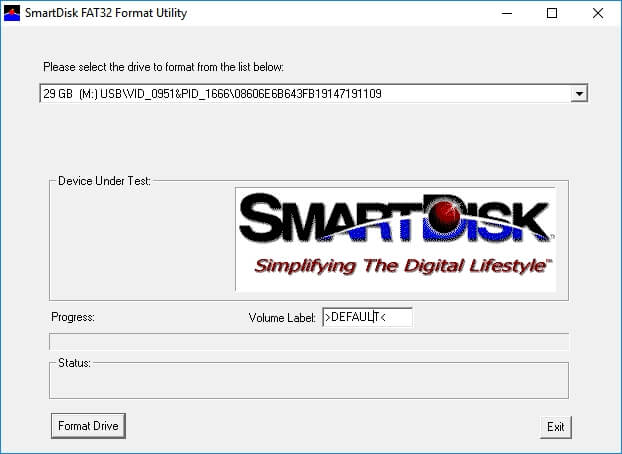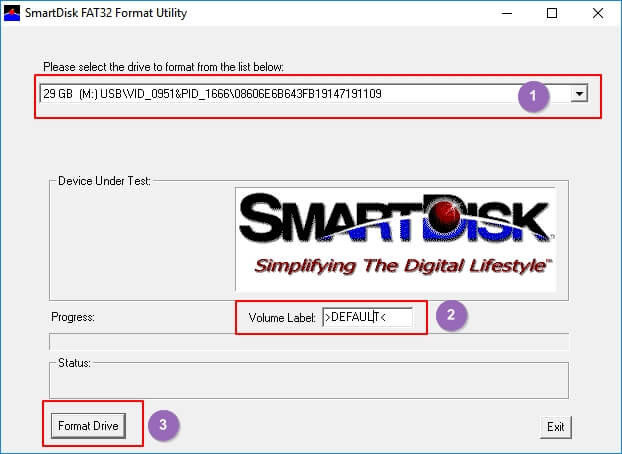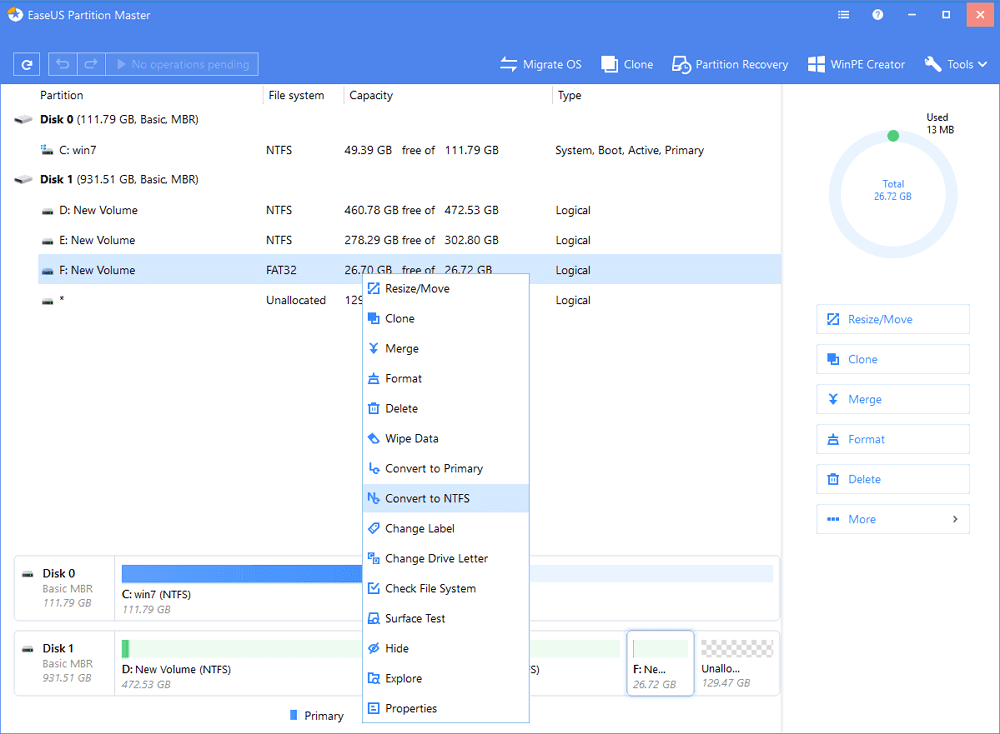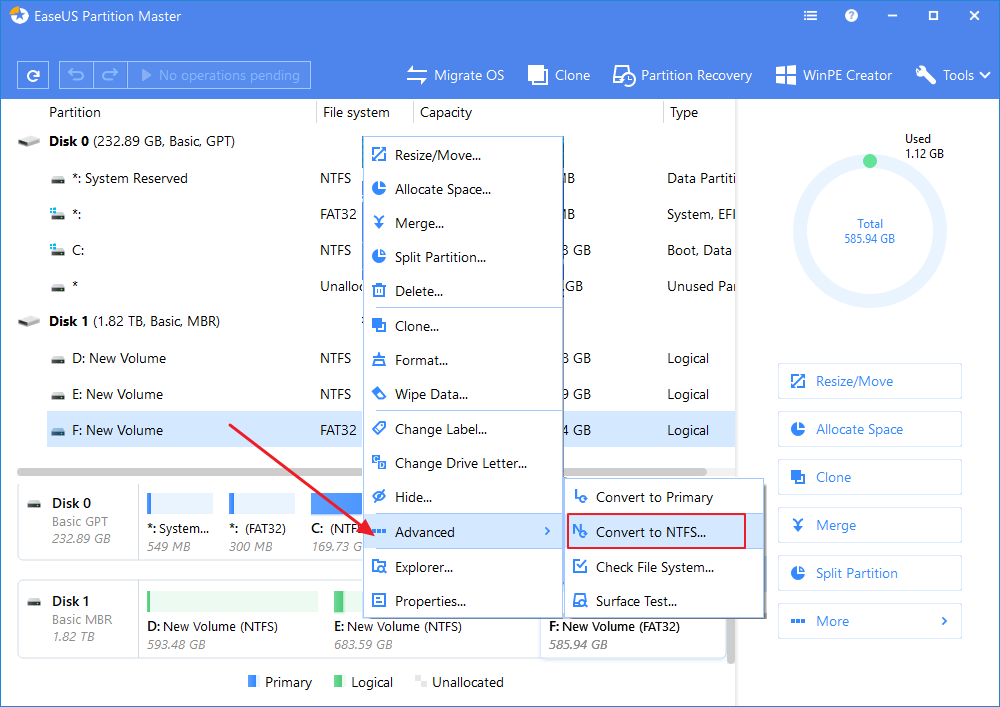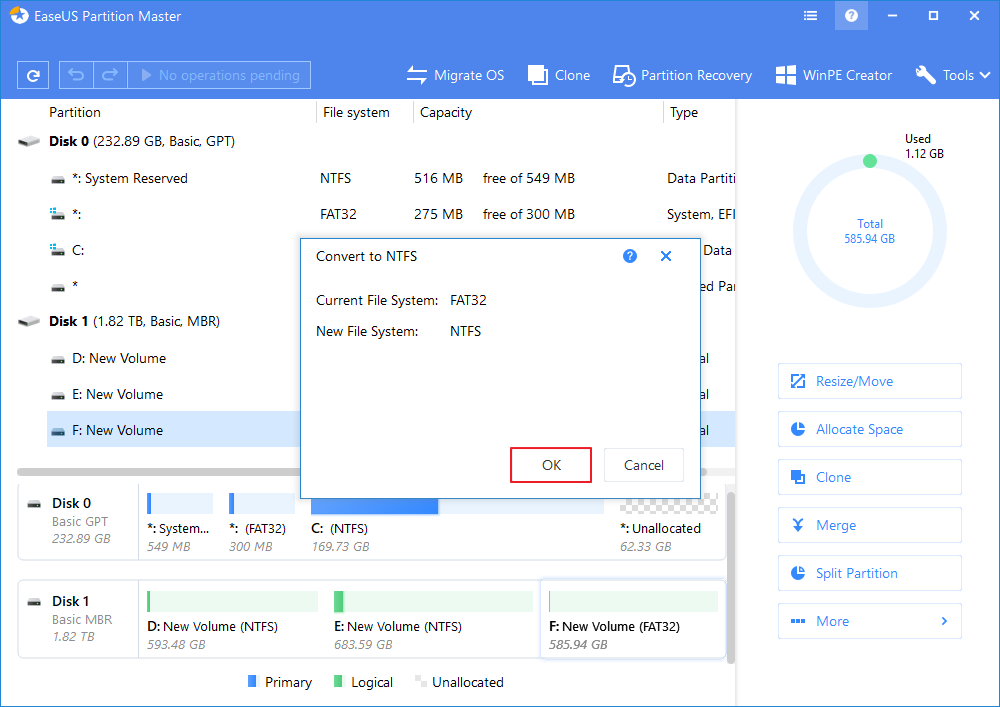SmartDisk FAT32 Format Utility هي أداة فورمات مجانية تمكنك من تهيئة القرص الصلب الخارجي وبطاقة الذاكرة ومحرك أقراص فلاش USB. ستعمل أداة التهيئة هذه على تنسيق وحدة التخزين الخاصة بك وتحويلها إلى نظام ملفات FAT32 كما ستقوم بمسح جميع بياناتك وستختفي البيانات إلى الأبد.
![الأداة المساعدة لتنسيق SmartDisk FAT32]()
لذلك إذا كنت ترغب في حذف وتنظيف بيانات قرص تخزين لديك ، فإن أداة الفورمات SmartDisk FAT32 مفيدة ويمكنك تجربتها.
في هذه الصفحة ، ستعرف كيف تستخدم أداة التهيئة SmartDisk FAT32 Format Utility مجانًا ويمكنك حتى اتباع الدليل التعليمي لتهيئة أقراص التخزين الخاصة بك إلى FAT32 مجانًا.
إذا كنت تفضل تهيئة جهاز تخزين إلى FAT32 أو NTFS أو exFAT أو نظام ملفات آخر أكثر مرونة ، فإن أفضل بديل لأداة تهيئة القرص SmartDisk FAT32 - تجدها في برنامج EaseUS Partition Master Free وهو جاهز لمساعدتك في هذه المهمة.
اتبع هذا الشرح لتهيئة جهازك إلى نظام الملفات المطلوب على ويندوز 10/8/7 بسهولة الآن.
هام: كما يعرف أغلبنا أن عملية تهيئة القرص أو الفورمات هو عملية حذف جميع البيانات وإعداد نظام ملفات مخصص لجهاز التخزين الهدف. من فضلك تأكد من أن لديك نسخة احتياطية للملفات والبيانات المحفوظة في القرص المستهدف للتهيئة وحفظ هذه البيانات إلى موقع آمن آخر أولاً.
مراجعة أداة SmartDisk FAT32 Format Utility
في هذا الجزء سوف تتعلم: ①. ما هي الأداة المساعدة لتهيئة القرص SmartDisk FAT32 ؛ ②. إيجابيات وسلبيات أداة الفورمات SmartDisk FAT32.
SmartDisk FAT32 Format Utility هي أداة تنسيق تم إنشاؤها في الأصل بواسطة Verbatim للمستخدمين لحذف أجهزة التخزين الخارجية من Verbatim وإعادة تعيين نظام الملفات الى FAT32.
ستعمل أداة الفورمات هذه على تهيئة جهاز التخزين الخاص بك مثل القرص الصلب الخارجي وبطاقة الذاكرة ومحرك أقراص فلاش USB وتحويل القرص إلى نظام ملفات FAT32. والشيء الأكثر أهمية هو أن عملية الفورمات ستمحو جميع بياناتك وستختفي البيانات إلى الأبد.
![الأداة المساعدة لتنسيق FAT32 من Verbatim]()
المميزات:
- تهيئة الأقراص الصلبة الخارجية ، USB ، وبطاقة SD إلى FAT32 مجانًا
- قم بتغيير تسمية وحدة التخزين الهدف مجانًا
- يدعم جميع أنظمة تشغيل ويندوز
- 100٪ استخدام مجاني
العيوب:
- لا يوجد تحديث للأداة منذ إصدارها الأول
- لا يمكن اكتشاف أو تهيئة قرص صلب داخلي ، أو وحدة تخزين SSD
- لا يمكن تهيئة وحدات التخزين إلى NTFS و exFAT و EXT2 / 3/4 وما إلى ذلك.
- تدعم نظام ملفات FAT32 فقط
تحميل أداة الفورمات SmartDisk FAT32 Format Utility وتهيئة القرص إلى FAT32
إذاً, كيف يمكنك تحميل هذه الأداة المساعدة وتطبيقها لتهيئة جهازك إلى FAT32؟ يمكنك هنا تنزيل أداة SmartDisk FAT32 Format واستخدامها لتهيئة أجهزة التخزين الخارجية إلى FAT32 الآن.
1. تحميل أداة SmartDisk FAT32 Format Utility مجانًا
كما ذكرنا أن SmartDisk FAT32 Format Utility تم إنشاؤه في الأصل بواسطة Verbatim ، وبالتالي ، فإن خيار التحميل الذي أدرجناه هنا هو أيضًا من الموقع الرسمي للمطور verbatim.com.
يمكنك النقر فوق الرابط التالي لتنزيل أداة تهيئة FAT32 هذه وتثبيتها من موقعها الرسمي:
Download SmartDisk_FAT32_tool.exe
2. تهيئة قرص التخزين الخارجي إلى FAT32 مجانًا عبر الأداة المساعدة لتهيئة FAT32 من SmartDisk
كيف يمكن تهيئة القرص الصلب الخارجي أو فلاش USB إلى FAT23؟ اتبع الدليل التفصيلي هنا ، حيث يمكنك إعادة ضبط نظام الملفات إلى FAT32 وحذف جميع البيانات الموجودة على قرص التخزين:
الخطوة 1. قم بتوصيل قرص التخزين الخارجي بجهاز الكمبيوتر وابدأ تشغيل أداة SmartDisk FAT32 Format Utility.
الخطوة 2. حدد قرص التخزين الذي تريد تهيئته.
الخطوة 3. قم بتعيين اسم محرك جديد في قسم Volume Label إذا كنت ترغب في تغييره.
الخطوة 4. اضغط على زر "Format Drive" لبدء عملية الفورمات وتهيئة القرص.
![قم بتهيئة الجهاز إلى FAT32 عبر SmartDisk FAT32 Format Utility]()
انتظر حتى تكتمل العملية حتى تتمكن من فتح قرص التخزين الخارجي لإعادة الاستخدام أو USB ، فهي تعمل بنظام الملفات FAT32.
على الرغم من أن أداة الفورمات هذه مجانية ، إلا أنها لا تستطيع تهيئة قرص صلب داخلي أو SSD أو حتى تغيير نظام الملفات إلى تنسيقات أخرى مثل NTFS و exFAT وما إلى ذلك. في هذه الحالة ، سيتعين عليك اللجوء إلى أداة فورمات أخرى.
وهذا ما نناقشه في الأجزاء التالية. ستحصل على أفضل أداة بديلة لـ SmartDisk FAT32 لتهيئة وحدات التخزين إلى نظام الملفات المطلوب بسهولة.
أفضل بديل مجاني لبرنامج SmartDisk FAT32 Format Utility
قد يقترح بعض الأشخاص تجربة مستكشف ملفات الويندوز File Explorer أو أداة Disk Management لأن كلاهما من الأدوات المساعدة المضمنة في ويندوز . وكلاهما مجاني ويُستخدم لتهيئة وحدات التخزين.
ومع ذلك ، يشترك كل من File Explorer و Disk Management في نفس الحد والقيود الذي لا يدعمه ويندوز لنظام ملفات Linux - EXT2 / 3/4. وللحصول على طريقة أكثر مرونة لتهيئة أقراص التخزين الخاصة بك ، فإن برنامج إدارة الأقسام الأسهل والمجاني - EaseUS Partition Master Free Edition يستحق المحاولة.
باستخدامه ، يمكنك تهيئة جميع أنواع أجهزة التخزين لنظام الملفات المطلوب بسهولة.
المميزات:
- عمل فورمات لقرص تخزين HDD داخلي ، أو SSD ، M.2 SSD ، أو قرص صلب خارجي ، USB ، SD ، إلخ ثم تهيئة القرص إلى FAT32 مجانًا
- تغيير تسمية وحدة التخزين ، تغيير حجم / نقل البارتشن , Extend Drive, Create Volume for Free
- يدعم أنظمة الملفات FAT32/16/12, NTFS, exFAT, EXT2/3/4, etc.
- يدعم جميع أنظمة تشغيل ويندوز
- 100٪ مجاني وآمن للاستخدام
- يتم تحديثه على مدار السنة بشكل مستمر
العيوب:
- غير متوافق مع نظام ماك macOS
تهيئة القرص إلى FAT32 / NTFS / exFAT32 / EXT2 / 3/4 عبر بديل أداة SmartDisk FAT32
لتسهيل مهمتك ، قم بتهيئة وحدات التخزين لديك باستخدام EaseUS Partition Master بدلاً من ذلك. فهو مجاني كذلك ويدعم تنسيق أي نوع محرك أقراص بما في ذلك Verbatim و SanDisk و Samsung و Kingston و Toshiba وتهيئة القرص إلى أنظمة الملفات مثل FAT32 و NTFS و EXT2 و EXT3 دون أي متاعب في جميع أنظمة ويندوز الأساسية.
كيفية تهيئة الأقراص الصلبة الداخلية و الخارجية و USB وبطاقة الذاكرة باستخدام أداة الفورمات EaseUS FAT32
الخطوة 1. قم بتشغيل برنامج التقسيم EaseUS Partition Master ، ثم انقر بزر الماوس الأيمن فوق القسم/البارتشن الموجود على القرص الصلب الخارجي / USB / بطاقة SD التي تريد تهيئتها واختر خيار "Format".
الخطوة 2. قم بتعيين تسمية قسم جديده ونظام الملفات (NTFS / FAT32 / EXT2 / EXT3) وحدد حجم الكتلة للقسم ، ثم انقر فوق "موافق".
الخطوة 3. في نافذة التحذير ، انقر فوق "موافق" للمتابعة.
الخطوة 4. انقر فوق الزر "Execute Operation" لتنفيذ العملية من الزاوية العلوية اليسرى لمراجعة التغييرات ، ثم انقر فوق "تطبيق" لبدء تهيئة القرص الصلب الخارجي / USB / بطاقة SD.
بجانب ذلك ، يمكنك أيضًا حل المشكلات التالية على جهازك عبر ميزة الفورمات/التهيئة الخاصة به باتباع الخطوات المذكورة هنا:
نصيحة إضافية: تحويل FAT32 إلى NTFS بدون فورمات
لاحظ أنه إذا كنت تميل إلى تحويل القرص من FAT32 إلى NTFS بدون تنسيق ، يمكن لأداة الفورمات EaseUS FAT32 - Partition Master Free أن تساعدك.
يمكنك ببساطة تغيير نظام الملفات لقرص التخزين من FAT32 إلى NTFS عبر ميزة التحويل إلى NTFS.
إليك فيما يلي الخطوات التي يمكنك اتباعها لتحويل نظام ملفات بطاقة USB و SD الخارجية إلى NTFS بدون فورمات :
الخطوة 1: قم بتثبيت وتشغيل برنامج EaseUS Partition Master على جهاز الكمبيوتر الخاص بك.
الخطوة 2: حدد قسم/بارتشن بنظام FAT32 ، وانقر فوقه بزر الماوس الأيمن وحدد "تحويل إلى NTFS". إذا كنت بحاجة إلى تحويل جهاز تخزين مثل بطاقة SD أو فلاش USB إلى NTFS ، فقم بإدخاله في جهاز الكمبيوتر الخاص بك أولاً وكرر العملية السابقة.
الخطوة 3: انقر فوق "موافق" في مربع الحوار المنبثق للمتابعة.
الخطوة 4: انتقل إلى الزاوية اليسرى العليا ، وانقر فوق الزر "Execute 1 Operation" لتنفيذ العملية وسترى تفاصيل العملية. انقر فوق "تطبيق" و "إنهاء" عند اكتمال العملية.
الملخص
في هذه الصفحة ، أوضحنا ما هي أداة SmartDisk FAT32 Format Utility، مع توفير وصول رسمي مع خطوات تعليمية لك لتحميل أداة الفورمات هذه وتنسيق جهاز FAT32 مجانًا.
ومع ذلك ، نظرًا لأن أداة الفورمات SmartDisk FAT32 لا تكتشف سوى أجهزة التخزين الخارجية ، فإنها لا تعمل على أقراص التخزين الداخلية المثبتة في ويندوز . وبالتأكيد سوف تحتاج إلى أداة تنسيق أكثر مرونة للمساعدة. مثل أدوات برنامج التقسيم EaseUS Partition Master ، كما هو موصى به هنا ، فهو قادر على المساعدة بضغطات بسيطة.
يمكنك تهيئة أقراص التخزين الداخلية والخارجية الخاصة بك لأي نوع من أنظمة الملفات مع بضع نقرات بسيطة فقط. لا تتردد في تجربته إذا كنت تخطط لحذف محتويات جهازك أو تحويل نظام الملفات. لن تخذلك.