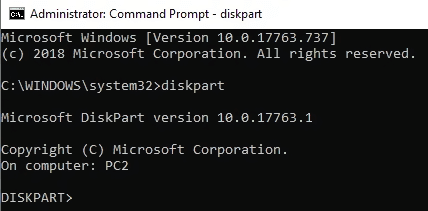يعتبر NTFS و FAT32 نوعان من أنظمة الملفات المستخدمة في نظام تشغيل Windows. فيما يلي، ستتعرّف على الاختلافات بين NTFS و FAT32 ومتى تستخدم كل منهما، وكيفيّة التحويل من NTFS إلى FAT32 أو العكس.
NTFS و FAT32، أيهما أفضل؟
يعتبر FAT32 أحد أقدم متغيّرات أنظمة الملفات FAT، وهو مُستخدم في الإصدارات الأولى من أنظمة التشغيل مثل DOS و Windows قبل إصدار XP. إلى يومنا هذا، لا يزال نظام FAT32 يخدم مستخدمي Windows كصيغة افتراضيّة لبعض أجهزة التخزين مثل بطاقات SD ووحدات تخزين USB.
يُعد NTFS نظام ملفات أحد من FAT وتم تطويره بواسطة شركة Microsoft. ويعرف نظام NTFS أيضًا باسم نظام ملفات NT وهو نظام الملفات الافتراضي لعائلة Windows NT بما فيها أحدث نظام تشغيل في Windows.
فيما يلي جدول مقارنة بين NTFS و FAT32، بإمكانك الاطلاع على المزيد من التفاصيل والفروقات بينهما:
وفقًا لذلك، يدعم نظام FAT32 أحجام ملفّات حتى 4 جيجا بايت للملف الواحد، وسعة تخزين كليّة تصل إلى 2 تيرابايت. أي أنه يمكنك فقط حفظ ملفات فرديّة حجمها أقل من 4 جيجا بايت على جهاز تخزين بنظام FAT32. بينما يدعم نظام NTFS أحجام ملفّات حتى 16 تيرابايت للملف الواحد، والسعة التخزينيّة من 2 إلى 4 تيرابايت عمليًا.
إذن أيّهما أفضل؟ في الحقيقة باعتبارهما نوعان من أنظمة الملفات المستخدمة على نطاق واسع على أجهزة الحاسوب التي تعمل بنظام Windows، لا يمكنك تحديد أيّهما أفضل وأيّهما ليس كذلك.
نظرًا لتعدد الأغراض، ستحتاج لاستخدام أنظمة ملفات مختلفة لأقسام Windows أو قرص التخزين الخارجي الأمر الذي سيتم مناقشته في الجزء التالي.
متى تستخدم NTFS أو FAT32
فيما يلي حالتان قام بنشرهم بعض الأشخاص عبر الإنترنت بحثًا عن طريقة لتحويل نظام NTFS إلى FAT32:
الحالة 1:
"قرص USB لديّ يعمل بنظام NTFS، ولكن الحاسوب لا يتعرّف على ملف BIOS.
لحل هذه المشكلة أحتاج إلى تحويل تنسيق قرص USB من NTFS إلى FAT32."
الحالة 2:
"أريد عمل نسخ احتياطي لقسم النظام المهيّأ بنظام NTFS، لكن تطبيق النسخ الاحتياطي الذي أستخدمه لا يدعم هذا النظام فهو يدعم نظام ملفات FAT فقط، لذلك أحتاج إلى تحويل NTFS إلى FAT32."
إذًا، متى ينبغي عليك استخدام NTFS أو FAT32؟ قمنا هُنا بإدراج بعض الإستخدامات الشائعة لـ NTFS و FAT32 التي يمكن أن تساعدك على تحديد ما إذا كنت بحاجة لاستخدام NTFS او FAT32:
- لإعداد القرص لتثبيت Windows عليه، يُعد NTFS الأفضل لأنظمة تشغيل Windows 7/8/10 وأنظمة التشغيل الأحدث، أما FAT32 فهو الأنسب لأنظمة التشغيل القديمة مثل XP والإصدارات الأقدم.
- لنقل الملفات على نظام تشغيل لا يعمل بنظام Windows، فإن FAT32 هو الخيار الأفضل لك (طالما كان حجم ملفاتك أصغر من 4 غيغابايت).
- لتعيين أفضل نظام ملفات على جهاز التخزين الخارجي الخاص بِك مثل USB وبطاقة SD وما إلى ذلك الذي تكون مساحته أقل من 64 غيغابايت، فإن FAT32 هو النظام الأفضل.
- لتعيين نظام ملفات افتراضي لمعظم أجهزة التحكم في الألعاب أو محركات الألعاب، فإن FAT32 هو النظام الأفضل، ويأتي exFAT في المرتبة الثانية.
بناءًا على ما سبق، يتّضح أن نظام FAT32 يستخدم على نطاق واسع خاصة على أجهزة التخزين الخارجية و لغرض نقل الملفات. فكيف يمكن تغيير نظام الملفات من NTFS إلى FAT32؟
تحميل أدوات التحويل من NTFS إلى FAT32 مجانًا
فيما يلي سنعرض 4 طرق ستُساعدك على التَحويل من NTFS إلى FAT32 بشكل فعّال وبسهولة.
- هام
- يوصى بعمل نسخة احتياطيّة مسبقًا للبيانات الهامّة في مكان آمن، لأن معظم طرق تحويل NTFS إلى FAT32 تتطلّب تهيئة القرص.
- يمكنُك استخدام برنامج نسخ احتياطي مجاني لعمل نسخة احتياطيّة للبيانات الهامّة.
1. استخدم برنامج EaseUS Partition Master- (طريقة سهلة)
2. استخدم مستكشف ملفات Windows -(طريقة سهلة)
3. استخدم "إدارة الأقراص-(طريقة متوسطة)
4. استخدم موجّه الأوامر Diskpart -(طريقة صعبة)
جميع طرق التحويل الأربعة السابقة تدعم كافة أنظمة تشغيل Windows بما فيها أنظمة تشغيل Windows 7/8/10 و Vista وما إلى ذلك. وتعتبر أيضًا أفضل الطرق لتحويل نظام الملفات.
كل ما عليك فعله الآن هو اختيار الأداة المطلوبة واتبّاع الخطوات التعليمية أدناه لتحويل جهازك من NTFS إلى FAT32 بسهولة.
الطريقة الأولى: تحويل NTFS إلى FAT32 باستخدام برنامج EaseUS Partition Master
الأفضل لـِ: المبتدئين في استخدام Windows.
مستوى الصعوبة: سهل للغاية
الحد الأقصى للسِعة: لا يوجد
إنّ الطريقة الأسهل للتحويل من NTFS إلى FAT32 هي استخدام أداة خارجيّة، وتساعدك أداة إدارة الأقسام EaseUS على القيام بهذه المهمّة بسهولة. وتعتبر أيضًا أداة قوية وتُتيح لك التحويل ما بين نظاميّ الملفات NTFS و FAT32.
يعمل البرنامج بشكل مثالي على أنظمة التشغيل Windows 8/8.1/7/XP/Vista. وتفوق استخدامات هذا البرنامج عن التحويل من NTFS إلى FAT32، فمن مهامه أيضًا:
- يدعم أنظمة الملفات الأخرى بما في ذلك exFAT و FAT16 و Ext2/3/4 وما إلى ذلك.
- يدعم تحويل FAT32 أو FAT إلى NTFS بدون تهيئة أو فقدان للبيانات.
- يدعم تهيئة أقراص USB ذات سعة 128 غيغابايت و 64 غيغابايت إلى نظام FAT32 بدون حدود.
- يدعم الميّزات المتقدمة بما فيها تغيير حجم القسم وتحويل القسم إلى MBR أو GPT وتحويل نظام التشغيل … إلخ
بعد النسخ الاحتياطي للبيانات، يمكنك الشروع في تحويل NTFS إلى FAT32، قم بتهيئة القرص واتبّع الخطوات التالية:
الخطوة 1: قم بتشغيل برنامج EaseUS Partition Master، وانقر بالزر الأيمن فوق القسم الذي تريد تنسيقه واختَر "Format"
![تهيئة قسم القرص الصلب - الخطوة 1]()
الخطوة 2: أدخِل تسمية القسم في النافذة الجديدة، واختَر نظام ملفات FAT32 واضبط حجم الكتلة وفقًا لاحتياجك، ثم انقر فوق "Ok".
![تهيئة قسم القرص الصلب - الخطوة 2]()
الخطوة 3: ستظهَر لك نافذة تحذيريّة، انقر فوق "Ok" للمتابعة.
![تهيئة قسم القرص الصلب - الخطوة 3]()
الخطوة 4: انقر على زر "Execute Operation" في الزاوية العلويّة اليُسرى لمراجعة التغييرات، ثم انقر فوق "Apply" لبدء تحويل القسم إلى FAT32.
![تهيئة قسم القرص الصلب - الخطوة 4]()
الطريقة الثانية: تحويل نظام NTFS إلى FAT32 باستخدام مستكشف الملفات
الأفضل لـِ: المبتدئين في استخدام Windows.
مستوى الصعوبة: سهل
الحد الأقصى للسِعة: يجب أن تكون سعة تخزين الجهاز 32 غيغابايت أو أقل.
بالنسبة لمعظم مستخدمي Windows، هناك طريقة أخرى سهلة للتحويل من NTFS إلى FAT32 وهي استخدام مستكشف الملفات الموجود في نظام Windows.
إنها طريقة فعّالة وسهلة، دعونا نرى كيفيّة تهيئة جهاز التخزين الخاص بِك إلى FAT32.
الخطوة 1: قم بتوصيل محرك الأقراص أو جهاز التخزين الخارجي بالحاسوب الذي يعمل بنظام Windows.
الخطوة 2: انقر مزدوجًا على "هذا الحاسوب / جهاز الكمبيوتر" لفتح مستكشف الملفات.
الخطوة 3: حدد موقع قرص USB وانقُر بالزر الأيمَن فوقه وحدد "تهيئة".
الخطوة 4: قم بتعيين FAT32 كنظام ملفات افتراضي، وحدد مربع "تهيئة سريعة" وانقُر على
"بدء" لبدء عملية التهيئة.
![قم بإنهاء عملية التنسيق]()
عند الإنتهاء من عملية التهيئة، انقر فوق "Ok" للتأكيد، والآن أصبح جهازك يعمل بنظام FAT32.
الطريقة الثالثة: التهيئة من نظام NTFS إلى FAT32 من خلال "إدارة الأقراص"
الأفضل لـِ: مستخدمي Windows ذوي الخبرة
مستوى الصعوبة: متوسط
الحد الأقصى للسِعة: يجب أن تكون سعة تخزين الجهاز 32 غيغابايت أو أقل
الطريقة الأخرى هي استخدام "إدارة الأقراص". لاحظ أن خَيار FAT32 لن يكون متاحًا في المربع المنسدِل إذا كان حجم القرص الذي ترغب في تنسيقه أكبر من 32 جيجابايت (قيود Windows).
أيضًا قُم بعمل نسخة احتياطية للبيانات الهامّة قبل البدء في العملية.
كيف يمكنني تحويل نظام قرص USB من NTFS إلى FAT32؟
1.انقر بالزر الأيمن فوق "هذا الحاسوب / جهاز الكمبيوتر"، ثم انقر فوق "إدارة"، ثم انقر فوق "إدارة الأقراص".
![حدد إدارة القرص واختر التنسيق]()
- حدد قرص USB الخاص بِك وانقر بالزر الأيمن فوق محرك الأقراص واختَر "تهيئة"، ثم انقر "موافق".
- قم بتسمية القرص وحدد نظام الملفات كَـ "FAT32"، ثم انقر "موافق".
- الآن ستجد نظام الملفات أصبح FAT32.
![تحويل إلى FAT32 باستخدام إدارة القرص]()
عند اكتمال التهيئة، ستجد نظام FAT32 معروض في "إدارة الأقراص".
الطريقة الرابعة: التهيئة من نظام NTFS إلى FAT32 من خلال موجه الأوامر DiskPart
الأفضل لـِ: مستخدمي Windows المحترفين وذوي الخبرة
مستوى الصعوبة: صعب
الحد الأقصى للسِعة: يجب أن تكون سعة تخزين الجهاز 32 غيغابايت أو أقل
بخلاف مستكشف ملفات Windows و "إدارة الأقراص"، من شأن أوامر Diskpart القيام بمهام أكثر من مجرد تنسيق الأجهزة، تستطيع من خلاله أيضًا تنفيذ بعض وظائف الإدارة على أجهزة Windows و Windows server.
لاستخدام أسطر أوامر Diskpart لتحويل نظام الملفات إلى FAT32، يجب أن تتًبع الخطوات التالية بحذر شديد:
قم بتوصيل جهاز التخزين الذي تريد تحويله من NTFS إلى FAT32 بالحاسوب الخاص بك.
الخطوة 1: اكتب CMD في مربع البحث الخاص بـِ Windows، وانقر بالزر الأيمن على موجه الأوامر وحدد " تشغيل كمسؤول".
![قم بتشغيل كمد لتنسيق الأقراص الصلبة إلى FAT32]()
الخطوة 2: اكتب الأمر "diskpart" في نافذة موجّه الأوامر واضغط إدخال
![diskpart format hdd to fat32 step 1]()
الخطوة 3: اكتب الأوامر التالية واضغط إدخال بعد كل أمر:
- list disk
- select disk 0(استبدل 0 برقم القرص الخاص بجهازك)
- list volume
- select volume (استبدل 2 برقم القسم )
- format fs=fat32 quick
الخطوة 4: عند اكتمال عملية التهيئة، اكتب exit لإغلاق DiskPart.
بذلك، أصبح جهازك الآن مهيّأ بنظام FAT32.
الملخص
أوضحنا في هذه الصفحة ما هو نظام NTFS وما هو نظام FAT32 ومتى يتم استخدام كل منهما. وكون نظام FAT32 يتميّز بتوافق أعلى مع الأقراص، فقد طرحنا 4 طرق لتحويل NTFS إلى FAT32 على جهازك بسهولة ودقّة.
تذكّر قبل التحويل إلى FAT32 عمل نسخة احتياطيّة للبيانات في قرص آخر أو استخدم برنامج النسخ الاحتياطي واسترداد الملفات لنسخ البيانات احتياطيًا.
إن كنت تفضّل التحويل إلى نظام FAT32 بطريقة سهلة وفعّالة، خاصةً لأجهزة التخزين كبيرة السعة (أكبر من 32 جيجابايت)، فإن برنامج EaseUS Partition Master هو الأداة المُثلى للمساعدة بذلك.
![]()
![]()
![]()
![]()
![]()
![]()