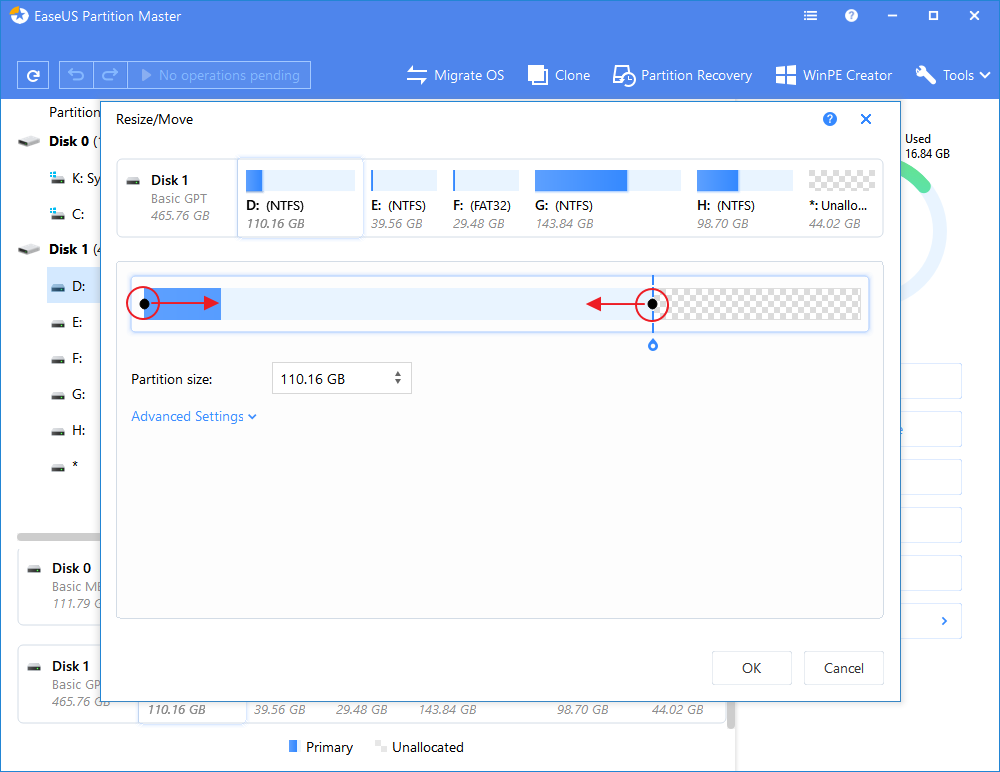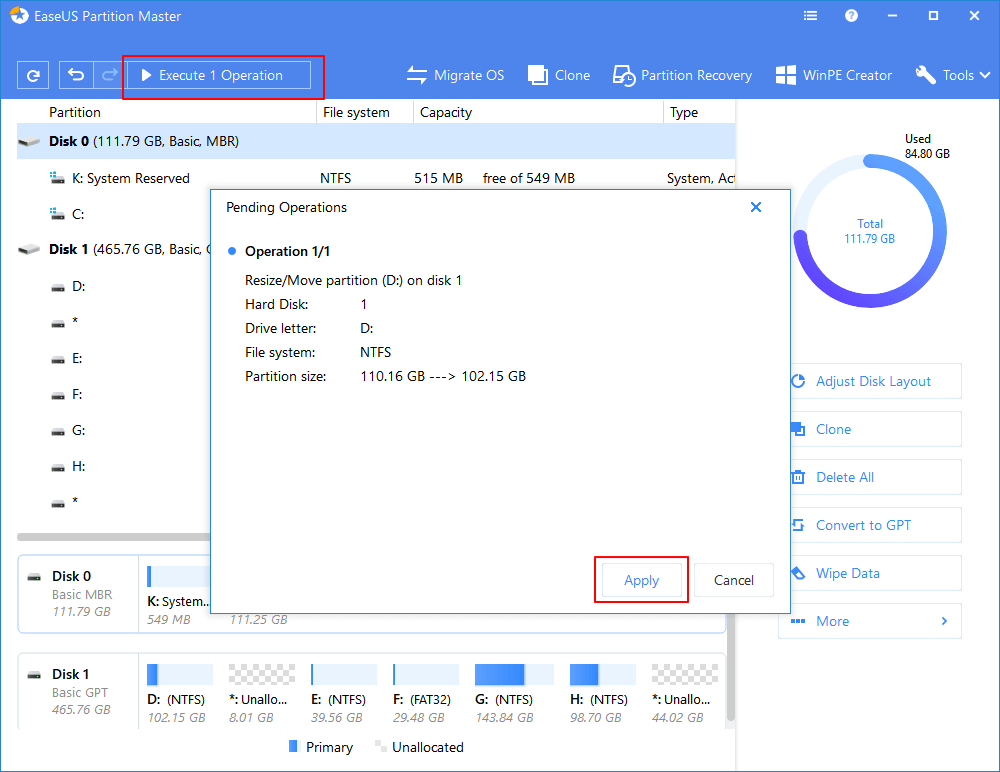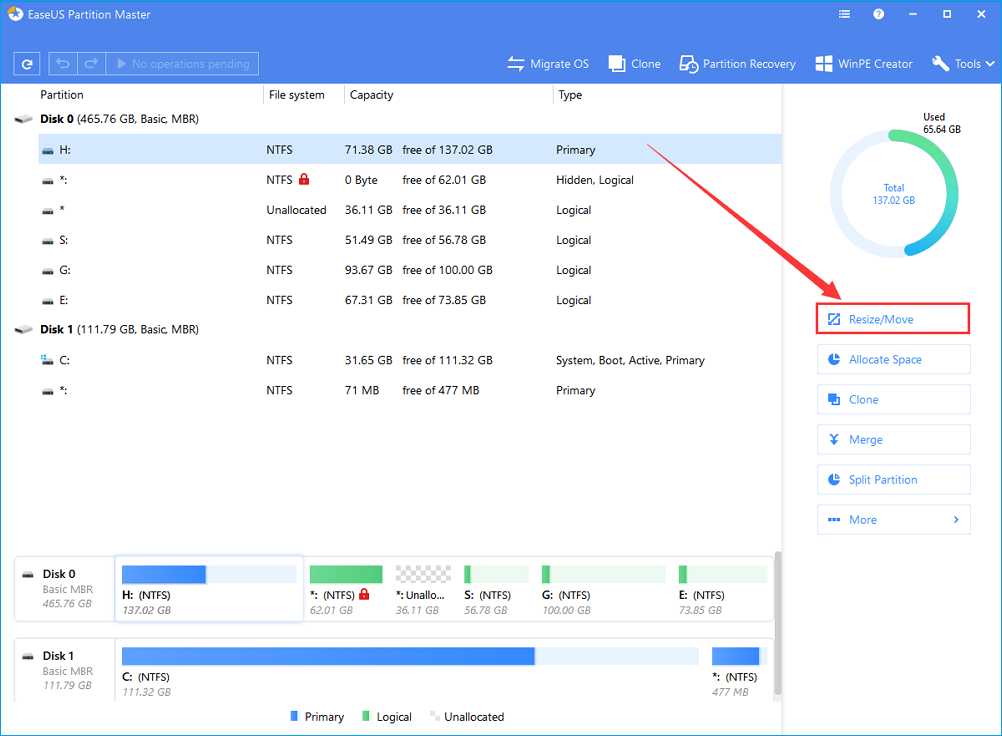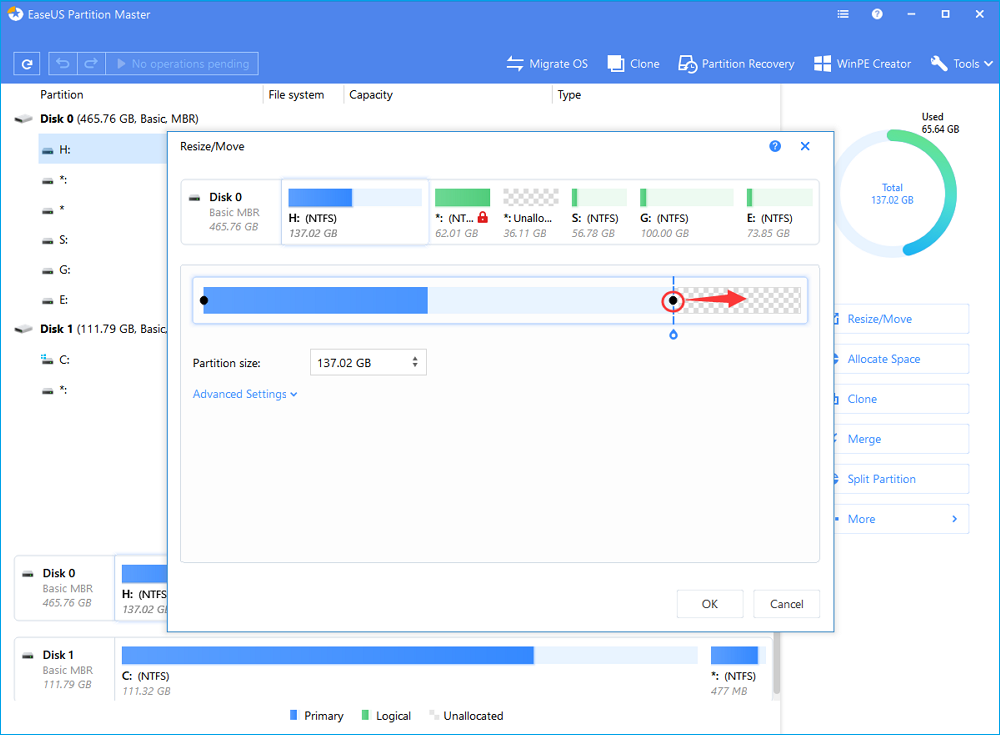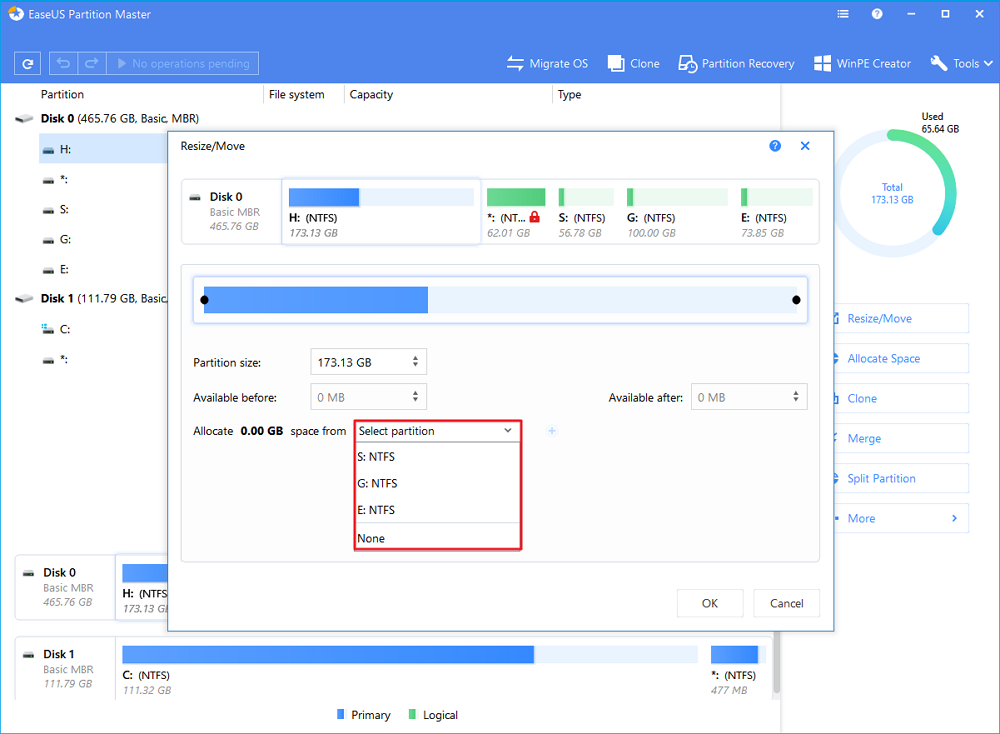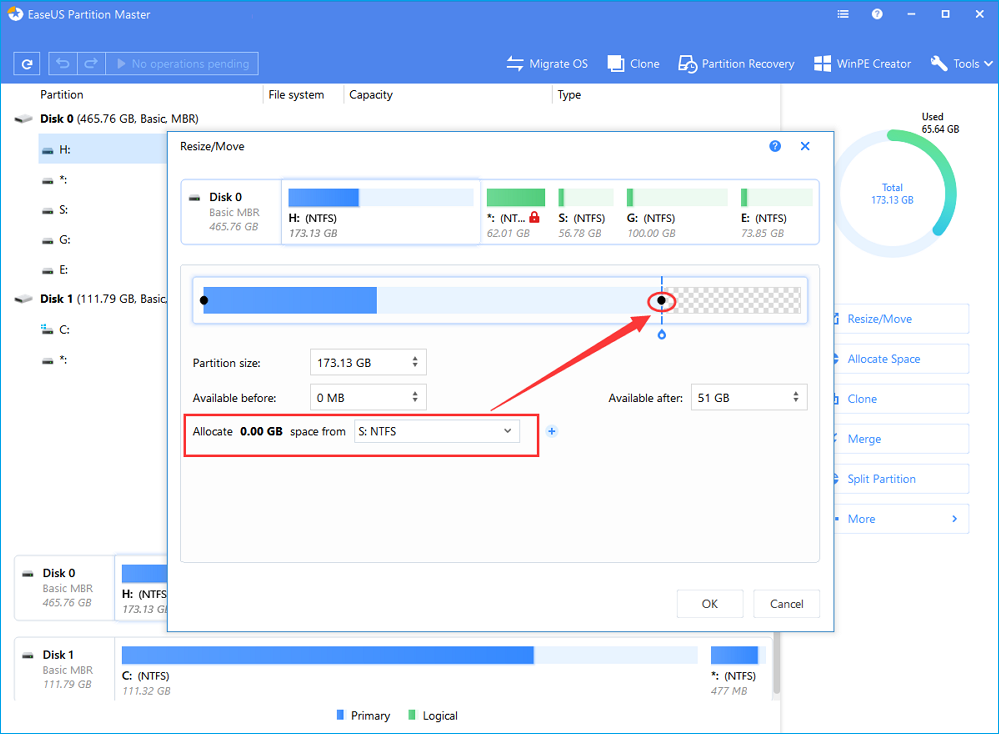عن طريق هذه المقالة ، يمكنك معرفة كيفية تغيير حجم القسم دون فقد البيانات باستخدام أداة إدارة القرص المدمجة على نظام التشغيل الويندوز 10/8/7أو عن طريق برنامج إدارة الأقسام من EaseUS التابع لجهة خارجية ، كلا البرنامجين جيدان في تمديد أو تقليص قسم NTFS. ومع ذلك ، إذا لم يكن نظام ملفات القسم الخاص بك هو NTFS وكان نظام الملفات FAT32 ، يمكنك تنزيل برنامج الجهة الخارجية لتغيير حجم القسم.
موضوع قد يهمك : NTFS مقابل FAT32.
هل يمكنك تغيير حجم القسم دون فقد البيانات؟
عندما يتعلق الأمر بتغيير حجم قسم على القرص الصلب ، فإن سلامة البيانات هي أول ما يلفت اتباه الناس ، نظرًا لأن تغيير حجم القسم هو عمليًا لتقليص أحد الأقسام أو توسيع قسم آخر ، فمن غير المناسب بدء بالخطوة الأولى قبل اكتشاف المخاطر التي تحدق ببياناتك المهمة ، يتسأل الكثير من الأشخاص "هل يمكنك تغيير حجم القسم دون فقد البيانات؟" بالإضافة إلى مجموعة الأسئلة الأخرى التالية.
يمكنك التحقق من الإجابات السريعة :
س 1: هل يؤدي تغيير حجم القسم أو نقله إلى حذف البيانات؟
تغيير حجم القسم ونقل القسم شيئين مختلفين ، نقل القسم هو ضبط الموضع الأمامي والخلفي للقسم على القرص الصلب ، وهذا الإجراء لن يحذف البيانات ، ولكن ، هل من الآمن تغيير حجم قسم نظام الويندوز؟ نعم ، يمكن تقسيم قسم وتغيير حجمه إلى أقسام موسعة ومقلصة ، كلا العمليتين لا تحذف البيانات.
س 2: ماذا يعني تقليص الحجم؟
تقليص حجم مساحة القسم على القرص الصلب هي عملية تقليل حجم القسم الخاص بك لإنشاء مساحة غير مخصصة يمكنك استخدامها في مكان آخر ، قبل أن يتمكن الكمبيوتر من استخدام المساحة الموجودة على القرص الصلب لتخزين البيانات ، يجب تقسيم القرص الصلب إلى مناطق منفصلة ، تسمى الأقسام.
س 3: هل سأفقد البيانات إذا قمت بتقليص الحجم؟
لا يؤدي تقلص القسم إلى فقد البيانات ، إذا كان القسم يتضمن ملفات غير قابلة للنقل (مثل ملف الصفحة أو منطقة تخزين النسخة الاحتياطية) ، فسوف يتقلص الحجم إلى النقطة التي توجد بها الملفات غير المنقولة ، وهذا يعني أن المساحة المستخدمة مع البيانات الموجودة غير متاحة لتقليص المساحة.
الحل 1. تغيير حجم القسم دون فقد البيانات باستخدام أدارة إدارة الأقراص على الويندوز 7/8/10 .
يتم تثبيت أداة إدارة الأقراص بشكل افتراضي على جميع أنظمة تشغيل الويندوز ، بما في ذلك نظام الويندوز للخوادم، وهي توفر الوظائف الأساسية جدًا لتوسيع أو تقليص حجم القرص الصلب الثابتة أو القرص الصلب الخارجي مفتاح التخزين USB خارجي ، "تقليص الحجم - Shrink Volume" بشكل آمن 100٪ مع التأكد من أن بياناتك لن تتأثر بأي شيء ، ومع ذلك ، تجدر الإشارة إلى أن خيار "توسيع الحجم - Extend Volume" يمكنه أو لا يمكن حذف البيانات ، اعتمادًا على ما إذا كانت هناك مساحة غير مخصصة على الجانب الأيمن من القسم الذي تحاول تكبيره.
إلى جانب كل ذلك ، فإن أدا إدارة الأقراص المدمجة على الويندوز تدهم نظام ملفات NTFS فقط ، البرنامج التعليمي التالي قابل للتطبيق حصريًا لتغيير حجم قسم الذي يحتوى على نظام الملفات NTFS فقط.
لتقليص حجم القسم دون فقد البيانات ، اتبع الدليل التفصيلي :
الخطوة 1. اضغط على مفاتيح Windows + R في لوحة المفاتيح ، لإظهار مربع التشغيل "Run" ، وأكتب diskmgmt.msc ، وأنقر فوق "موافق - OK" لفتح أداة إدارة الأقراص - Windows Disk Management.
![فتح إدارة القرص]()
الخطوة 2. أنقر بزر الفأرة الأيمن على القسم الذي تريد تصغير حجمه وحدد تقليص حجم الصوت.
![قم بتغيير حجم القسم دون فقد البيانات - قم بتوسيع الحجم]()
الخطوة 3. في نافذة تقليص الحجم ، يمكنك رؤية الحجم الإجمالي قبل التقلص وحجم المساحة المتاحة ، قم بإدخال المقدار الدقيق للمساحة لتقليصها ، ثم أنقر فوق "تقليص – Shrink" ، وسيتم ذلك في ثوانٍ.
![تغيير حجم القسم دون فقد البيانات - تقليص الحجم]()
أرجع إلى واجهة إدارة الأقراص ، يمكنك أن ترى أن مساحة القرص قد انخفضت ، وهناك مساحة غير مخصصة متاحة.
لتوسيع وحدة تخزين دون فقد البيانات ، عليك القيام بذلك بعناية :
يمكنك توسيع وحدة التخزين مباشرة إذا كانت هناك مساحة غير مخصصة على الجانب الأيمن من القسم الذي تريد تغيير حجمه ، وبخلاف ذلك ، يصبح خيار " توسيع الحجم - Extend Volume" باللون الرمادي ويصبح خيارًا غير صالح على أداة إدارة الأقراص.
إذا لم تكن هناك مساحة غير مخصصة بجوار القسم ، فيجب عليك حذف القسم المجاور لتوفير مساحة غير مخصصة ، لكن أعلم أن حذف القسم سيؤدي إلى فقد البيانات ، لذا يجب نسخ الملفات احتياطيًا مسبقًا.
إذا كنت لا ترغب في حذف القسم ولكن ترغب في تمديد القسم ، فيمكنك استخدام خيار "تخصيص المساحة - Allocate Space" على برنامج EaseUS Partition Master المخصص لإدارة الأقراص الصلبة ، لإضافة مساحة خالية مباشرة إلى القسم الهدف ، مثل نقل المساحة من القرص D إلى القرص C في بنظام التشغيل الويندوز10.
الحل 2. تغيير حجم القسم دون فقدان البيانات باستخدام مدير الأقراص المجاني.
يتيح لك برنامج EaseUS Partition Master المخصص في إدارة الأقراص الصلبة ، تغيير حجم الأقسام وتحريكها وإنشائها ودمجها ببضع نقرات بسيطة دون فقد البيانات ، يدعم برنامج إدارة الأقراص الصلبة هذا أنظمة ملفات NTFS و FAT ، بمعنى آخر ، يسمح لك هذا البرنامج بتغيير حجم قسم NTFS بالإضافة إلى FAT32 ، علاوة على ذلك ، يمكن أن تساعدك ميزة "إنشاء قسم - Create partition" المضمنة في هذا البرنامج على إنشاء قسم بنظام NTFS أو FAT ، تمكنك وظيفة "التحويل إلى نظام ملفات NTFS" من تحويل FAT (FAT12 / FAT16 / FAT32) إلى نظام الملفات NTFS ، تمكنك وظيفة "دمج القسم - Merge partition" من دمج قسم بنظام FAT أو NTFS إلى قسم بنظام NTFS آخر.
الآن ، قم بتنزيل برنامج EaseUS Partition Master واتبع الخطوات أدناه لتغيير حجم القسم دون التسبب في فقد البيانات بسهولة.
كيفية تقليص حجم القسم في نظام التشغيل الويندوز 10/8/7دون فقد البيانات.
الخطوة 1: قم بتثبيت وتشغيل برنامج EaseUS Partition Master.
في النافذة الرئيسية ، أنقر بزر الفأرة الأيمن على القسم الذي تريد تقليصه وحدد "تغيير الحجم / نقل - Resize/Move".
![قم بتشغيل EaseUS Partition Master]()
الخطوة 2: ضبط حجم القسم.
لتقليص قسم استخدم مؤشر الفأرة لسحب أحد نهاياته لتقليص مساحة القسم.
![ضبط حجم القسم]()
يمكنك أيضًا ضبط مربع حجم القسم لتقليص القسم الهدف.
ثم أنقر فوق "موافق - OK" للمتابعة.
![تأكيد لتقليل التقسيم]()
الخطوة 3: تقليص القسم,
أنقر فوق الزر "تنفيذ العملية - Execute Operation" و "تطبيق - Apply" للاحتفاظ بجميع التغييرات.
![حفظ التغييرات]()
كيفية تمديد قسم في الويندوز 10/8/7دون فقد البيانات.
الخطوة 1. حدد موقع القسم الهدف.
لبدء توسيع القسم ، يجب عليك أولاً تشغيل البرنامج EaseUS Partition Master وتحديد موقع القسم الهدف الذي ترغب في تمديده.
الخطوة 2. تمديد القسم الهدف.
1. أنقر بزر الفأرة الأيمن فوق القسم الهدف الذي ترغب في تمديده وحدد "تغيير الحجم / نقل - Resize/Move".
![حدد القسم الهدف للتوسيع]()
2. اسحب لوحة التقسيم يمينًا أو يسارًا لإضافة مساحة غير مخصصة إلى القسم الحالي وأنقر على "موافق - OK" للتأكيد.
![اختر محرك أقراص آخر لتخصيص مساحة]()
3. في حالة عدم وجود مساحة غير مخصصة على القرص أو عدم وجودها ، استخدم وظيفة تغيير حجم القسم المتقدمة لتخصيص مساحة خالية مباشرة من الأقسام الأخرى إلى محرك الأقراص الهدف دون حذف أو تنسيق.
ابحث عن خيار "تخصيص مساحة XX من" – "Allocate XX space from"، ثم انقر على "تحديد قسم - Select partition" ، أختر القسم الذي تريد تخصيص مساحة منه ، اسحب المساحة الغير مخصصة إلى اليمين أو اليسار لتغيير حجم القسم الذي تريد تمديده ، ثم انقر فوق "موافق - OK" للتأكيد.
![اختر محرك أقراص آخر لتخصيص مساحة]()
الخطوة 3. تنفيذ العمليات لتوسيع القسم.
أنقر فوق الزر "تنفيذ العملية - Execute Operation" وأنقر فوق "تطبيق - Apply" للاحتفاظ بجميع التغييرات.
![الانتهاء من تمديد التقسيم]()
فيديو تعليمي: تغيير حجم القسم في Windows 10/8/7
يمكنك أيضًا اتباع هذا الفيديو التعليمي لتغيير حجم القسم الخاص بك بمرونة على جهاز الكمبيوتر الخاص بك.
ما الطريقة التي ستختارها لتغيير حجم قسم؟
لتلخيص ذلك ، يمكنك استخدام إما برنامج EaseUS Partition Master أو أداة إدارة الأقراص المدمجة على الويندوز Windows Disk Management لتقليص القسم ، ولن يحدث فقدان للبيانات ، ولكن إذا كنت تريد توسيع القسم ، فعليك التفكير في الموقف ، إذا كان بإمكانك إنشاء مساحة غير مخصصة على الجانب الأيمن من القسم الهدف ، فإن كلا الطريقتين ممكنتين ، إذا لم تكن هناك مساحة غير مخصصة ولا تريد حذف القسم ، فمن الأفضل استخدام برنامج EaseUS Partition Master المخصص لإدارة الأقراص وبذلك تجنب فقدان البيانات.
![]()
![]()
![]()
![]()
![]()
![]()