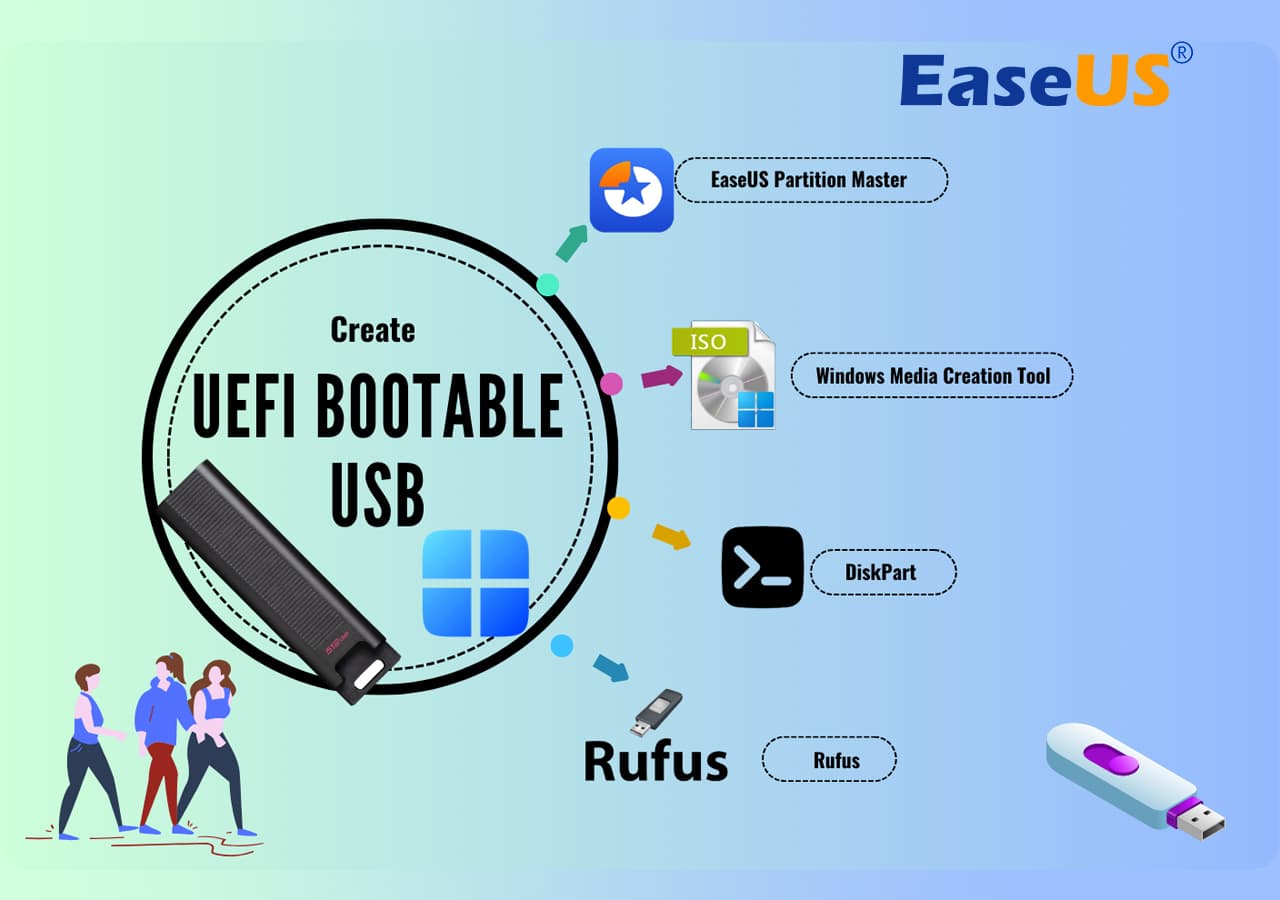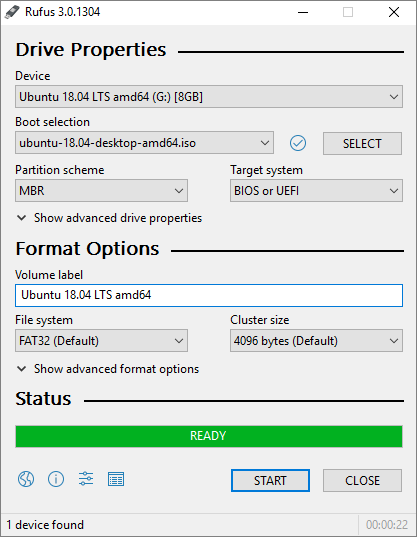محتوى الصفحة:
إنشاء محرك أقراص USB قابل للتمهيد بتقنية UEFI بنقرات بسيطة
كيفية إنشاء محرك أقراص USB قابل للتمهيد باستخدام UEFI بثلاث طرق يدوية
كيفية تشغيل جهاز كمبيوتر يعمل بنظام Windows 10 من محرك أقراص USB قابل للتمهيد UEFI
ماذا يمكنك أن تفعل باستخدام قرص UEFI القابل للتمهيد؟
كيفية إنشاء محرك أقراص USB قابل للتمهيد بنظام Windows 10 UEFI؟ نعلم جميعًا أن هناك وضعي تشغيل لأجهزة الكمبيوتر: BIOS مقابل UEFI . إذا كان لديك جهاز كمبيوتر مزود بواجهة البرامج الثابتة القابلة للتمديد الموحدة (UEFI)، بدلاً من نظام الإدخال/الإخراج الأساسي (BIOS)، فيجب أن تعرف كيفية إنشاء محرك أقراص USB قابل للتمهيد بنظام UEFI على نظام Windows 10.
![إنشاء غطاء USB قابل للتمهيد باستخدام UEFI]()
هناك عدة طرق مختلفة لإنشاء قرص قابل للتمهيد في وضع UEFI. لنتعلم معًا. إذا أعجبتك الطرق المُقدمة وساعدتك هذه الصفحة في حل بعض المشاكل، فلا تنسَ مشاركتها مع أصدقائك لتخفيف مشاكل إدارة الحوسبة المُزعجة.
إنشاء USB قابل للتمهيد باستخدام UEFI لإصلاح تمهيد Windows
- المدة: 10-15 دقيقة
- المستخدمون المستهدفون: المبتدئين وغير الفنيين
- أنظمة التشغيل المدعومة: Windows 11، Windows 10، Windows 8.1/8، Windows 7 والأنظمة الأقدم
عندما يتعذر تشغيل جهاز الكمبيوتر، يمكنك الوصول إليه لإصلاح الأخطاء وإدارة محركات الأقراص الصلبة باستخدام قرص تمهيد UEFI WinPE. برنامج إدارة أقسام موثوق - EaseUS Partition Master - يُمكّنك من إنشاء قرص تمهيد UEFI باستخدام ميزة إصلاح التمهيد، والتخلص من مشاكل تمهيد الكمبيوتر بنجاح.
بعد ذلك، يمكنك إصلاح وإدارة محركات الأقراص الصلبة لديك باستخدام حلول متقدمة، أو استعادة البيانات عن طريق استنساخ القرص الصلب. إليك خطوات إنشاء محرك أقراص USB قابل للتمهيد بنظام WinPE:
الخطوة ١. لإنشاء قرص قابل للتمهيد من برنامج EaseUS Partition Master، يجب عليك تجهيز وسيطة تخزين، مثل محرك أقراص USB أو محرك أقراص محمول أو قرص مضغوط/DVD. ثم، قم بتوصيل محرك الأقراص بجهاز الكمبيوتر بشكل صحيح.
الخطوة ٢. شغّل برنامج EaseUS Partition Master، وابحث عن خيار "الوسائط القابلة للتمهيد" على اليسار. انقر عليه.
الخطوة 3. يمكنك اختيار USB أو CD/DVD عند توفر محرك الأقراص. إذا لم يكن لديك جهاز تخزين، يمكنك أيضًا حفظ ملف ISO على محرك أقراص محلي، ثم حرقه لاحقًا على وسيط تخزين. بعد تحديد الخيار، انقر على زر "إنشاء" للبدء.
- قم بالتحقق من رسالة التحذير ثم انقر فوق "نعم".
الخطوة 4. عند انتهاء العملية، ستظهر لك نافذة منبثقة تسألك إذا كنت تريد إعادة تشغيل الكمبيوتر من محرك أقراص USB القابل للتمهيد.
- إعادة التشغيل الآن: يعني أنك تريد إعادة تشغيل جهاز الكمبيوتر الحالي والدخول إلى EaseUS Bootable Media لإدارة أقسام القرص لديك دون الحاجة إلى نظام التشغيل.
- تم: هذا يعني أنك لا تريد إعادة تشغيل جهاز الكمبيوتر الحالي ولكن استخدام USB القابل للتمهيد على جهاز كمبيوتر جديد.
ملاحظة: لاستخدام القرص القابل للتمهيد على جهاز كمبيوتر جديد، تحتاج إلى إعادة تشغيل الكمبيوتر المستهدف والضغط على مفتاح F2/F8/Del للدخول إلى BIOS، وتعيين القرص القابل للتمهيد من USB كقرص التمهيد الأول.
انتظر بصبر وسوف يقوم الكمبيوتر الخاص بك بالتمهيد تلقائيًا من وسائط التمهيد USB والدخول إلى سطح مكتب EaseUS WinPE.
بعد إنشاء قرص إقلاع Easeus Partition Master، يمكنك الوصول إلى جهاز الكمبيوتر والقرص من خلال محرك أقراص USB القابل للإقلاع هذا لإصلاح القرص لاحقًا. للحصول على دليل خطوة بخطوة لإصلاح مشاكل إقلاع الكمبيوتر، اتبع هذه الدروس التعليمية للمساعدة:
Windows10 لن يتم تشغيله
بالإضافة إلى استكشاف مشكلات تمهيد Windows وإصلاحها، يمكنك أيضًا تطبيق EaseUS Partition Maser لإنشاء محرك أقراص USB قابل للتمهيد لمسح القرص الصلب أو تثبيت Windows 10 من USB بسهولة.
كيفية إنشاء محرك أقراص USB قابل للتمهيد باستخدام UEFI بثلاث طرق يدوية
في هذا الجزء، سنقدم ثلاث طرق يدوية شائعة لإنشاء محرك أقراص USB قابل للتمهيد باستخدام أداة Windows 10 Midea Creation وDiskpart وبرامج الطرف الثالث - Refus.
يمكنك اختيار الطريقة الأفضل التي تريدها، وإذا كنت تعتقد أن هذا المقطع مفيد، شاركه مع المزيد من الأشخاص!
1. استخدام أداة إنشاء الوسائط في Windows 10
يمكن استخدام أداة Microsoft Media Creation Tool لإنشاء وسائط USB قابلة للتمهيد من نوع UEFI لإجراء ترقية موضعية أو تثبيت نظيف لنظام التشغيل Windows 10.
لإنشاء قرص USB قابل للتمهيد بنظام Windows 10 UEFI، جهّز محرك أقراص USB محمول بسعة 8 جيجابايت على الأقل. ثم اتبع الخطوات التالية:
الخطوة 1. قم بتنزيل وسائط تثبيت Windows 10 من الموقع الرسمي لشركة Microsoft.
![تنزيل وسائط تثبيت Windows 10]()
الخطوة ٢. شغّل ملف exe لبرنامج MediaCreationTool. انقر على "قبول" للموافقة على شروط الترخيص.
الخطوة 3. في شاشة إعداد Windows 10، حدد "إنشاء وسائط تثبيت (محرك أقراص USB محمول، أو قرص DVD، أو ملف ISO) لجهاز كمبيوتر آخر". انقر على زر "التالي".
![إنشاء محرك أقراص USB قابل للتمهيد]()
الخطوة 4. انقر على "التالي" في شاشة اللغة والإصدار والبنية. اختر "محرك أقراص USB محمول" ثم انقر على "التالي".
![إنشاء USB قابل للتمهيد باستخدام UEFI]()
الخطوة 5. اختر محرك أقراص USB المحمول المتصل من القائمة. ثم انقر على "التالي > إنهاء" لإكمال العملية. انتظر حتى تُنزّل أداة إنشاء الوسائط الملفات وتُنشئ محرك أقراص USB محمولًا قابلًا للتشغيل، ويمكنك استخدامه لتثبيت Windows 10 على الأجهزة التي تدعم UEFI وBIOS.
2. مع Diskpart
باستخدام أداة Diskpart المدمجة، يمكنك أيضًا إنشاء محرك أقراص USB قابل للتمهيد بنظام Windows 10 UEFI. يُرجى ملاحظة أن هذا الحل يتطلب عمليات سطر أوامر، لذا إذا لم تكن متأكدًا، فمن الأفضل اختيار حل رسومي أبسط.
ستؤدي عملية إنشاء محرك أقراص USB قابل للتمهيد إلى مسح جميع البيانات عليه. تذكّر إجراء نسخة احتياطية من ملفاتك وبياناتك المهمة مسبقًا.
الخطوة 1. قم بتوصيل محرك أقراص فلاش USB بالكمبيوتر.
الخطوة 2. اكتب CMD في مربع البحث، وانقر بزر الماوس الأيمن فوق موجه الأوامر، وحدد تشغيل كمسؤول.
الخطوة 3. في موجه الأوامر، اكتب Diskpart واضغط على Enter.
الخطوة 4. اكتب الأوامر التالية بالترتيب، واضغط على Enter بعد كل أمر.
قرص القائمة
حدد القرص #
ينظف
إنشاء قسم أساسي
حدد القسم 1
نشيط
تنسيق fs=fat32 (يعني أنك قمت بتهيئة محرك الأقراص بنظام الملفات fat32)
تعيين
مخرج
![استخدم diskpart لإنشاء USB قابل للتمهيد باستخدام UEFI]()
الخطوة 5. انسخ ملفات تثبيت Windows إلى محرك أقراص فلاش USB.
- قم بتثبيت قرص تثبيت Windows في محرك الأقراص الضوئي، ولنفترض أن حرف محرك الأقراص هو "G:".
- افتح موجه الأوامر واكتب المحتوى التالي:
- g: (استبدل g بحرف محرك أقراص DVD الخاص بك)
- cd boot (هذا يعني التغيير إلى دليل التمهيد)
- bootsect /nt60 e: (استبدل e بحرف محرك أقراص USB)
- قرص مضغوط
- G: \xcopy f:\*.* /s/h/ff:\ (s تعني نسخ الدلائل والدلائل الفرعية، h تعني نسخ الملفات المخفية وملفات النظام، h تعني عرض أسماء الملفات المصدر والوجهة الكاملة أثناء النسخ).
انتظر حتى تكتمل العملية. بعد ذلك، تنتهي عملية إنشاء محرك أقراص فلاش UEFI قابل للتمهيد مع نظام التشغيل Windows 10.
3. مع روفوس
إذا كنت تواجه صعوبة في إنشاء USB قابل للتمهيد بنظام التشغيل Windows 10 UEFI باستخدام Diskpart، فيمكنك استخدام Rufus، وهو برنامج مفتوح المصدر يسمح لك بإنشاء قرص قابل للتمهيد بنظام التشغيل Windows 10/8/7.
الخطوة 1. قم بتنزيل Rufus من الموقع الرسمي: https://rufus.ie/en/.
الخطوة 2. قم بتوصيل محرك أقراص فلاش USB بالكمبيوتر.
الخطوة 3. قم بتشغيل هذا البرنامج وقم بإجراء الإعدادات الرئيسية التالية:
- الجهاز: حدد محرك أقراص فلاش USB الخاص بك.
- اختيار التمهيد: اختر القرص أو صورة ISO. ثم انقر على زر "تحديد" لاختيار ملف Windows 10 ISO من موقع المجلد.
- مخطط التقسيم: حدد GPT لـ UEFI.
- نظام الهدف: حدد UEFI (غير CSM).
- نظام الملفات: حدد NTFS.
![استخدم refus لإنشاء USB قابل للتمهيد باستخدام UEFI]()
بالنسبة للخيارات والإعدادات الأخرى، اختر بناءً على الوضع الفعلي. ثم انقر على زر "ابدأ" للسماح لبرنامج Rufus بإنشاء محرك أقراص USB محمول UEFI.
كيفية تشغيل جهاز كمبيوتر يعمل بنظام Windows 10 من محرك أقراص USB قابل للتمهيد UEFI
يمكنك إنشاء قرص USB قابل للتمهيد بتقنية UEFI على نظام Windows 10 باتباع أيٍّ من الطرق المذكورة أعلاه. بعد إنشاء قرص التمهيد بنجاح، ستحتاج أيضًا إلى معرفة كيفية تشغيل جهاز الكمبيوتر من قرص USB القابل للتمهيد.
اتبع الخطوات التالية لبدء تشغيل الكمبيوتر من محرك أقراص USB قابل للتمهيد بنظام التشغيل Windows 10 UEFI.
الخطوة 1. قم بتوصيل قرص USB القابل للتمهيد UEFI بجهاز كمبيوتر يعمل بنظام Windows معطل وغير قابل للتمهيد وغير قابل للوصول إليه.
الخطوة 2. أعد تشغيل الكمبيوتر، ثم اضغط باستمرار على F2/F11/Del للدخول إلى BIOS.
الخطوة 3. انتقل إلى قسم محرك التمهيد وقم بتعيين محرك أقراص USB القابل للتمهيد UEFI كمحرك التمهيد.
الخطوة 4. احفظ التغييرات واخرج من BIOS. انتظر حتى يبدأ جهاز الكمبيوتر بالإقلاع من قرص USB القابل للإقلاع UEFI.
![ضبط التمهيد من محرك أقراص فلاش USB]()
إذا أعجبتك هذه الأداة، فلا تتردد في مشاركتها لمساعدة المزيد من أصدقائك عبر الإنترنت في استكشاف مشكلات تمهيد Windows أو فشل النظام أو مشكلة تثبيت نظام التشغيل وإصلاحها بسهولة:
ماذا يمكنك أن تفعل باستخدام قرص UEFI القابل للتمهيد؟
إليك أهم الأسباب لاستخدام قرص USB قابل للتمهيد. باستخدام قرص USB قابل للتمهيد بتقنية UEFI، يمكنك:
- ✔️إكمال ترقية Windows في مكانها
- ✔️تثبيت نظيف لنظام التشغيل Windows 10
- ✔️ابدأ تشغيل النظام عندما لا يتمكن جهاز الكمبيوتر الخاص بك من التشغيل بسبب هجوم فيروسي أو تلف MBR أو القطاعات التالفة أو ملفات النظام التالفة وما إلى ذلك.
- ✔️يبدأ أيضًا جهاز الكمبيوتر الخاص بك بإجراء فحص للقرص وإصلاحه
يتيح لك القرص القابل للتمهيد UEFI أيضًا إجراء نسخ احتياطي للأنظمة، واستخدام أنظمة التشغيل المدخلة على جهاز كمبيوتر أجنبي وحماية أمان بيانات الكمبيوتر.
اختتام
كيف تنشئ قرص USB قابل للتمهيد بتقنية UEFI على نظام ويندوز 10؟ إذا كنت لا تزال تواجه صعوبة في حل هذا السؤال، يمكنك العثور على الإجابة هنا. يمكنك إنشاء قرص قابل للتمهيد بتقنية UEFI بأربع طرق باستخدام وسائط تثبيت ويندوز 10، وDiskpart، وRefus.
إذا كنت بحاجة إلى تشغيل الكمبيوتر من قرص USB قابل للتمهيد وإدارة القرص أو إصلاحه في بيئة WinPE، فنحن نوصي بشدة باستخدام EaseUS Partition Master، الذي يمكّنك من استنساخ محرك أقراص ثابت معطل إلى محرك أقراص ثابت/SSD جديد.
![]()
![]()
![]()
![]()
![]()
![]()