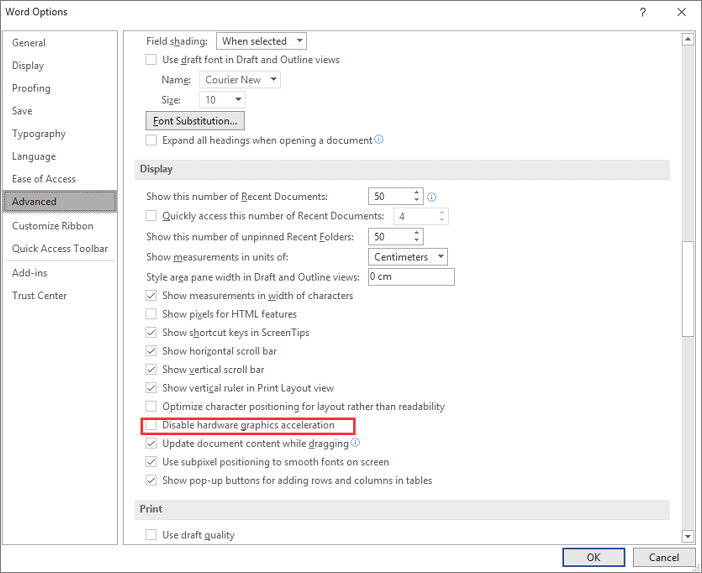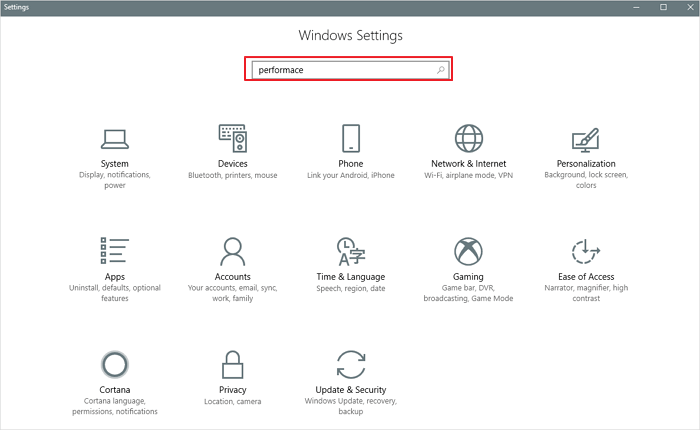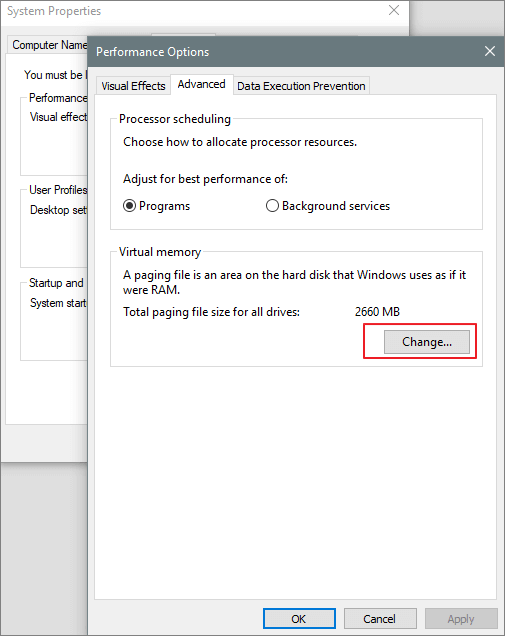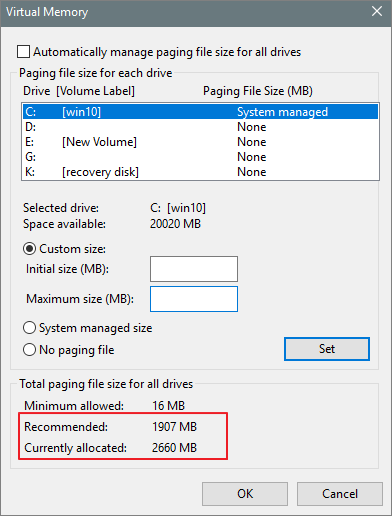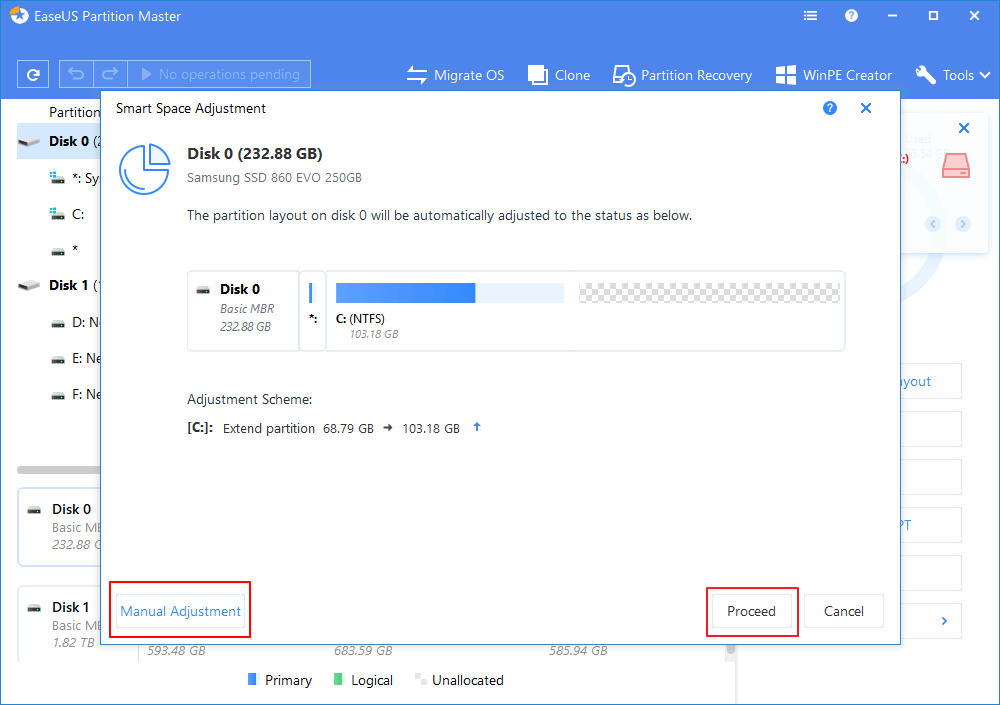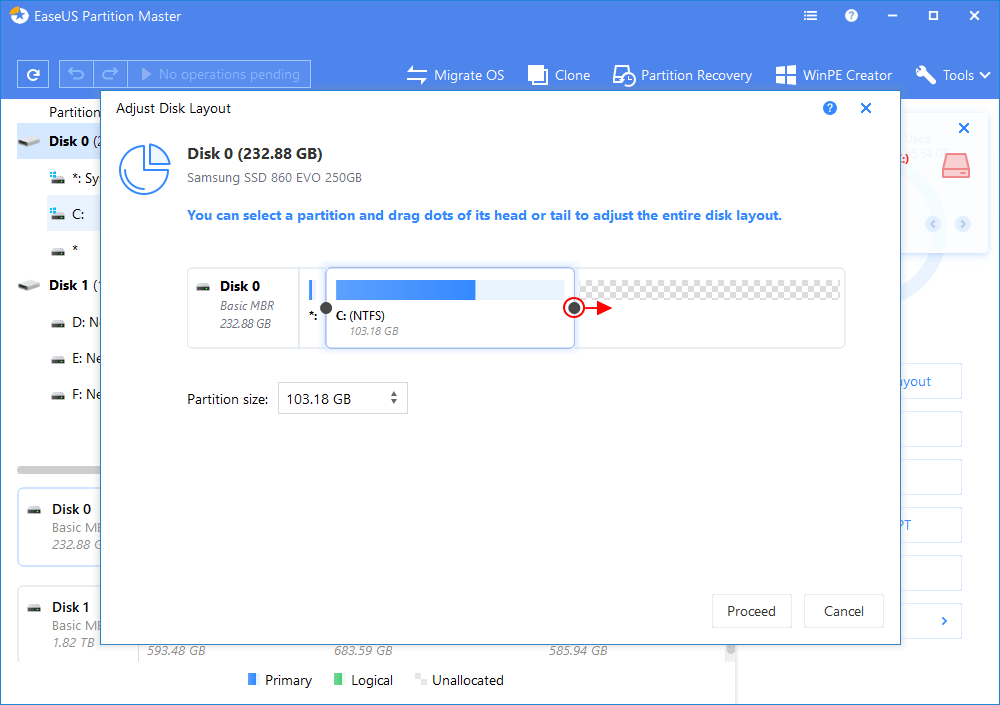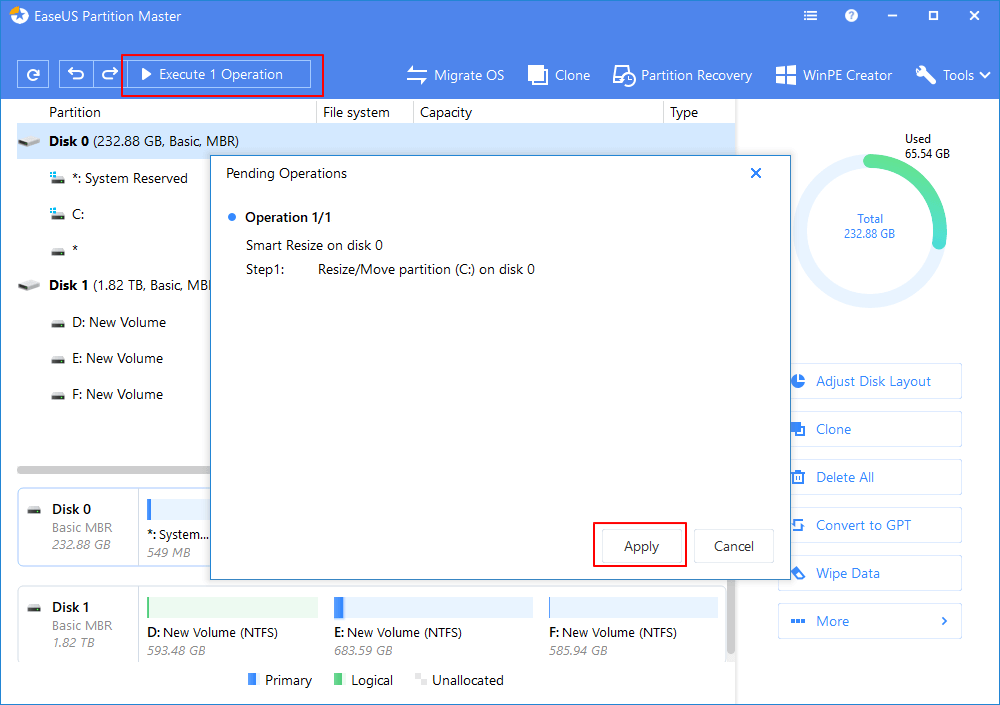لا يوجد ذاكرة كافية أو مساحة تخزين فارغة لاستكمال العملية
إذا واجهت رسالة الخطأ هذه لا توجد مساحة كافية أو ذاكرة لتشغيل الورد أو برنامج آخر يمكنك متابعة الحلول القادمة لمعرفة خطوات الحل. تقدم لك EaseUS عدة إصلاحات فعّالة لمثل هذه المشكلة.
| خطوات فعّالة |
شرح خطوة بخطوة |
| إصلاح 1. تحرير مساحة ذاكرة القرص |
قم بتنزيل وتثبيت برنامج EaseUS Tools M. حدد خيار "System Cleanup - تنظيف النظام" على الشاشة الرئيسية ....الخطوات كاملة |
| إصلاح 2. تعطيل خاصية "Graphics Acceleration" تسريع الرسومات |
افتح برنامج Word ، انقر على "ملف> خيارات> خيارات متقدمة". ابحث عن "العرض" ...الخطوات كاملة |
| إصلاح 3. حذف القالب العادي |
اضغط على زر لوحة المفاتيح Windows + R واكتب cmd في مربع التشغيل. ثم الصق الأمر ...الخطوات كاملة |
| الإصلاح 4. زيادة الذاكرة الافتراضية "Virtual Memory" |
انتقل إلى قائمة ابدأ وانقر على "إعدادات الضبط Settings" واكتب Performance ...الخطوات كاملة |
| إصلاح 5. إعادة تعيين إدخالات الريجستري |
اضغط على مفاتيح Windows + R واكتب cmd في مربع التشغيل Run. ثم استخدم قائمة المجلدات ، وانتقل إلى ...الخطوات كاملة |
لا يمكنني فتح Word لأنه لا توجد ذاكرة كافية أو مساحة على القرص لتشغيل Word
"هناك مشكلة غريبة تحدث معي أثناء محاولة فتح ملف وورد بامتداد Word.doc موجود على الحاسوب ، وتظهر رسالة خطأ أنه لا توجد ذاكرة كافية أو مساحة على القرص لتشغيل Word. ما هي المشكلة؟ لقد تحققت من ذاكرة الكمبيوتر المحمول وهي كافية بسعة 8 جيجابايت مع مساحة فارغة على قرص التخزين تزيد عن 389 غيغابايت. والأسوأ من ذلك ،مجموعة Office الأخرى ، بما في ذلك Excel و PowerPoint ، لديها نفس المشكلة عند فتح أي ملف على الحاسوب!
لا يمكن فتح برنامج مايكروسوفت وورد إصدار Microsoft Word 2003/2007/2010/2013/2016/2017/2019 ، وتظهر رسالة خطأ تفيد بعدم وجود ذاكرة أو مساحة قرص كافية لتشغيل Word ، كيف تحل هذه المشكلة؟ إذا كنت لا تعرف كيفية تحرير الذاكرة أو مساحة قرص التخزين لإعادة تشغيل تطبيق Word ، فاقرأ هذه المقالة وقم بتطبيق الطرق الثمانية هنا. واحدة منها ستحل المشكلة لديك.
الإصلاح 1. قم بتحرير قرص الذاكرة لحل مشكلة عدم وجود مساحة كافية لتشغيل Word
إذا كانت تظهر لك نفس هذه الرسالة في حاسوبك، فإن تحرير بعض ذاكرة الوصول العشوائي أو سرعة القرص يساعد في حل المشكلة بسلاسة. وتوفر أداة EaseUS Tools M لجميع مستخدمي ويندوز حلاً سهل الاستخدام لتنظيف القرص الصلب وتحسينه ، وكان فعالاً في حل مشكلة عدم وجود ذاكرة كافية لتشغيل برامج الأوفيس.
الخطوة 1. وتثبيت برنامج EaseUS Tools M. ثم اضغط على خيار "System Cleanup - تنظيف النظام" على الشاشة الرئيسية.
![انقر فوق تنظيف النظام]()
الخطوة 2. حدد نوع الملفات غير المرغوب فيها التي تريد فحصها وانقر فوق "تحليل".
![تحليل الملفات غير المرغوب فيها]()
الخطوة 3. حدد الملفات غير المفيدة وحددها وانقر فوق زر"Clean Up" لإزالة هذه الملفات من جهاز الكمبيوتر أو اللابتوب.
![انقر فوق تنظيف لإزالة الملفات غير المرغوب فيها]()
الإصلاح 2. تعطيل خاصية Graphics Acceleration لتشغيل Word بنجاح
يمكنك تجربة هذا الحل إذا كان هناك بطئ ملحوظ عند فتح ملفات برنامج وورد إصدار Word 2003/2007/2010/2013/2016/2017/2019. سنشرح الخطوة هنا على اصدار Word 2016 كمثال.
الخطوة 1. افتح Word ، انقر على "ملف> خيارات> خيارات متقدمة".
الخطوة 2. ابحث عن منطقة "العرض Display" من اللوحة اليمنى.
الخطوة 3. قم بإلغاء تحديد خيار "Disable hardware graphics acceleration - تعطيل تسريع رسومات الأجهزة". ثم انقر زر "الموافقة".
بعد ذلك ، يمكنك محاولة فتح برنامج Word مرة أخرى لحل مشكلتك.
![تعطيل تسريع الأجهزة]()
إصلاح 3. حذف القالب العادي لحل الذاكرة غير الكافية
قد تكون هذه المشكلة مستمرة بسبب أن هناك ملف Normal.dotm تالف. فيما يلي خطوات حذف ملف Normal.dotm وإصلاح هذه المشكلة.
الخطوة 1. اضغط أزرار لوحة المفاتيح على Windows + R واكتب cmd في مربع التشغيل "Run".
الخطوة 2. الصق الأمر التالي ren %userprofile%\AppData\Roaming\Microsoft\Templates\Normal.dotm OldNormal.dotm واضغط زر "Enter - إدخال"
الخطوة 3. أغلق نافذة الكوماند موجه الأوامر وتأكد مرة أخرى إذا كان يمكنك فتح وتشغيل Word بنجاح.
الإصلاح 4. زيادة حجم الذاكرة الافتراضي " Virtual Memory" في ويندوز 10
هذه أحد الطرق الأخرى لحل مشكلة "لا توجد ذاكرة أو مساحة قرص كافية لإكمال العملية" وهي زيادة الذاكرة الافتراضية للويندوز ليتمكن من استيعاب المزيد مستغلاً الموارد الأخرى للحاسوب.
الخطوة 1. اذهب إلى قائمة ابدأ وانقر على "إعدادات" واكتب كلمة "Performance" الأداء.
![زيادة الذاكرة الافتراضية]()
الخطوة 2. اختر "ضبط مظهر وأداء ويندوز> ثم قم بتغيير الإعدادات كالتالي".
الخطوة 3. في النافذة الجديدة ، انتقل إلى "إعدادات متقدمة> إعدادات ، انقر فوق" تغيير" المتواجد أسفل خيار "Virtual memory"
![زيادة الذاكرة الظاهرية -2]()
في الجزء السفلي من النافذة الجديدة ، تحقق من القيمة الموصى بها للذاكرة وكيف تقارن بالقيمة المُعدّة حاليًا.
قد تكون الإعدادات منخفضة بكثير عن النسبة الموصى بها ولذلك، فقم بإلغاء تحديد حجم ملف ترحيل الصفحات "Automatically manage pagin - إدارة الصفحات تلقائيًا" لجميع محركات الأقراص التي تظهر أمامك في الجزء العلوي من نفس الويندوز وانقر على حجم مخصص.
![اضبط إعدادات الذاكرة الظاهرية]()
Step 4. أدخل القيمة الموصى بها في المربع الحجم الأولي ، وشكل أكبر في المربع الحجم الأقصى. ثم انقر فوق "موافق" لحفظ الإعدادات الجديدة.
إصلاح 5. إعادة تعيين إدخالات الريجستري الخاصة بـ برنامج Word لتشغيل مايكروسوفت Word
- تحذير
- كن حذرًا للغاية في تحرير سجل الريجستري في ويندوز لأن أي تعديل غير صحيح قد يؤدي إلى مشاكل خطيرة في نظام التشغيل ، على سبيل المثال ، سيتوقف الكمبيوتر عن الإقلاع. يُقترح بشدة إجراء نسخ احتياطي لجهاز الكمبيوتر الخاص بك ، بما في ذلك النظام والبيانات قبل البدء في إصلاح خطأ Word في السجل. برنامج EaseUS للنسخ الاحتياطي للملفات والنظام سيساعدك كثيراً في هذا الأمر وبضغطات بسيطة.
الخطوة 1. اضغط على مفاتيح الكيبورد Windows + R واكتب cmd في مربع "Run"
الخطوة 2. استخدم قائمة المجلدات ، وانتقل إلى HKEY_CURRENT_USER\Software\Microsoft\Office\xx.0\Word، حيث تستبدل العلامة "xx" برقم إصدار Word الخاص بك.
الخطوة 3. انقر بزر الماوس الأيمن فوق مجلد "البيانات Data" واختر "تصدير" لحفظ نسخة احتياطية من إعداداتك الحالية.
الخطوة 4. انقر بزر الماوس الأيمن فوق المجلد مرة أخرى واختر "حذف".
الخطوة 5. افتح برنامج Word للتحقق من انتهاء المشكلة. ولكن في حالة استمرار حدوث ذلك ، انقر نقرًا مزدوجًا فوق النسخة الاحتياطية التي قمت بتصديرها لاستعادة الإعدادات ، ثم نفذ نفس الإجراء مرة أخرى مع مجلد "الخيارات Options".
الإصلاح 6. بتوسيع مساحة محرك الأقراص C لحل مشكلة الذاكرة غير الكافية لفتح Word
عندما تتلقى خطأ - "لا توجد مساحة كافية (أو ذاكرة خالية) لإكمال هذه العملية" أو فتح برنامج وورد، يمكنك إصلاحها عن طريق زيادة مساحة بارتشن محرك الأقراص C. EaseUS Partition Master يوفر الأدوات الأساسية والمتقدمة لإدارة الهارد ديسك والأقسام ويمكنه زيادة مساحة محرك الأقراص C بسهولة. قم بتنزيل هذا البرنامج وتوسيع مساحة محرك الأقراص C الآن.
الخطوة 1. قم بتشغيل EaseUS Partition Master وانقر فوق Adjust with 1-Click - لضبط التقسيم بضغطة واحدة
عندما تقل مساحة محرك الأقراص C ، سترى تنبيه انخفاض مساحة القرص على البرنامج.
الخطوة 2. انقر فوق "متابعة" لضبط المساحة تلقائيًا.
سيقوم برنامج EaseUS Partition Master بضبط محرك الأقراص C تلقائيًا وزيادتها من المساحة الغير مستخدمة لحل مشكلة المساحة المنخفضة. ثم انقر فوق "متابعة" لاستكمال الخطوات.
يمكنك أيضًا النقر فوق "ضبط يدوي" لاختيار النسبة التي تريد بها زيادة مساحة القسم C في قرص التخزين وهذا إذا كان تعديل المساحة الذكي لا يناسبك.
عند الانتقال إلى "الضبط اليدوي" ، سيتم الاحتفاظ بنتيجة الضبط الذكي كنقطة بداية للضبط اليدوي. الآن حدد بالماوس محرك الأقراص C واسحب النقاط الجانبية لإضافة مساحة أكبر لمحرك الأقراص C. ثم انقر فوق "متابعة" للمتابعة.
الخطوة 3. تنفيذ العمليات.
انقر فوق الزر "Execute Operation - تنفيذ العملية" في الزاوية العلوية لبدء جميع العمليات المعلقة بالنقر فوق "تطبيق".
إصلاح 7. قم بإيقاف تشغيل التدقيق الإملائي والتدقيق النحوي التلقائي
يمكنك تعطيل التدقيق الإملائي ، وتنفيذه يدويًا عند الانتهاء من الكتابة. إليك الطريقة.
خطوات الحل تناسب برنامج Word إصدار 2019/2017/2016/2013/2010/2007
الخطوة 1. انقر فوق الزر "ملف" ، ثم انقر فوق "خيارات".
الخطوة 2. اضغط على اعدادات التدقيق "Proofing".
الخطوة 3. انقر لإلغاء تحديد خانة الاختيار تدقيق إملائي أثناء الكتابة.
الخطوة 4. انقر لإلغاء تحديد خانة الاختيار وضع علامة على الأخطاء النحوية أثناء الكتابة.
Word 2003, Word 2002, و برنامج Word 2000
الخطوة 1. من قائمة الأدوات ، انقر فوق "خيارات" ، ثم انقر فوق علامة التبويب "تدقيق إملائي وتدقيق نحوي".
الخطوة 2. انقر لإلغاء تحديد خانة الاختيار تدقيق إملائي أثناء الكتابة.
الخطوة 3. انقر لإلغاء تحديد خانة الاختيار تدقيق نحوي أثناء الكتابة.
لإعادة تشغيل التدقيق الإملائي من جديد ، كرر العملية ولكن حدد علامة المربع أمام تدقيق إملائي أثناء الكتابة.
الإصلاح 8. قم بتشغيل أداة Fix-It لفتح مايكروسوفت Word
تأتي أداة Fix-It مبنية داخل برنامج Microsoft Office وقد تساعدك في حل أغلب مشاكل برنامج Word الشائعة. ما عليك سوى زيارة صفحة دعم Microsoft وتنزيل الأداة. إذا لم يساعد مسح مساحة القرص في التخلص من مساحة الذاكرة غير الكافية على Word ، فجرب طريقة البرنامج.
الملخص
يمكنك تنفيذ الخطوات المذكورة هنا عندما تظهر لك رسالة لا توجد ذاكرة كافية لإكمال العملية. إذا كان لا يزال لديك أسئلة ، فلا تتردد في إخبارنا بذلك. كما يمكن لبرنامج EaseUS partition software أن يساعدك أيضًا في تقسيم القرص الصلب والتحكّم به. حيث يمكنك بسهولة تقليص حجم البارتشن وإنشائه وحذفه وتوسيعه.
![]()
![]()
![]()
![]()
![]()
![]()