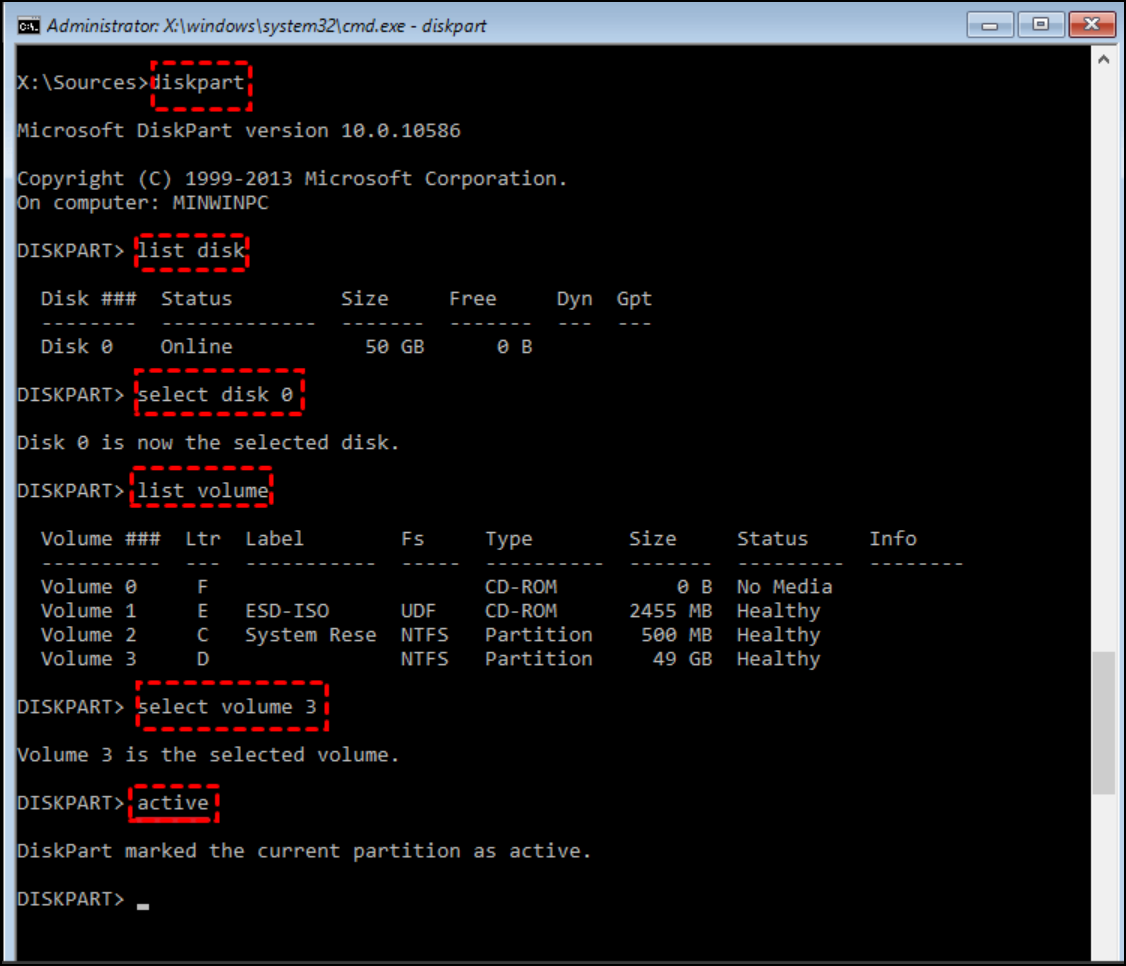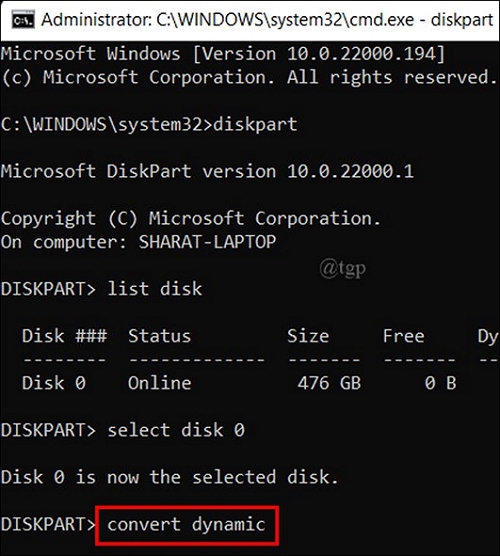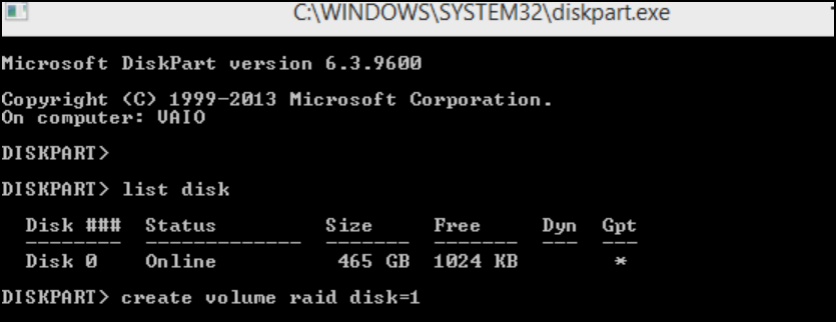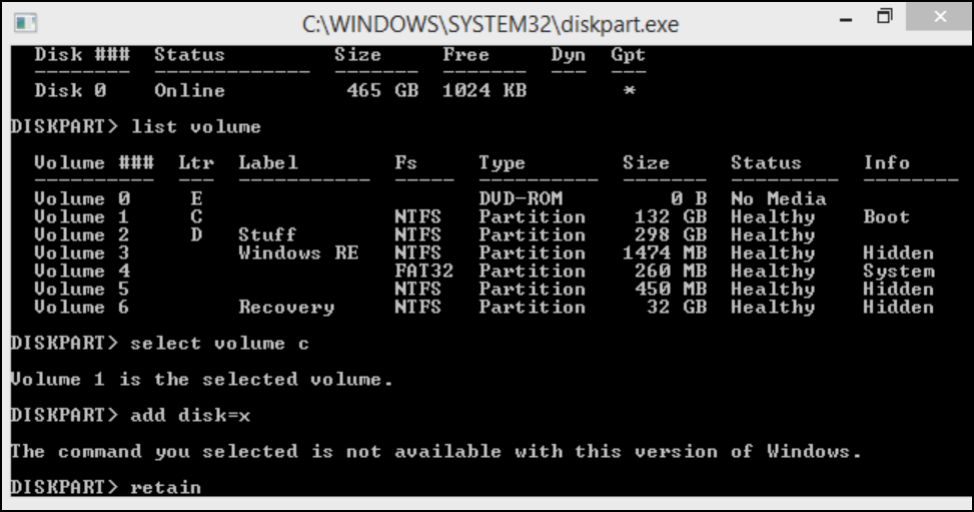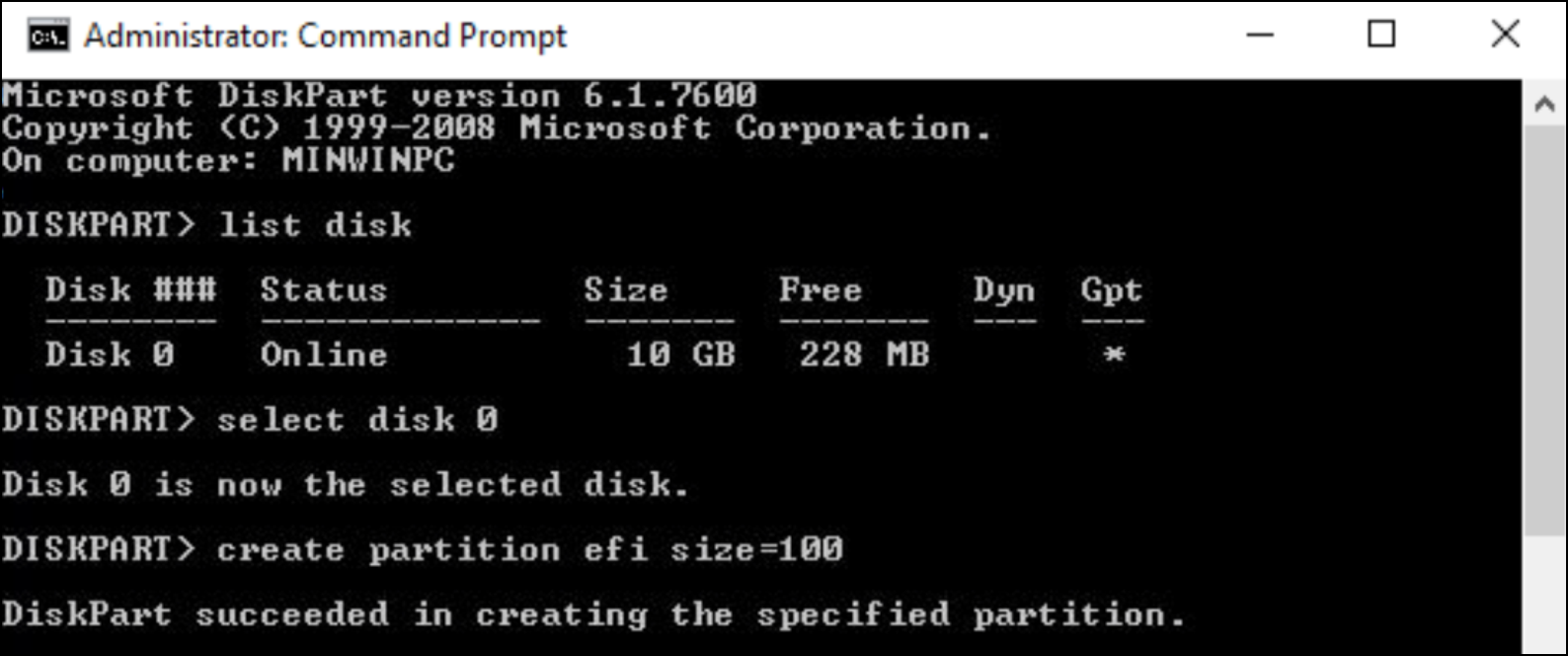تغطي هذه الصفحة أوامر Diskpart المتعددة، والتي يمكنك تطبيقها لإنشاء أقسام ومجلدات باستخدام Diskpart كما هو موضح هنا:
| حلول قابلة للتنفيذ
|
استكشاف الأخطاء وإصلاحها خطوة بخطوة
|
| #1. استخدم Diskpart لإنشاء قسم/وحدة تخزين |
1. إنشاء وحدة تخزين النظام... الخطوات الكاملة
2. إنشاء وحدة تخزين التمهيد... الخطوات الكاملة
3. إنشاء وحدة تخزين ديناميكية... الخطوات الكاملة
4. إنشاء وحدة تخزين RAID-5... الخطوات الكاملة
5. إنشاء وحدة تخزين نظام معكوسة... الخطوات الكاملة
6. إنشاء وحدة تخزين نظام UEFI... الخطوات الكاملة
|
| #2. شغّل برنامج EaseUS Partition Master |
الخطوة ١: شغّل برنامج EaseUS Partition Master. في النافذة الرئيسية، انقر بزر الماوس الأيمن على المساحة غير المخصصة على القرص الصلب... الخطوات الكاملة
|
كيف أقوم بإنشاء مجلد جديد في Diskpart
Diskpart ، المعروف أيضًا باسم أداة القرص المجانية المضمنة في Windows، يقدم لمستخدمي Windows ميزات متعددة في إدارة أقسام القرص وإصلاح أخطاء الجهاز والبرمجة والتطوير والاختبار وما إلى ذلك. ونظرًا لسهولة الوصول إليه وسهولة استخدامه ومرونته، فإن Diskpart شائع بين مستخدمي Windows لإدارة أقسام القرص الصلب.
إذا لم تُدار أقسامك بشكل جيد، فقد يحتوي نظامك على مساحة فارغة كبيرة غير مخصصة. لذلك، يستخدم مستخدمو ويندوز عادةً أمر إنشاء قسم Diskpart لإدارة محركات أقراص النظام وأجهزة التخزين.
هناك أنواع مختلفة من الأقسام التي يمكنك إنشاؤها في ويندوز. يمكنك القيام بذلك باستخدام Diskpart لإنشاء أقسام في ويندوز 11/10 بأوامر مختلفة، بغض النظر عن نوع القسم.
هنا، سوف تعرض لك مقالتنا دليلًا تفصيليًا خطوة بخطوة حول كيفية استخدام أمر diskpart في نظام التشغيل Windows لإنشاء الأقسام.
تتوفر أدلة مفصلة حول كيفية استخدام Diskpart لإنشاء وحدات تخزين مختلفة. شارك هذه المقالة لمساعدة المستخدمين الآخرين الذين يواجهون نفس المشاكل.
#1. استخدم Diskpart لإنشاء قسم/وحدة تخزين
إنشاء قسم من Diskpart هو أمر مُدمج في نظام تشغيل Windows. باستخدام هذا الأمر، يمكنك إدارة أقسامك وإنشاؤها وتعديلها في نظام Windows. لنلقِ نظرة أدناه على كيفية إنشاء وحدات تخزين مختلفة باستخدام أمر diskpart.
1. إنشاء وحدة تخزين النظام، القسم الأساسي باستخدام Diskpart
يتيح لك أمر Diskpart أيضًا إنشاء وحدة تخزين للنظام. تُعرف وحدة تخزين النظام أيضًا بالقسم الأساسي، وهو المكان الذي يُثبّت فيه نظام التشغيل والبرامج.
اتبع الخطوات التالية لإنشاء وحدة تخزين النظام باستخدام الأمر diskpart:
الخطوة 1: افتح CMD على جهاز الكمبيوتر الذي يعمل بنظام Windows.
الخطوة 2: أدخل diskpart ثم اكتب list disk.
الخطوة 3: حدد قرصًا باستخدام أمر تحديد القرص x . (استبدل x برقم القرص الذي ترغب في تحديده)
الخطوة 4: اكتب الأمر create partition primary size=20480 لتهيئة قسم جديد بحجم معين.
سيؤدي إدخال ما سبق إلى إنشاء قسم تخزين نظام أساسي. إذا كنت بحاجة إلى إنشاء قسم منطقي، فاستبدل "إنشاء قسم أساسي" بـ "إنشاء قسم منطقي" . كما يمكنك تغيير الحجم حسب احتياجاتك.
![إنشاء وحدة تخزين النظام]()
الخطوة 5. اكتب exit لإغلاق Diskpart عند اكتمال العملية.
بعد إنشاء قسم وحدة تخزين النظام، يمكنك إجراء تثبيت نظيف لنظام Windows أو التطبيقات الموجودة فيه.
![مقالات ذات صلة]()
[الرسوم البيانية] إنشاء قسم باستخدام Diskpart وإدارة الأقراص والبرامج
إلى جانب Diskpart، يمكنك أيضًا إنشاء قسم باستخدام إدارة الأقراص أو برنامج إدارة أقسام خارجي مثل EaseUS Partition Master. اتبع هذا الدليل لمعرفة الفرق والخطوات التفصيلية.
2. إنشاء وحدة تخزين التمهيد باستخدام Diskpart
وحدة تخزين التمهيد هي القسم الرئيسي لنظام التشغيل، وتُعرف أيضًا باسم القسم القابل للتمهيد. تُخزَّن جميع ملفات نظام التشغيل في هذا القسم. ببساطة، يوجد نظام التشغيل في وحدة تخزين التمهيد.
للسماح للكمبيوتر بتحميل معلومات التمهيد، ستحتاج أيضًا إلى تفعيل وحدة تخزين التمهيد. اتبع الخطوات التالية لإنشاء وحدة تخزين تمهيد باستخدام أمر diskpart في نظام تشغيل Windows:
الخطوة 1: افتح CMD على جهاز الكمبيوتر الذي يعمل بنظام Windows.
يمكنك القيام بذلك بالضغط على مفتاحي "Windows + R"، لفتح نافذة "تشغيل". اكتب cmd ثم اضغط موافق .
![فتح أمر cmd]()
الخطوة 2: في CMD، أدخل الأمر diskpart وافتح أداة diskpart.
الخطوة 3: اكتب list disk واضغط على Enter لعرض قائمة بجميع الأقراص لديك.
الخطوة 4: حدد القرص باستخدام أمر تحديد القرص x . (استبدل x برقم القرص الذي ترغب بتحديده)
الخطوة 5: أدخل أمر قائمة المجلدات لرؤية المجلدات المتوفرة للقرص الخاص بك.
الخطوة 6: أدخل أمر تحديد وحدة التخزين n لتحديد وحدة التخزين التي ترغب في جعلها قسم تمهيد. (n هو رقم وحدة التخزين الخاصة بك)
الخطوة 7: أدخل الأمر النشط ، وسيكون لديك المجلد المحدد كقسم تمهيد.
الآن، قم بالخروج من CMD وأعد تشغيل النظام لرؤية التغييرات.
![إنشاء وحدة تخزين التمهيد]()
3. إنشاء وحدة تخزين ديناميكية باستخدام Diskpart
يتيح لك قرص الحجم الديناميكي إدارة الأقراص لديك بمرونة أكبر.
ليس عليك تحديد حجم عند إنشاء قرص تقسيم ديناميكي. يمكن لقرصك أن يتطور وينمو مع مرور الوقت.
اتبع الخطوات التالية لإنشاء وحدة تخزين ديناميكية باستخدام الأمر diskpart:
الخطوة 1: افتح CMD على جهاز الكمبيوتر الذي يعمل بنظام Windows.
الخطوة 2: اكتب diskpart.
الخطوة 3: اكتب list disk.
الخطوة 4: اكتب حجم القائمة.
الخطوة 5: حدد قرصًا باستخدام أمر تحديد القرص x . (استبدل x برقم القرص الذي ترغب في تحديده)
الخطوة 6: اكتب الأمر "تحويل ديناميكي " لتحويل وحدة التخزين المحددة إلى وحدة تخزين ديناميكية.
![تحويل الديناميكي]()
4. إنشاء وحدة تخزين RAID-5 عبر أوامر Diskpart
RAID-5 (مجموعة أقراص مستقلة متكررة) هو نوع من وحدات تخزين الأقراص التي تستغل مساحة التخزين لديك بكفاءة. إلى جانب إدارة تخزين أفضل، يوفر لك أمانًا وأداءً أفضل للقرص.
اتبع الخطوات التالية لإنشاء وحدة تخزين RAID-5 باستخدام الأمر diskpart:
الخطوة 1: افتح CMD على جهاز الكمبيوتر الذي يعمل بنظام Windows.
![فتح أمر cmd]()
الخطوة 2: اكتب diskpart.
الخطوة 3: اكتب list disk لرؤية أرقام القرص الحالية لديك.
الخطوة 4: أدخل إنشاء قرص RAID المجلد = 1 (هنا 1 هو رقم القرص الذي تقوم بإنشائه كمجلد RAID-5. يمكنك تغيير هذا الرقم بأرقام أقراص أخرى).
![diskpart إنشاء مجلد RAID]()
5. إنشاء وحدة تخزين نظام معكوسة
يتيح لك قسم النظام المُنسوخ إنشاء نسخة من البيانات من وحدة تخزين أخرى. يحتاج المستخدمون إليه أساسًا لإنشاء نسخة احتياطية لبيانات الجهاز. اتبع الخطوات التالية لإنشاء وحدة تخزين نظام مُنسوخة باستخدام diskpart:
الخطوة 1: افتح CMD على جهاز الكمبيوتر الذي يعمل بنظام Windows.
![فتح أمر cmd]()
الخطوة 2: اكتب diskpart.
الخطوة 3: اكتب list disk ثم حدد القرص الذي تريد عكسه عن طريق تحديد الأمر disk x .
الخطوة 4: اكتب list volume لإدراج حجم القرص المحدد.
الخطوة 5: الآن، اكتب الأمر select volume c لاختيار وحدة التخزين التي تريد عكسها على القرص. (استبدل c بأبجدية وحدة التخزين التي تختارها)
الخطوة 6: أدخل الأمر add disk=x (استبدل x بالقرص الذي تريد عمل نسخة احتياطية من المجلد المحدد عليه).
الخطوة 7: أدخل أمر الاحتفاظ ، وسوف تتمكن من إنشاء وحدة تخزين نظام معكوسة بنجاح.
![diskpart معكوسة]()
6. إنشاء وحدة تخزين نظام UEFI
يحتوي مجلد نظام UEFI (واجهة البرامج الثابتة القابلة للتوسيع الموحدة) على معلومات تهيئة النظام وبدء تشغيله. يمكنك إنشاء مجلد نظام UEFI باستخدام diskpart باتباع الأوامر التالية:
الخطوة 1: افتح CMD على جهاز الكمبيوتر الذي يعمل بنظام Windows.
![فتح أمر cmd]()
الخطوة 2: اكتب diskpart في CMD واضغط على Enter.
الخطوة 3: أدخل أمر قائمة الأقراص وحدد القرص x لتحديد القرص.
الخطوة 4: قم بتحويل القرص المحدد إلى GPT باستخدام الأمر convert gpt .
الخطوة 5: الآن قم بإنشاء قسم نظام UEFI باستخدام create partition efi size=100
هذا كل شيء، سيؤدي إدخال هذا الأمر إلى إنشاء وحدة تخزين نظام UEFI على القرص المحدد.
![إنشاء قسم UEFI]()
#2. تنزيل مجاني لبرنامج بديل لـ Diskpart - EaseUS Partition Master
باستخدام أوامر diskpart لإنشاء أقسام، يمكنك إنشاء أقسام من أي نوع. مع ذلك، هذه الطريقة غير مناسبة للمبتدئين ولمن لم يتفاعلوا مع واجهات سطر الأوامر.
الحل البديل هو استخدام EaseUS Partition Master Free وهو برنامج تقسيم القرص الموثوق به والذي يحل محل Diskpart بشكل مثالي.
يساعدك الإصدار المجاني من EaseUS Partition Master على تحويل أقسام القرص الصلب، وإدارتها، وإنشاء أقسام جديدة. إنه أداة تعتمد على واجهة مستخدم رسومية، ما يعني أنك لست بحاجة إلى تذكر أو إدخال أي أوامر.
بنقرات بسيطة، يمكنك بسهولة إنشاء وحدة تخزين مقسمة حسب رغبتك. يُنصح بشدة باستخدام هذا البرنامج، إذ يمكن لأي مستخدم ذي خبرة في الكمبيوتر استخدامه بسلاسة.
خطوة لاستخدام EaseUS Partition Master
الخطوة ١. شغّل برنامج EaseUS Partition Master. للوصول إلى مدير الأقسام، انقر بزر الماوس الأيمن على المساحة غير المخصصة على القرص الصلب أو جهاز التخزين الخارجي، ثم اختر "إنشاء".
الخطوة 2. اضبط حجم القسم ونظام الملفات (اختر نظام الملفات بناءً على احتياجاتك) والتسمية وما إلى ذلك للقسم الجديد وانقر فوق "موافق" للمتابعة.
الخطوة 3. انقر فوق الزر "تنفيذ مهمة واحدة" وقم بإنشاء قسم جديد بالنقر فوق "تطبيق".
شاهد الفيديو التعليمي التالي وتعلم كيفية إنشاء قسم في نظام الملفات NTFS أو FAT أو EXT.
خاتمة
هناك أنواع مختلفة من الأقسام في نظام ويندوز، مثل وحدة تخزين التمهيد، ووحدة تخزين النظام، ووحدة التخزين الديناميكية، ووحدة تخزين RAID-5، ووحدة تخزين النظام المتطابقة، ووحدة تخزين نظام UEFI.
يساعدك أمر Diskpart لإنشاء الأقسام على إنشاء هذه الأقسام في Windows. أداة diskpart مدمجة، ويمكنك الوصول إليها عبر موجه الأوامر (CMD) دون الحاجة إلى تثبيت أي برنامج.
للأسف، إدخال أوامر لإنشاء أقسام ليس بالأمر السهل على الجميع. هناك طريقة سهلة أخرى لإنشاء أقسام في نظام تشغيل ويندوز لمن يجدون صعوبة في استخدام الأوامر.
الطريقة البديلة هي استخدام برنامج EaseUS Partition Master المجاني. يقوم البرنامج بكل ما يقوم به أمر diskpart، ولكن ببضع نقرات فقط.
الأسئلة الشائعة حول إنشاء الأقسام باستخدام Diskpart
بالإضافة إلى الدروس المذكورة أعلاه، قد يكون لدى بعضكم أسئلة حول إنشاء أنواع أخرى من الأقسام باستخدام Diskpart. اطلعوا على الأسئلة هنا، ونأمل أن تجدوا الإجابات والحلول المطلوبة هنا.
1. كيف أقوم بإنشاء قسم GPT باستخدام Diskpart؟
- اضغط على مفتاحي Windows + R، واكتب cmd في مربع الحوار "تشغيل" واضغط على Enter.
- اكتب diskpart واضغط على Enter.
- اكتب list disk واضغط على Enter. تأكد مما إذا كان القرص المستهدف GPT أم لا.
إذا كانت الإجابة بنعم، تابع الخطوات الواردة هنا:
- اكتب select disk * واضغط على Enter.
- اكتب create partition primary =* واضغط على Enter.
- ثم اكتب assign letter=* واضغط على Enter.
- اكتب format fs=NTFS quick واضغط على Enter.
إذا لم يكن الأمر كذلك، فقم بعمل نسخة احتياطية لجميع البيانات على محرك أقراص آخر، ثم تابع الخطوات الواردة هنا:
- اكتب select disk * واضغط على Enter.
- اكتب clean في diskpart واضغط على Enter.
- اكتب تحويل GPT واضغط على Enter.
- اكتب create partition primary =* واضغط على Enter.
- ثم اكتب assign letter=* واضغط على Enter.
- اكتب format fs=NTFS quick واضغط على Enter.
2. كيف أقوم بإنشاء قسم MBR باستخدام Diskpart؟
- افتح Diskpart واكتب list disk لتأكيد ما إذا كان القرص المستهدف هو MBR أم لا.
إذا كانت الإجابة بنعم، اتبع الخطوات التالية:
- اكتب create partition primary =* واضغط على Enter.
- ثم اكتب assign letter=* واضغط على Enter.
- اكتب format fs=NTFS quick واضغط على Enter.
إذا لم يكن الأمر كذلك، فقم بعمل نسخة احتياطية لجميع البيانات القيمة على محرك أقراص آخر، ثم اتبع الخطوات الواردة هنا:
- اكتب select disk * واضغط على Enter.
- اكتب clean في Diskpart واضغط على Enter.
- اكتب convert mbr واضغط على Enter.
- اكتب create partition primary =* واضغط على Enter.
- ثم اكتب assign letter=* واضغط على Enter.
- اكتب format fs=NTFS quick واضغط على Enter.
3. كيفية إنشاء أقسام متعددة باستخدام Diskpart
- اضغط على مفتاحي Windows + R واكتب diskpart في مربع الحوار "تشغيل"، ثم اضغط على Enter.
- اكتب list disk واضغط على Enter.
- اكتب select disk * واضغط على Enter.
- اكتب create partition primary size=* ثم اضغط على Enter.
- اكتب assign letter=* واضغط على Enter.
- اكتب format fs=NTFS quick واضغط على Enter.
- اكتب select disk * واضغط على Enter
- اكتب create partition primary size=* ثم اضغط على Enter.
- اكتب assign letter=** واضغط على Enter.
- اكتب format fs=NTFS quick واضغط على Enter.
كرّر العملية حتى تُنشئ أقسامًا متعددة على القرص المُستهدف. يُرجى العلم أن قرص MBR يسمح بإنشاء ما يصل إلى 4 أقسام رئيسية فقط. إذا كنت ترغب في أكثر من 4 أقسام رئيسية على القرص، فعليك تحويل قرص MBR إلى GPT أولًا.

![]()
![]()
![]()
![]()
![]()