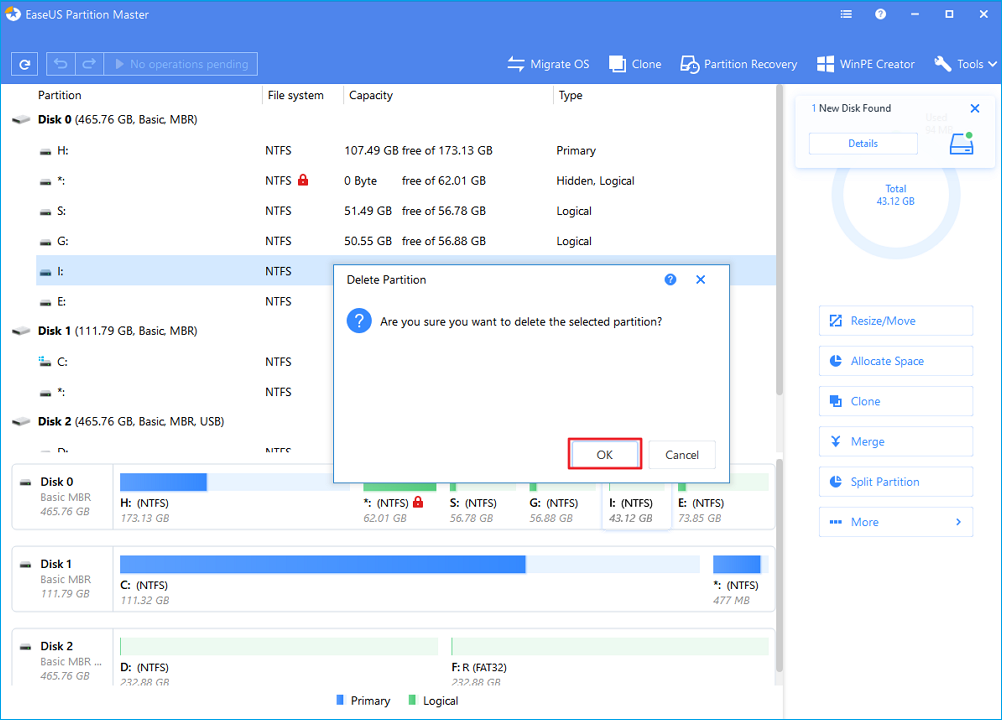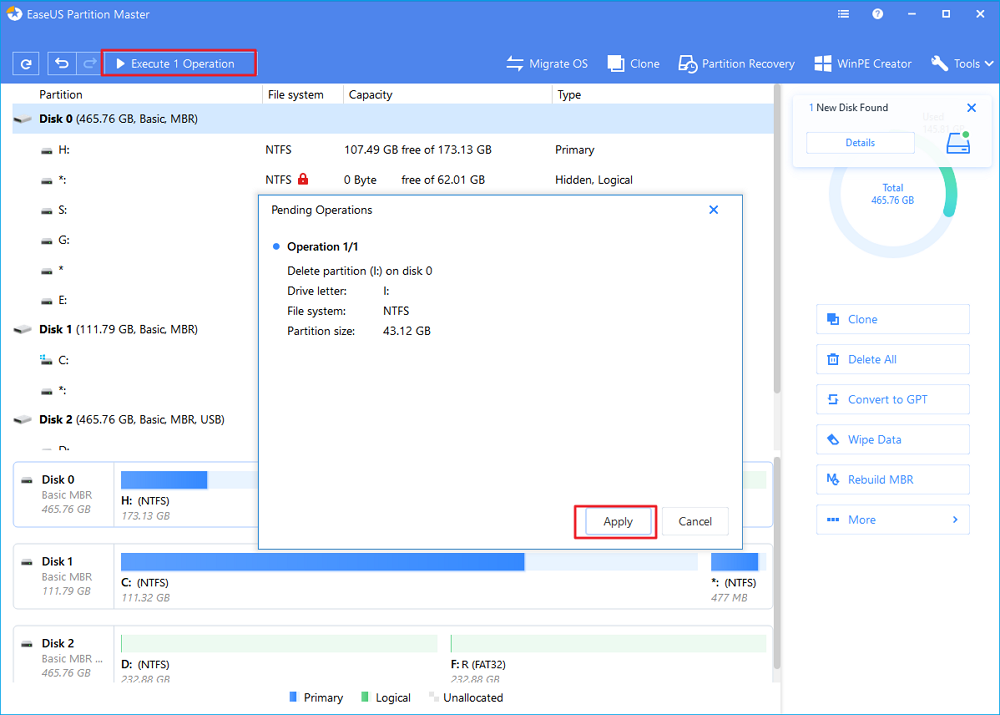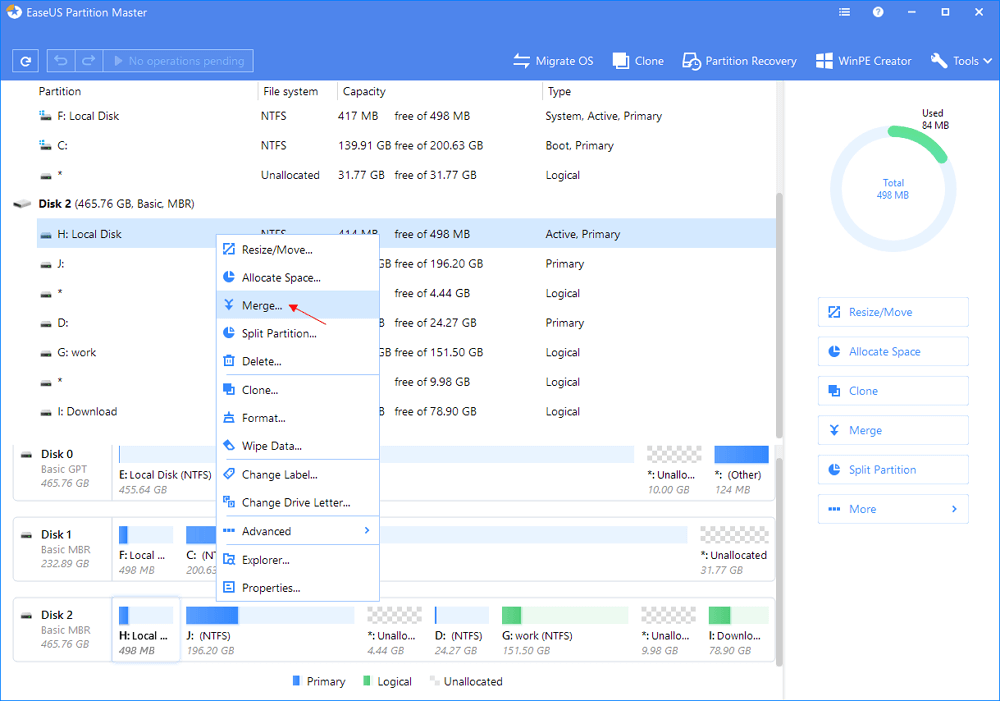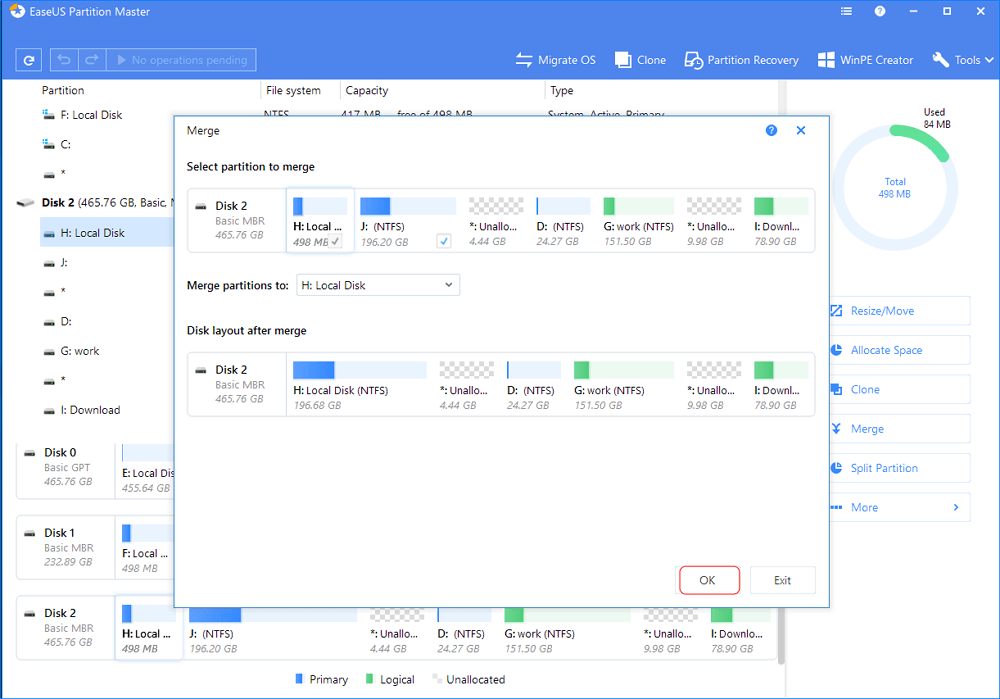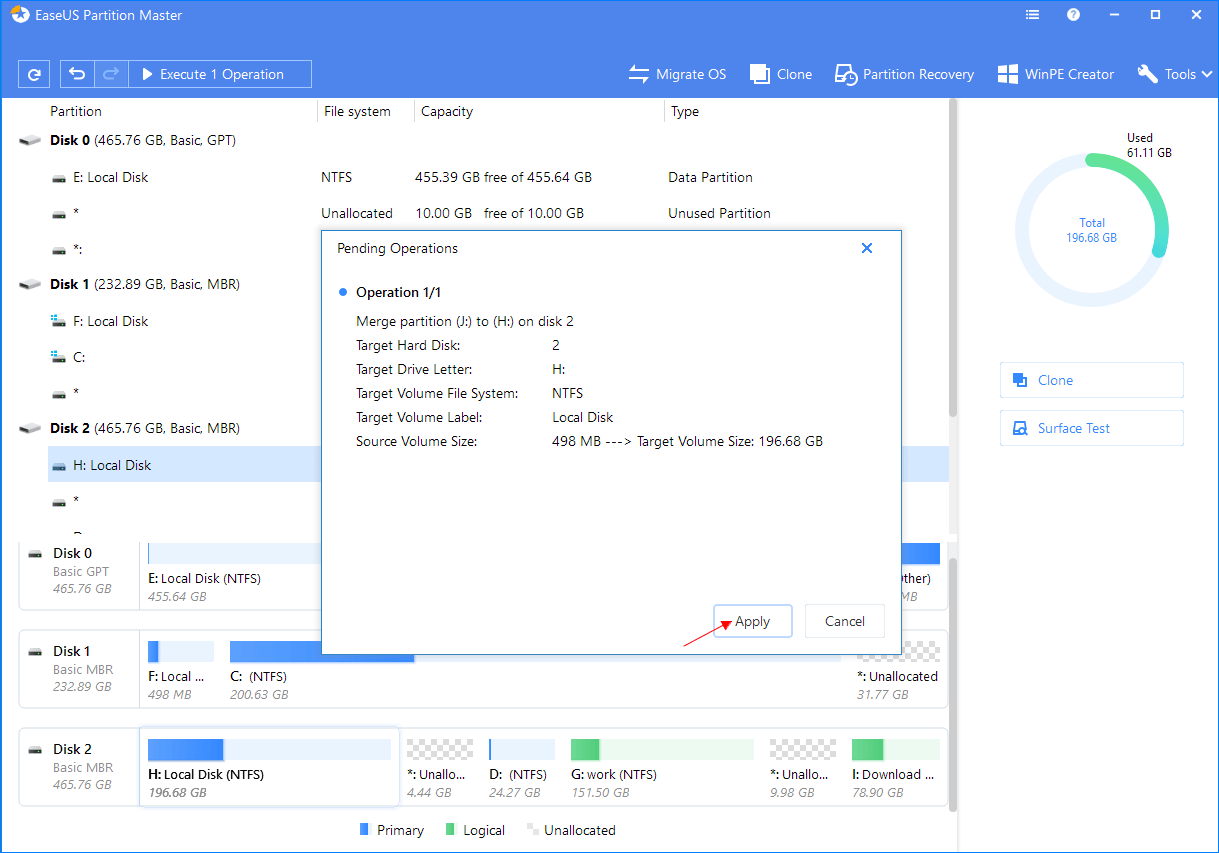مشكلة قرص USB يحتوي قسمين
"لدي قرص Kingston محمول بسعة 16 جيجابايت تم تقسيمه عن طريق الخطأ. انقسم قرص USB إلى جزئين، والآن يحتوي قرص USB على قسمين، سعة 7.3 جيجابايت لكلٍ منهما. لقد حاولت حذف قسم واحد أو دمج القسمين في قسم واحد باستخدام إدارة الأقراص، لكن جميع المحاولات فشلت. كيف يمكنني حل المشكلة؟"
تقوم بتوصيل قرص USB بسعة عدة جيجابايت من المساحة لترى قسمين أو أكثر تظهر في مستكشف ملفات Windows؟ لعلك تتساءل، هل يمكن أن يحتوي قرص USB على أقسام متعددة؟ نعم، طالما أنك تستوفي الشرطين التاليين، يمكنك إنشاء قسمين أو أكثر على قرص USB.
1. تأكد من أن حاسوبك يعمل بنظام Windows 8.1 وما بعده من الأنظمة التي تدعم التعرف على أقسام قرص USB المحمول المتعددة.
2. يتم صنع قرص USB الخاص بك بواسطة شركة معينة وتدعم إنشاء أقسام متعددة.
يؤدي وجود الأقسام المتعددة على قرص USB إلى الكثير من استهلاك الذاكرة الغير ضروري، وهو أمر غير مريح حقًا. عند مواجهتك لهذه المشكلة، لا يمكنك حلها بمجرد إعادة التهيئة حيث يمكنك فقط إعادة تهيئة كل قسم على حدى بدلاً من القرص بأكمله. بعد ذلك، أنت أمام خيارين لاستكشاف الأخطاء وإصلاحها: أحدهما هو حذف الأقسام الموجودة على قرص USB، والآخر هو دمج أقسام قرص USB. أولاً، سنوضح لك طريقتين لحذف قسم عن قرص USB باستخدام Diskpart وبرنامج إدارة الأقسام السهل. تابع للتحقق من التفاصيل.
كيفية إلغاء تقسيم قرص USB في Windows 10 باستخدام Diskpart
في بعض الأحيان، يتلاشى خيار "حذف وحدة التخزين" في إدارة الأقراص في Windows 10 مما يمنع المستخدمين من حذف الأقسام. في هذه اللحظة، يمكنك اللجوء إلى الأداة المساعدة Diskpart لمساعدتك. افعل كما يوضح الشرح. بعدها، يجب أن يكون هناك قسم واحد على قرص USB المحمول.
ملاحظة: سيؤدي حذف الأقسام التي تحتوي ملفات محفوظة من قبل إلى فقدان البيانات. بالتالي، قم بعمل نسخة احتياطية من ملفاتك المهمة مسبقًا.
الخطوة 1.إضغط مفتاحي Windows + R سويًا، واكتب cmd، وانقر على "موافق" لفتح موجه أوامر منفصل.
الخطوة 2.أكتب diskpart واضغط إدخال.
الخطوة 3.أكتب list disk. خلال وقتٍ قصير، سيقوم diskpart بعرض جميع الأقراص الصلبة على حاسوبك، بما في ذلك قرص USB المحمول المتصل بالحاسوب. بافتراض أن قرص USB الخاص بك هو القرص G:
الخطوة 4.أكتب select disk G واضغط إدخال.
الخطوة 5. إن كان هناك أقسام أخرى على القرص المحمول وترغب في حذف بعض منها، فاكتب list partition واضغط إدخال. يجب أن يكون هناك قائمة بجميع الأقسام، بأرقام 0، 1، 2 ...
الخطوة 6.أكتب select partition 0 واضغط إدخال.
الخطوة 7.أكتب delete partition واضغط إدخال.
الخطوة 8. كرر الخطوتين 6 و 7 لحذف القسم 1 أو 2 ...
الخطوة 9. بعد حذف جميع الأقسام المطلوبة، اكتب create partition primary, واضغط إدخال.
الخطوة 10. قم بإنهاء موجه الأوامر بكتابة exit. يمكنك العودة إلى الحاسوب ومتابعة المعالج لتهيئة القسم.
![استخدم diskpart لحذف القسم على محرك أقراص USB في نظام التشغيل windows 10]()
استخدم برنامج Easier Partition Manager لحذف قسم عن قرص USB
ألست متأكدًا من استخدام موجه الأوامر بشكل جيد؟ قد يحاول بعض الأشخاص الذين لديهم القليل من المعرفة التقنية تجنب استخدام الأداة المساعدة diskpart بسبب العملية المعقدة. الأهم من ذلك، فهم يخشون ارتكاب مشكلة باستخدام الأوامر الخاطئة وإلحاق الضرر ببيانات القرص الصلب. بغض النظر عن العوامل البشرية، قد تواجه خطأ يسمى "لا يمكن لـ diskpart حذف قسم على وسائط قابلة للإزالة" من حين إلى آخر، مما يجعلك تتخلى عن Diskpart. في جميع هذه الحالات، كيف تقوم بإزالة جميع الأقسام عن قرص USB أو بطاقة SD بسهولة؟ من الذكاء اختيار برنامج إدارة أقسام سهل الاستخدام كحل بديل.
EaseUS Partition Master، أقوى بكثير من Diskpart وإدارة الأقراص في نظام Windows 10، يوفر البرنامج مجموعة واسعة من وظائف تنظيم القرص ويمكّنك من حذف الأقسام، تهيئة، إخفاء، مسح، استنساخ أو نسخ، ودمج أو جمع الأقسام دون عناء. إنه متوافق تمامًا مع نظام Windows 10 ويحتوي على مزايا متقدمة لإدارة الأقسام غير متوفرة في الأداة المساعدة diskpart، مثل ترحيل نظام التشغيل إلى HDD أو SSD.
فيديو توضيحي - كيفية تقسيم القرص الصلب
الآن، قم بتحميل واستخدام مدير التقسيم هذا لإزالة الأقسام عن قرص USB دون عناء.
按钮标记
- إخطار:
- 1. قم بتوصيل بطاقة SD، قرص USB، أو القرص الصلب الخارجي بالحاسوب قبل الحذف.
- 2. احفظ البيانات المهمة عن جهاز التخزين الخارجي لموقع آخر آمن مسبقًا.
الخطوة 1: ابدأ برنامج EaseUS Partition Master على حاسوبك
في النافذة الرئيسية/ انقر بالزر الأيمن على القسم المطلوب لبطاقة SD، قرص USB، أو القرص الصلب الخارجي واختر "Delete...".
الخطوة 2: أكد على الحذف
أنقر "OK" للتأكيد على رغبتك بحذف القسم عن الجهاز.
الخطوة 3: حفظ التغييرات
انقر على زر "Execute Operation" في الجزء العلوي ثم انقر على "Apply".
إن قمت بحذف قسم واحد أو أكثر واحتفظت بالقسم الذي يحتوي على بيانات، فيمكنك توسيع القسم بالمساحة المتبقية بعد الحذف، بينما إن قمت بحذف جميع الأقسام، يمكنك إنشاء قسم مباشرة على قرص USB.
كيفية دمج الأقسام على قرص USB محمول في Windows 10
- ملاحظة:
- هذه الطريقة قابلة للتطبيق فقط عندما تكون قد أنشأت بنجاح عدة أقسام على قرص USB. على وجه التحديد، يجب أن تحتوي جميع الأقسام على أحرف أقراص ويمكن الوصول إليها عادةً. إن كان قرص USB لديك يعرض قسمًا واحدًا فقط في مستكشف الملفات، فيمكنك فقط اختيار حذف الأقسام بدلاً من دمجها.
إن كانت لديك بيانات على كل قسم، فمن المستحسن دمج قسمين أو أقسام متعددة بدلاً من حذفها من أجل أمان البيانات. إذًا، كيف تدمج أقسام قرص USB في Windows 10 دون حذف؟ دع برنامج EaseUS Partition Master يساعدك على تحقيق ذلك. يدعم البرنامج دمج قسمين متجاورين بسهولة.
الخطوة 1: قم بثبيت وبدء برنامج EaseUS Partition Master على حاسوبك
انقر بالزر الأيمن على القسم الذي تريد إضافة مساحة إليه والاحتفاظ به، واختر "Merge".
الخطوة 2: حدد الأقسام لدمجها
1. حدد أحد الأقسام المجاورة للقسم المحدد السابق.
2. انقر على "OK" للمتابعة.
الخطوة 3: دمج الأقسام
1. انقر على زر "Execute Operation" في الجزء العلوي ثم انقر على "Apply".
2. سيقوم البرنامج بدمج المساحة وإضافة الملفات من القسم الثاني إلى القسم الأول.
الملخص
عندما تصادف أن قرص USB يحتوي على قسمين أو عدة أقسام وتريد الاحتفاظ بواحد فقط، يمكنك حذف الأقسام أو دمجها كما تريد. لكن بغض النظر عن الطريقة التي تختارها، فإننا نعتقد أن برنامج EaseUS Partition Master هو أفضل أداة لإدارة الأقسام نظرًا لميزة سهولة الاستخدام والوظائف المميزة، كما ترون من الشرح التوضيحي أعلاه. لذلك، جربها، ولن يخيب ظنك.
按钮标记