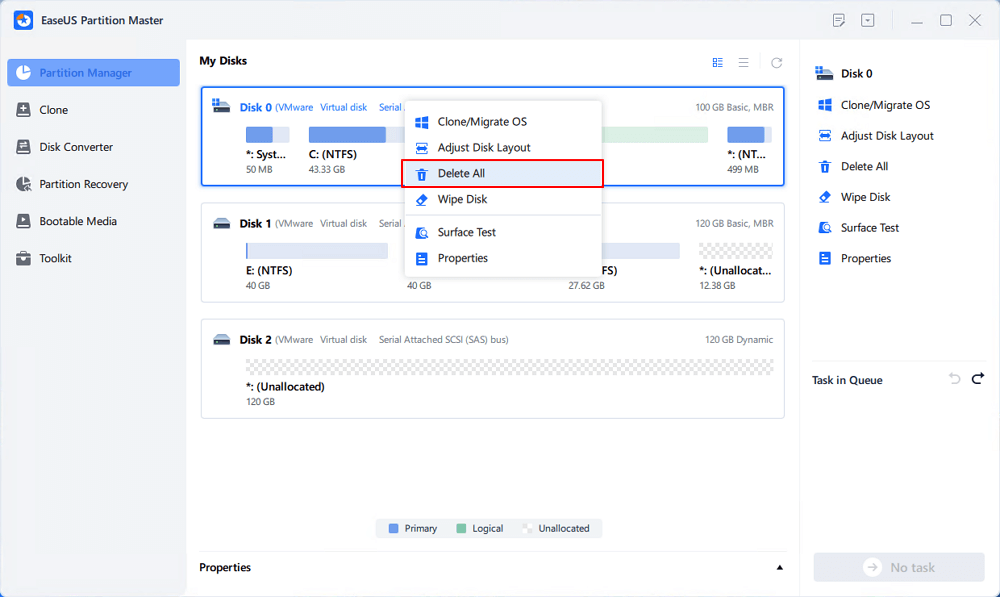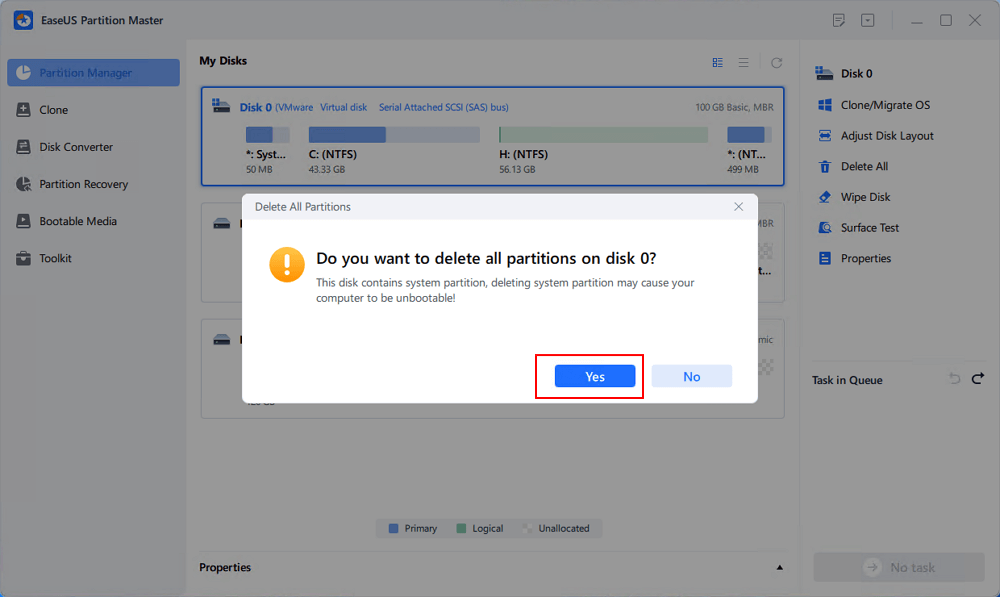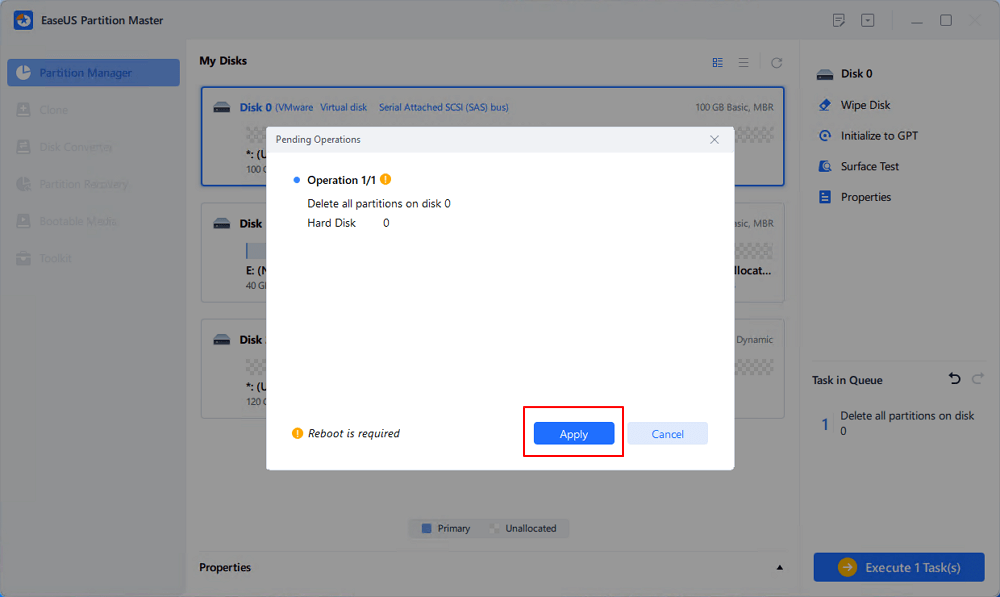هل يمكنني حذف جميع أقسام Windows 11/10؟
هل يمكن لأحد أن يخبرني إن كان من الممكن حذف جميع أقسام جهاز كمبيوتر يعمل بنظام Windows؟ أريد تنظيف جميع أقسام جهازي الذي يعمل بنظام Windows 10 وجهاز الكمبيوتر المحمول الذي يعمل بنظام Windows 7 وإزالتها بالكامل لإعادة تثبيت نظام Windows.
أواجه مشكلة في مسح قسم النظام من جهازي. فهل من الممكن حذف جميع الأقسام، بما في ذلك قسم النظام، في أنظمة Windows 10/8/7؟ كيف؟
هل تبحث عن دليل بسيط يساعدك على تنظيف وحذف جميع أقسام جهاز الكمبيوتر الذي يعمل بنظام ويندوز للاستفادة القصوى من مساحة القرص الصلب أو SSD؟ ستتعلم في هذه الصفحة ثلاث طرق لإزالة جميع أقسام القرص: حذف جميع الأقسام تلقائيًا دفعة واحدة باستخدام برنامج قوي لإدارة الأقسام، وحذف جميع الأقسام باستخدام إدارة الأقراص، وحذف جميع أقسام ويندوز 10 باستخدام Diskpart في موجه الأوامر.
- نصيحة
- إذا كان لديك بيانات مهمة محفوظة على القرص الصلب للكمبيوتر أو SSD في Windows 10/8/7، فقم بعمل نسخة احتياطية واستخراج جميع البيانات إلى محرك أقراص ثابت خارجي مسبقًا.
كيفية حذف جميع أقسام Windows 11/10 بثلاث طرق سهلة
إذا كنت تبحث عن طريقة سهلة لحذف جميع أقسام القرص الصلب (HDD) أو SSD دفعةً واحدة في أنظمة Windows 10 أو 8 أو 7، فستجد ثلاث طرق لمحاولة حذف جميع الأقسام بنفسك. اتبع الخطوات التالية لمعرفة كيفية حذف جميع الأقسام بسهولة الآن.
إذا كنت تفضل حلاً فعالاً وناجحاً بنسبة 100%، فإن برنامج إدارة أقسام EaseUS - EaseUS Partition Master في الطريقة الأولى - سيساعدك. إذا كنت بحاجة إلى دليل مجاني، فقد يكون الخيار الأمثل هو الطريقة الثانية مع أداة إدارة الأقراص والطريقة الثالثة مع أسطر أوامر diskpart.
الطريقة 1. حذف جميع الأقسام دفعة واحدة باستخدام برنامج إدارة الأقسام
برنامج إدارة الأقسام الموثوق به - يسمح لك برنامج EaseUS Partition Master بحذف جميع الأقسام من القرص الصلب مرة واحدة باستخدام ميزة "حذف الكل".
كل ما تحتاجه هو تثبيت EaseUS Partition Master على جهاز الكمبيوتر الخاص بك وتنشيطه في الإصدار الكامل حتى تتمكن من الحصول على عملية حذف قسم سلسة مع الإرشادات أدناه:
الخطوة 1. قم بتشغيل EaseUS Partition Master، وانقر فوق "Partition Manager".
تأكد من أنك قمت بعمل نسخة احتياطية للبيانات المهمة قبل حذف أي قسم على القرص لديك.
الخطوة 2. حدد حذف القسم أو حذف جميع الأقسام الموجودة على القرص الصلب.
- حذف قسم واحد: انقر بزر الماوس الأيمن على القسم الذي تريد حذفه واختر " حذف ".
- حذف جميع الأقسام: انقر بزر الماوس الأيمن فوق القرص الصلب الذي تريد حذف جميع أقسامه، ثم حدد " حذف الكل ".
الخطوة 3. انقر فوق " نعم " لتأكيد الحذف.
الخطوة 4. انقر فوق " تنفيذ مهمة xx "، ثم انقر فوق " تطبيق " لحفظ التغيير.
0:00 - 0:26 حذف وحدات تخزين فردية؛ 0:27 - 0:53 حذف كافة الأقسام.
بعد ذلك، ستحصل على قرص ثابت ثانٍ فارغ أو SSD على جهاز الكمبيوتر الخاص بك، ويمكنك إنشاء أقسام على القرص للاستفادة الكاملة من المساحة المتاحة لها.
بالإضافة إلى حذف الأقسام، يوفر EaseUS Partition Master المزيد من ميزات تقسيم القرص الشاملة، مثل تغيير حجم/نقل القسم لحل مشكلة انخفاض مساحة القرص، واستنساخ القرص ، ودمج الأقسام، وإنشاء/حذف/تنسيق القسم، ومسح البيانات، وتحويل القرص/القسم، والمزيد.
الطريقة الثانية: حذف جميع أقسام نظام التشغيل Windows 10 باستخدام إدارة الأقراص
إذا كنت لا تفضل استخدام أداة خارجية، فإن إدارة الأقراص في Windows تساعدك على حذف أقسام من القرص الصلب أو SSD. لكن هذه الأداة لا تسمح لك بحذف جميع الأقسام دفعة واحدة، بل يمكنك فقط إزالتها واحدًا تلو الآخر.
1. افتح إدارة الأقراص على جهاز الكمبيوتر الذي يعمل بنظام Windows بالنقر بزر الماوس الأيمن فوق "هذا الكمبيوتر" أو "جهاز الكمبيوتر" ثم حدد "إدارة".
2. انقر بزر الماوس الأيمن على القرص الصلب الثاني أو قسم SSD وحدد "حذف المجلد".
![حذف الأقسام باستخدام إدارة الأقراص.]()
3. كرر الخطوات مرارًا وتكرارًا حتى تحذف جميع أقسام القرص الصلب في جهاز الكمبيوتر الذي يعمل بنظام Windows 10/8/7. بعد الحذف، ستصبح جميع المساحة على القرص الصلب مساحة غير مخصصة. يمكنك إنشاء أقسام جديدة للبدء من جديد.
هل تفضل استخدام EaseUS Partition Master أم أداة Windows المدمجة لحذف الأقسام؟ يمكنك النقر على الأزرار أدناه لمشاركة أفكارك مع من يحتاجها.
الطريقة 3. حذف جميع الأقسام باستخدام سطر أوامر تنظيف القرص
1. انقر بزر الماوس الأيمن فوق زر ابدأ وحدد موجه الأوامر.
2. اكتب: diskpart في موجه الأوامر واضغط على Enter.
![افتح DiskPart لإزالة الأقسام الموجودة على القرص الصلب/SSD الثاني.]()
3. اكتب: list disk واضغط على Enter.
![قائمة الأقراص لحذف كافة الأقسام.]()
٤. اكتب: حدد القرص ٢ واضغط على Enter. (استبدل ٢ برقم القرص الصلب/SSD الثاني).
![حدد القرص الثاني لتنظيفه حتى تتمكن من إزالة وحذف كافة الأقسام.]()
5. اكتب: clean واضغط على Enter.
![تأكيد حذف كافة الأقسام الموجودة على القرص الصلب/SSD الثاني.]()
6. اكتب: خروج لإنهاء العملية بأكملها.
بعد ذلك، ستتمكن من إزالة جميع الأقسام من القرص الصلب ويمكنك إعادة تقسيم القرص الصلب مرة أخرى عن طريق إنشاء أقسام جديدة بالمساحة غير المخصصة.
كيفية حذف جميع أقسام Windows 11/10، بما في ذلك قسم النظام مع نظام التشغيل
كما نعلم جميعًا، لا يسمح نظام ويندوز بحذف أقسام النظام لضمان تشغيل الكمبيوتر بسلاسة. ولكن إذا كنت تحاول إعادة تثبيت نظام تشغيل ويندوز جديد، مثل ويندوز 10، على جهاز الكمبيوتر الخاص بك وإعادة إدارة مساحة القرص الصلب، فستحتاج إلى حذف جميع أقسام القرص الصلب لنظام ويندوز مع نظام التشغيل. إذًا، كيف يمكن حذف جميع أقسام ويندوز 10، بما في ذلك قسم النظام؟
لتوفير وقتك وجهدك، أفضل طريقة لإنجاز هذه المهمة هي استخدام برنامج EaseUS Partition Master. يمكنك حذف جميع أقسام نظامي التشغيل Windows 11/10 باستخدام محرك أقراص USB قابل للتمهيد.
لاحظ أن هذا سيؤدي إلى حذف جميع الأقسام الموجودة على قرص النظام، بما في ذلك نظام التشغيل. لذا، تأكد من نسخ جميع محتوياتك الأساسية احتياطيًا مسبقًا.
الخطوة 1. قم بتشغيل EaseUS Partition Master، وانتقل إلى قسم Partition Manager، وانقر بزر الماوس الأيمن على قرص نظام التشغيل الخاص بك وحدد "حذف الكل".
الخطوة 2. انقر فوق "نعم" للتأكيد على أنك متأكد من حذف كافة الأقسام الموجودة على قرص نظام التشغيل.
الخطوة 3. انقر فوق "تنفيذ المهمة" ثم انقر فوق "تطبيق" لبدء حذف جميع الأقسام التي تحتوي على نظام التشغيل على القرص المحدد.
ملاحظة: بعد ذلك، كل ما عليك فعله هو الانتظار بصبر وسوف يقوم برنامج EaseUS Partition Master تلقائيًا بحذف محرك نظام التشغيل وقسم البيانات الآخر على القرص لديك.
خاتمة
وفي الختام، لقد أظهرنا لك ثلاث طرق لحذف جميع الأقسام على Windows 11/10/8/7 في هذه التدوينة.
- يتيح لك برنامج EaseUS Partition Master حذف جميع أقسام القرص دفعةً واحدة. كما يدعم حذف قسم النظام في بيئة WinPE باستخدام محرك أقراص USB قابل للتمهيد من EaseUS Partition Master.
- يمكن أن تساعدك إدارة الأقراص على حذف الأقسام واحدًا تلو الآخر. عند وجود العديد من الأقسام على القرص، لا تُعدّ هذه الطريقة فعّالة.
- يمكن لأداة Diskpart في موجه الأوامر إزالة جميع أقسام القرص الصلب. ولكننا نوصي بشدة باستخدام هذه الطريقة فقط لمستخدمي الكمبيوتر المتقدمين، وإلا فقد تؤدي أي عملية خاطئة إلى تلف القرص الصلب.
حذف جميع الأقسام الأسئلة الشائعة حول Windows 11/10
انتقل إلى التحقق من الأسئلة ذات الصلة التالية حول كيفية إزالة جميع الأقسام من القرص الصلب على أنظمة التشغيل Windows 10 و8 و7.
هل يمكنني حذف كافة الأقسام؟
من السهل حذف جميع أقسام القرص الصلب إذا لم يكن قرص النظام. أبسط طريقة لحذف جميع أقسام القرص هي استخدام برنامج إدارة أقسام EaseUS. يوفر البرنامج خيار "حذف جميع الأقسام" لإزالة جميع الأقسام دفعةً واحدة.
بالإضافة إلى ذلك، إذا كنت تريد حذف جميع الأقسام الموجودة على قرص النظام، فيمكنك استخدام برنامج EaseUS Partition Master لتشغيله باستخدام محرك أقراص USB قابل للتمهيد.
هل يمكنني حذف كافة الأقسام عند إعادة تثبيت Windows 11/10؟
لضمان تثبيت ويندوز 10 بشكل سليم تمامًا، يجب عليك حذف جميع أقسام قرص النظام بالكامل بدلًا من مجرد تهيئتها. بعد حذف جميع الأقسام، ستتبقى مساحة فارغة. يمكنك حذف القسم الرئيسي وقسم النظام باستخدام قرص إقلاع EaseUS Partition Master WinPE. اقرأ المحتوى وتحقق من التفاصيل.
كيف أقوم بإلغاء تقسيم القرص الصلب في Windows 11/10؟
كيف يمكنني إلغاء تقسيم القرص الصلب؟ يمكنك إلغاء تقسيم القرص الصلب وحذف أقسامه بعدة طرق. لنفترض أن كيفية حذف الأقسام في نظام التشغيل Windows 10 باستخدام إدارة الأقراص:
الخطوة 1. انقر بزر الماوس الأيمن فوق زر "ابدأ" وانقر فوق "إدارة الأقراص".
الخطوة 2. انقر بزر الماوس الأيمن فوق القسم المستهدف واختر "حذف المجلد".
الخطوة 3. حدد "نعم" لبدء إلغاء تقسيم القرص الصلب وإزالته.
ما هي أسرع طريقة لإزالة كافة الأقسام من محرك الأقراص؟
أسرع طريقة لإزالة جميع الأقسام من القرص الصلب هي استخدام أداة تقسيم القرص الفعالة:
الخطوة 1. قم بتنزيل وتشغيل EaseUS Partition Master.
الخطوة 2. انقر بزر الماوس الأيمن على القرص الصلب الذي تريد إزالة الأقسام منه، ثم اختر "حذف الكل".
الخطوة 3. انقر فوق "موافق" وقم بتنفيذ العملية لإزالة كافة الأقسام.
![]()
![]()
![]()
![]()
![]()
![]()