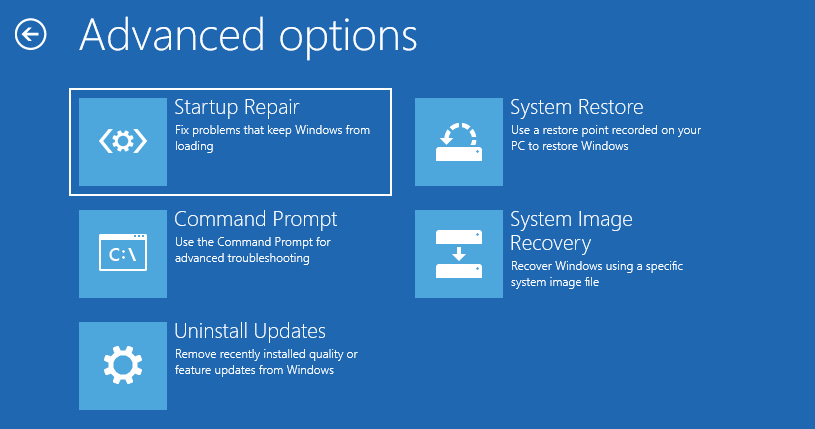اكتشف كيفية إصلاح نظام Windows 10 من جهاز USB لاستعادة التحكم في أداء جهاز الكمبيوتر. اتبع إرشادات خبرائنا لحل الأخطاء والأعطال ومشاكل البرامج بفعالية. يقدم هذا المقطع الشامل تعليمات ونصائح ورؤى مفصلة حول إصلاح نظام Windows 10 من محرك أقراص USB. اكتسب المعرفة والأدوات اللازمة لمعالجة مشاكل النظام الشائعة لتجربة Windows 10 أكثر سلاسة.
شاهد المعلومات الضرورية لإصلاح Windows 10 من USB:
هل يمكنني إصلاح Windows 10 من USB؟
نعم، يمكنك إصلاح نظام ويندوز 10 من خلال USB. يوفر ويندوز العديد من أدوات إصلاح مشاكل الإقلاع ، مثل موجه الأوامر، واستعادة النظام، وإصلاح مشاكل بدء التشغيل. إذا لم يكن جهازك قيد الإقلاع، فلن تتمكن من استخدام هذه الأدوات. لذلك، ستحتاج إلى إنشاء قرص تثبيت ويندوز 10/11 على USB وإصلاحه من خلاله.
تنشأ الحاجة إلى قرص USB لإصلاح إقلاع نظام التشغيل Windows 10 عند مواجهة نظامك لحالات تعطل أو فشل في الإقلاع. بتجهيز قرص تمهيد مُسبقًا، يمكنك استكشاف الأخطاء وإصلاح مختلف المشاكل التي تؤثر على أداء نظام التشغيل. تابع القراءة، وفهم العملية برمتها، واتخذ إجراءات استثنائية مسبقًا لتجنب أي مشاكل في المستقبل. إذا أعجبك هذا الدليل، فانقر على الأزرار وشاركه مع الآخرين.
كيفية إصلاح Windows 10 من USB؟
مع الأخذ في الاعتبار أهمية إصلاح نظام التشغيل Windows 10 عبر منفذ USB، دعونا نستكشف العملية التفصيلية لإصلاح نظام التشغيل Windows 10 باستخدام محرك أقراص USB. سيقدم هذا الدليل الشامل تعليمات خطوة بخطوة، مما يضمن مسارًا واضحًا لإصلاح نظام التشغيل Windows 10 من خلال منفذ USB. يتكون إصلاح نظام التشغيل Windows 10 من منفذ USB من ثلاث عمليات:
1️⃣إنشاء قرص تثبيت Windows 10 USB
2️⃣قم بتشغيل جهاز الكمبيوتر الذي يعمل بنظام Windows 10 من محرك أقراص USB للتثبيت
3️⃣اختر الأداة المناسبة لإصلاح Windows 10 من USB
سوف يوفر لك هذا الدليل الشامل تعليمات خطوة بخطوة، مما يضمن مسارًا واضحًا نحو إصلاح Windows 10 من USB.
الدليل 1. إنشاء قرص USB قابل للتمهيد لنظام التشغيل Windows 10
قبل إصلاح نظام ويندوز 10 من قرص USB، من الضروري إنشاء قرص USB قابل للتشغيل مع ملفات تثبيت ويندوز 10 اللازمة. اتبع هذه الخطوات لإنشاء قرص USB قابل للتشغيل باستخدام برنامج EaseUS Partition Master ، وهو أداة موثوقة ومتعددة الاستخدامات لإدارة الأقسام. تتيح لك هذه الأداة نسخ ملفات ISO الخاصة بنظام ويندوز 10 بسهولة إلى قرص USB.
1. قم بإعداد محرك أقراص USB بمساحة لا تقل عن 8 جيجابايت وقم بتنسيق USB إلى FAT32 :
- انقر بزر الماوس الأيمن على أيقونة Windows في شريط المهام وحدد "إدارة الأقراص".
- انقر بزر الماوس الأيمن على جهاز USB المستهدف وانقر فوق "تهيئة".
- اتبع الإرشادات التي تظهر على الشاشة لتهيئة USB.
2. انتقل إلى صفحة تنزيل برنامج Windows 10 وقم بتنزيل ملف Windows ISO.
- افتح رابط التنزيل: https://www.microsoft.com/en-ca/software-download/windows10
- تحت إنشاء وسائط تثبيت Windows 10، اختر تنزيل الأداة الآن.
3. احرق نسخة ISO من Windows 10 على USB باستخدام EaseUS Partition Master
بعد تنزيل ملف ISO الخاص بنظام Windows، ستحتاج إلى حرقه على محرك أقراص USB باستخدام أداة احترافية. يوفر برنامج EaseUS Partition Master ميزة "حرق ISO" المصممة خصيصًا لإنشاء أقراص تثبيت Windows. باستخدام صفحات بسيطة، يمكن حتى للمبتدئين استخدامها بسهولة.
الخطوة ١. شغّل برنامج EaseUS Partition Master وانتقل إلى قسم الوسائط القابلة للإقلاع. انقر على "حرق قرص ISO" ثم "التالي".
الخطوة 2. حدد صورة ISO التي قمت بتنزيلها على جهاز الكمبيوتر الخاص بك، وانقر فوق "فتح".
الخطوة 3. انقر فوق "التالي" وحدد جهاز USB المستهدف كوجهة وانقر فوق "حرق" لتنفيذ العملية.
باعتباره أحد أفضل برامج حرق أقراص ISO المجانية ، يمكنك أيضًا تطبيق EaseUS Partition Master في المناسبات التالية:
الدليل 2. التمهيد من محرك أقراص USB للتثبيت
كما تعلم، قبل البدء بالإقلاع من ذاكرة USB للتثبيت، يجب إنشاء وسائط التثبيت باتباع الدليل 1 أعلاه، والتي سيقرأها جهاز الكمبيوتر ويستخدمها للإقلاع. بعد إنشاء ذاكرة USB قابلة للإقلاع، يجب تغيير محرك إقلاع BIOS. سيؤدي هذا إلى رفع ترتيب ذاكرة USB المحمولة في قائمة أولويات الإقلاع، مما يُعطي الأولوية لقراءة الملفات منها. نتيجةً لذلك، سيُحمّل جهاز الكمبيوتر وسائط التثبيت بدلاً من النظام الموجود مسبقًا.
1. تغيير ترتيب التمهيد
اتبع الخطوات لتغيير محرك التمهيد في BIOS قبل التمهيد من USB للتثبيت:
الخطوة 1. قم بتشغيل الكمبيوتر والوصول إلى إعدادات BIOS بالضغط على ESC أو F1 أو F2 أو F8 أو F10 أثناء بدء التشغيل.
الخطوة 2. انتقل إلى علامة التبويب BOOT باستخدام مفاتيح الأسهم في إعداد BIOS.
الخطوة 3. اضبط أولوية التمهيد لجعل محرك أقراص USB هو الجهاز الأول.
![تغيير ترتيب التمهيد]()
الخطوة 4. احفظ التغييرات واخرج من إعداد BIOS.
الخطوة 5. سيتم إعادة تشغيل الكمبيوتر باستخدام الإعدادات الجديدة، والتمهيد من محرك أقراص USB.
الخطوة 6. كن متيقظًا لطلب الضغط على أي مفتاح للتمهيد من الجهاز الخارجي، حيث أن لديك ثوانٍ قليلة فقط للاستجابة.
يُعد تغيير ترتيب الإقلاع أمرًا بالغ الأهمية عند الرغبة في الإقلاع من محركات أقراص صلبة خارجية أخرى. قد تهمك أيضًا المواضيع التالية:
2. قم بالتمهيد من محرك أقراص USB للتثبيت
باتباع هذه الخطوات، يمكنك تغيير محرك الإقلاع في BIOS والإقلاع من ذاكرة USB للتثبيت. الآن، حان وقت تعلم كيفية الإقلاع من ذاكرة USB للتثبيت، ولكن ننصحك، إذا كانت لديك بيانات مهمة على جهازك، بمحاولة إنشاء نسخة احتياطية للحفاظ على بياناتك وتجنب فقدانها.
اتبع الخطوات للتمهيد من محرك أقراص USB للتثبيت:
الخطوة ١. وصّل منفذ USB القابل للتشغيل بجهاز الكمبيوتر/الكمبيوتر المحمول وشغّله. قد يظهر لك إشعار بالضغط على مفتاح لبدء عملية تشغيل USB.
الخطوة 2. حدد اللغة والمنطقة الزمنية والعملة وإعدادات لوحة المفاتيح المفضلة لديك، ثم انقر فوق "التالي".
الخطوة 3. انقر فوق " إصلاح جهاز الكمبيوتر الخاص بك " في الزاوية اليسرى السفلية وانتقل إلى " استكشاف الأخطاء وإصلاحها ".
![انتقل إلى استكشاف الأخطاء وإصلاحها]()
ستنتقل بعد ذلك إلى شاشة الخيارات المتقدمة. ستجد فيها أدوات مختلفة لمساعدتك في إصلاح نظام Windows 10.
الدليل 3. اختر الأداة المناسبة لإصلاح Windows 10 من USB
عند إصلاح نظام Windows 10 من محرك أقراص USB، من المهم اختيار الأدوات المناسبة لمعالجة المشكلات التي تواجهها. يوفر Windows 10 أدوات متنوعة لإصلاح نظامك من USB. إليك الخطوات اللازمة:
الخطوة 1: اختر الأداة المناسبة لإصلاح Windows 10.
يوفر Windows 10 العديد من الأدوات التي تساعدك في إصلاح نظامك. يمكنك اختيار الأداة المناسبة حسب نوع المشكلة التي تواجهها. إليك ثلاث أدوات شائعة:
![خيارات متقدمة]()
إصلاح بدء التشغيل : صُممت هذه الأداة لإصلاح المشاكل التي تمنع تشغيل ويندوز بشكل صحيح، مثل ملفات النظام المفقودة أو التالفة. تبحث الأداة عن مشاكل النظام وتحاول إصلاحها تلقائيًا.
٢. موجه الأوامر : يتيح لك موجه الأوامر تنفيذ أوامر لاستكشاف الأخطاء وإصلاحها يدويًا. يوفر واجهة سطر أوامر لتشغيل أوامر محددة لإصلاح نظامك. يمكنك استخدام الأمر المناسب لإجراء عملية الإصلاح. على سبيل المثال:
- استخدم الأمر CHKDSK للتحقق من نظام ملفات وحدة التخزين بحثًا عن الأخطاء.
- استخدم BCDBoot لإصلاح نظام ملفات التمهيد التالف.
يمكنك أيضًا استخدام وظائف أخرى، مثل DISM، وSFC، وما إلى ذلك، طالما أنك تتقن الأوامر.
٣. إلغاء تثبيت التحديثات: تُستخدم هذه الميزة عادةً عند مواجهة جهاز الكمبيوتر مشاكل بعد تثبيت تحديث جودة أو تحديث ميزة. يمكنك إلغاء تثبيت أحدث تحديث لمعرفة ما إذا تم حل المشكلة.
استعادة النظام: تتيح لك هذه الأداة استعادة جهاز الكمبيوتر إلى حالة تشغيل سابقة. إذا أنشأت نقطة استعادة نظام قبل مواجهة المشكلة، يمكنك استخدامها لإعادة ملفات النظام والسجل والإعدادات إلى تلك النقطة.
٥. استعادة صورة النظام : هذه الميزة عبارة عن نسخة من القرص الصلب الذي يحتاجه نظام ويندوز للعمل. يمكنك استخدامها لاستعادة بيانات جهاز الكمبيوتر الخاص بك في حال توقف القرص الصلب أو الجهاز عن العمل.
إذا كنت تريد معرفة المزيد عن أدوات الإصلاح على Windows 11، فانقر فوق الرابط أدناه:
الخطوة 2: اختر الأداة المناسبة بناءً على احتياجاتك المحددة.
فكّر في طبيعة المشكلة التي تواجهها، واختر الأداة الأنسب لمعالجتها بفعالية. على سبيل المثال، جرّب "إصلاح بدء التشغيل" إذا لم يبدأ جهاز الكمبيوتر بشكل صحيح. إذا كنت تُفضّل التحكم اليدوي في عملية الإصلاح، فقد يكون "موجه الأوامر" هو الأداة المُفضّلة. وإذا ثبّتتَ مؤخرًا برامج أو برامج تشغيل جديدة تسببت في حدوث مشاكل، فقد يكون "استعادة النظام" خيارًا قيّمًا.
ملاحظة: قد تختلف الأدوات المتاحة باختلاف إصدار Windows 10 وخيارات الاسترداد أو الإصلاح المُثبّتة على جهاز USB. تذكّر اتباع التعليمات الظاهرة على الشاشة لكل أداة لبدء عملية الإصلاح بفعالية.
خاتمة
علّمنا هذا الدليل كيفية إصلاح نظام ويندوز 10 من خلال قرص USB. ناقشنا أهمية وجود قرص USB لإصلاح إقلاع ويندوز 10، وقدمنا إرشادات خطوة بخطوة لإنشاء واحد. كما استكشفنا عملية الإقلاع من قرص USB واختيار الأداة المناسبة لإصلاح ويندوز 10.
يعتمد الحل الأمثل على المشكلة التي تواجهها. يُعد إصلاح بدء التشغيل مفيدًا لإصلاح مشاكل بدء التشغيل، ويوفر موجه الأوامر تحكمًا يدويًا لاستكشاف الأخطاء وإصلاحها، بينما يُعد استعادة النظام فعالًا للعودة إلى حالة العمل السابقة. باتباع تعليمات هذا الدليل، يمكنك إصلاح نظام Windows 10 بفعالية من محرك أقراص USB واستعادة أداء جهاز الكمبيوتر.
الأسئلة الشائعة حول إصلاح Windows 10 من USB
إذا كانت لديك أي أسئلة أخرى حول إصلاح نظام التشغيل Windows 10 من محرك أقراص USB، فقد جمعنا لك قائمة بالأسئلة الشائعة لمزيد من المعلومات. تابع القراءة للعثور على إجابات لهذه الأسئلة الشائعة.
1. كيفية إصلاح Windows 10 من موجه الأوامر؟
لإصلاح نظام Windows 10 من خلال موجه الأوامر، يمكنك استخدام أوامر متنوعة لاستكشاف الأخطاء وإصلاحها يدويًا. SFC (مدقق ملفات النظام) هي أداة سطر أوامر تفحص ملفات نظام Windows التالفة أو المفقودة وتصلحها. تساعد في حل مشاكل بدء التشغيل وغيرها من مشاكل الكمبيوتر. لاستخدام SFC لإصلاح Windows 10/11، اتبع الخطوات التالية:
الخطوة 1. افتح موجه الأوامر كمسؤول.
الخطوة 2. اكتب "sfc /scannow" واضغط على Enter .
إذا لم ينجح SFC في حل المشكلة، فقد يكون السبب صورة Windows معطلة. في هذه الحالة، يمكنك تجربة حل بديل.
2. كيفية إصلاح تثبيت Windows 10 باستخدام ملف ISO؟
إذا كنت تريد إصلاح تثبيت Windows 10 باستخدام ملف ISO، فاتبع الخطوات التالية:
الخطوة 1. قم بإنشاء قرص USB أو DVD قابل للتمهيد من ملف Windows 10 ISO.
الخطوة 2. قم بتشغيل الكمبيوتر من USB أو DVD.
الخطوة 3. حدد "التثبيت الآن" واختر خيار "الترقية" .
الخطوة 4. اتبع الإرشادات التي تظهر على الشاشة لإكمال التثبيت.
3. لماذا لا يمكن إصلاح Windows 10 من USB؟
قد لا تتمكن من إصلاح نظام التشغيل Windows 10 من محرك أقراص USB لعدة أسباب. إليك بعض الاحتمالات:
- لم يتم إنشاء محرك أقراص USB أو تنسيقه بشكل صحيح كجهاز قابل للتمهيد.
- لم يتم التعرف على محرك أقراص USB أو اكتشافه بواسطة الكمبيوتر أثناء عملية التمهيد.
- ملفات تثبيت Windows 10 الموجودة على محرك أقراص USB تالفة أو غير كاملة.
- لم يتم تكوين إعدادات BIOS الخاصة بجهاز الكمبيوتر الخاص بك بشكل صحيح للتمهيد من جهاز USB.
![]()
![]()
![]()
![]()
![]()
![]()