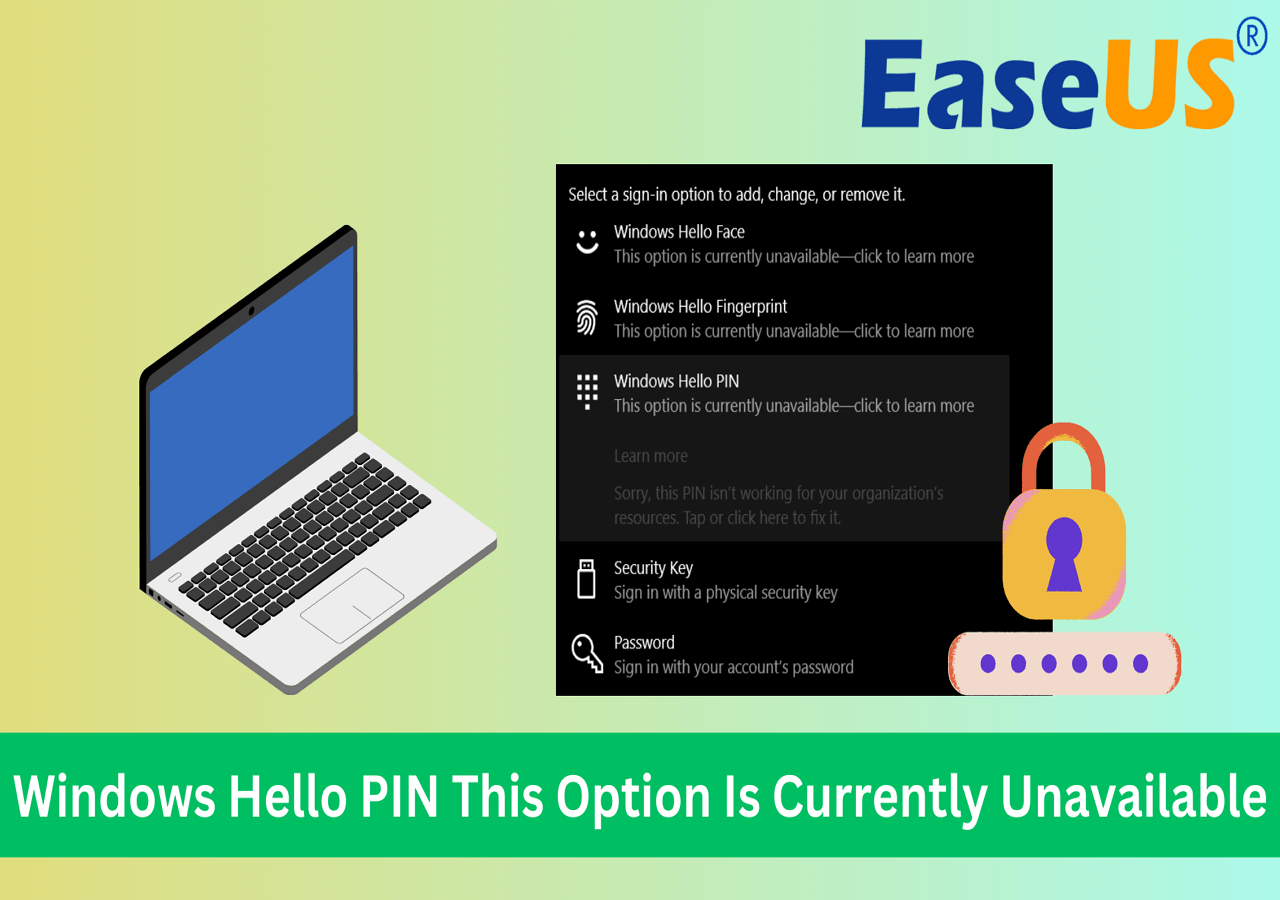اتبع الحلول لتعطيل/إزالة رمز PIN الخاص بنظام التشغيل Windows 10:
| حلول قابلة للتنفيذ
|
استكشاف الأخطاء وإصلاحها خطوة بخطوة
|
| استخدم برنامج إزالة رقم التعريف الشخصي (PIN) لنظام Windows |
أدخل قرص USB المستهدف في الكمبيوتر، ثم قم بتنزيل وتشغيل برنامج EaseUS Partition Master... الخطوات الكاملة
|
| إزالة رقم التعريف الشخصي (PIN) على نظام التشغيل Windows 10 عبر الإعدادات |
حدد الإعدادات من قائمة ابدأ... الخطوات الكاملة
|
| تعطيل Hello PIN باستخدام محرر التسجيل |
أولاً، افتح محرر التسجيل على جهاز الكمبيوتر أو الكمبيوتر المحمول. انتقل إلى الموقع... الخطوات الكاملة
|
| تعطيل تسجيل الدخول بكلمة مرور في Windows 10 |
افتح موجه الأوامر. في مربع الحوار، اكتب netplwiz ثم اضغط على مفتاح الإدخال... الخطوات الكاملة
|
| استخدم محرر نهج المجموعة لتعطيل رقم التعريف الشخصي (PIN) |
أولاً، افتح مربع الحوار "تشغيل" باستخدام مفاتيح الاختصار Windows + R... الخطوات الكاملة
|
إذا كنت تستخدم نظامي التشغيل Windows 10 أو 11، فقد تكون ميزة Windows Hello مألوفة لديك. إنها ميزة في Windows تتيح لك إنشاء كلمة مرور لتسجيل الدخول باستخدام رمز PIN. على الرغم من أن إنشاء رمز PIN هذا لجهازك يُعدّ وسيلةً لتأمينه، إلا أن كلمة المرور قد تكون مزعجة أحيانًا. علاوةً على ذلك، قد تفتح ميزة Windows Hello بعض التطبيقات التي لا تريدها.
إذا كنت قد أنشأتَ رمز PIN بالفعل، ولكنك ترغب الآن في تعطيله لتسهيل الوصول إلى الجهاز، فاقرأ المزيد لمعرفة ذلك. سيوفر لك EaseUS حلولاً سريعة لتعطيل رمز PIN على نظام Windows 10.
الحل الأول والأسهل هو استخدام برنامج إزالة رمز PIN من نظام Windows. من بين هذه الأدوات الرائعة برنامج EaseUS Partition Master Professional ، الذي يتميز بالعديد من الميزات المتقدمة التي تُمكّنك من تعطيل رمز PIN بسهولة.
أداة إدارة الأقسام المجانية هذه متاحة لجميع إصدارات ويندوز. إعادة تعيين كلمة المرور إحدى ميزاتها التي ستساعدك على تعطيل رمز PIN الذي أنشأته بسرعة. إليك كيفية استخدام EaseUS Partition Master لإزالة رمز PIN من جهاز الكمبيوتر الذي يعمل بنظام ويندوز:
الخطوة 1. أدخل قرص USB المستهدف في الكمبيوتر، وقم بتشغيل EaseUS Partition Master، ثم انقر فوق "Toolkit" > "Password Reset".
الخطوة ٢. ستظهر رسالة. بعد قراءتها بعناية، انقر على "إنشاء" لإنشاء قرص تمهيد.
الخطوة 3. اختر محرك أقراص USB المحمول الصحيح، ثم انقر على "إنشاء" ثم "نعم". سيؤدي هذا إلى مسح جميع البيانات الموجودة على محرك الأقراص، لذا يُرجى الاحتفاظ بنسخة احتياطية لأي بيانات مهمة عليه.
الخطوة 4. انتظر بصبر. بعد إنشاء محرك أقراص USB لإعادة تعيين كلمة المرور، وصّل محرك الأقراص بالكمبيوتر المقفل. أعد تشغيل الكمبيوتر المقفل، ثم اضغط على F2/F8/F11/Del للدخول إلى BIOS، واضبط محرك أقراص USB القابل للتشغيل كمحرك أقراص للتشغيل. بعد الانتهاء، سيبدأ النظام بالتشغيل تلقائيًا من محرك الأقراص.
الخطوة 5. بعد إعادة التشغيل، شغّل EaseUS Partition Master مرة أخرى وانتقل إلى "إعادة تعيين كلمة المرور". ستظهر جميع الحسابات على جهاز الكمبيوتر في الواجهة؛ انقر على الحساب المستهدف وفعّل خيار "إعادة التعيين وفتح القفل".
الخطوة ٦. عند ظهور هذه الرسالة، انقر على "تأكيد" للمتابعة. سيتم حذف كلمة مرورك.
كحل شامل لمتطلبات ويندوز، يُعدّ EaseUS Partition Master أداةً رائعة. كما يُمكنه إصلاح خطأ " رقم التعريف الشخصي (PIN) الخاص بك غير متاح ".
إنشاء رقم تعريف شخصي (PIN) على نظام ويندوز 10 سهل. كما يُمكن تعطيله بسهولة من خلال خيارات إعدادات ويندوز. للقيام بذلك، يجب عليك أولاً تسجيل الدخول إلى حسابك على جهازك.
الخطوة 1. حدد الإعدادات من قائمة ابدأ.
الخطوة ٢. في قائمة الإعدادات، انقر على "الحسابات". ستظهر لك خيارات متعددة على الجانب الأيسر. من الخيارات، اختر "خيارات تسجيل الدخول".
الخطوة 3. ستظهر قائمة جديدة، يمكنك من خلالها اختيار رمز PIN الخاص بـ Windows Hello، ثم النقر على "إزالة". قبل إزالة رمز PIN، سيُطلب منك تأكيده مرة أخرى، وسيتم بعد ذلك إزالته نهائيًا من نظام Windows.
![إزالة إعدادات نوافذ الدبوس]()
إذا كان حساب تسجيل الدخول الخاص بك تابعًا لشركة مايكروسوفت، فسيُطلب منك إدخال كلمة مرور حساب مايكروسوفت لإزالة رقم التعريف الشخصي (PIN). إذا واجهت مشكلة "رقم التعريف الشخصي لـ Windows 10/11 Hello: الخيار غير متاح حاليًا"، يمكنك اتباع الدليل العملي لحلها:
يمكنك أيضًا تعطيل رمز PIN الخاص بـ Windows Hello باستخدام محرر التسجيل. اتبع الخطوات التالية:
الخطوة ١. أولاً، افتح محرر التسجيل على جهاز الكمبيوتر أو الكمبيوتر المحمول. انتقل إلى الموقع التالي:
- الكمبيوتر\HKEY_LOCAL_MACHINE\SOFTWARE\Microsoft\PolicyManager\default\Settings\AllowSignInOptions
الخطوة ٢. من القائمة الجديدة التي تظهر، انقر نقرًا مزدوجًا على خيار "القيمة" من الجانب الأيمن. سيظهر مربع حوار جديد؛ غيّر بيانات القيمة إلى ٠، ثم انقر على "موافق".
الخطوة 3. أعد تشغيل جهازك لتعطيل رقم التعريف الشخصي (PIN) نهائيًا. يمكنك أيضًا تغيير قيمة البيانات إلى 1 لتفعيل Windows Hello مجددًا عند الحاجة.
![إزالة محرر التسجيل pin]()
عند تسجيل الدخول إلى جهاز ويندوز 10، سيُطلب منك إدخال كلمة المرور إذا اخترتَ كلمة مرور نصية. قد يستغرق هذا وقتًا طويلًا ويؤثر على سير مهامك اليومية، خاصةً في أوقات الذروة. في هذه الحالات، يمكنك أيضًا تعطيل كلمة المرور بالطريقة التالية:
الخطوة ١. افتح موجه الأوامر. في مربع الحوار، اكتب netplwiz ثم اضغط على مفتاح الإدخال.
![إزالة دبوس cmd]()
الخطوة ٢. سيُفتح مربع حوار حسابات المستخدمين. حدد الحساب الذي ترغب في تعطيل كلمة مروره، ثم ألغِ تحديد المربع المجاور للخيار؛ يجب على المستخدمين إدخال اسم مستخدم وكلمة مرور لاستخدام هذا الكمبيوتر. ثم انقر على زر "موافق".
الخطوة ٣. بعد ذلك، أدخل اسم المستخدم وكلمة المرور الصحيحين اللذين أنشأتهما، ثم انقر على "موافق". أعد تشغيل الكمبيوتر. سيتم تعطيل كلمة المرور، ولن يُطلب منك إدخالها بعد الآن عند تسجيل الدخول إلى جهاز الكمبيوتر أو الكمبيوتر المحمول.
يمكنك التحقق هنا لمعرفة المزيد حول الفرق بين كلمة مرور Windows ورقم التعريف الشخصي (PIN).
🚩اقرأ أيضًا: ما الفرق بين رقم التعريف الشخصي (PIN) وكلمة المرور في نظام التشغيل Windows؟
أخيرًا، يمكنك استخدام محرر نهج المجموعة لتسجيل الدخول إلى نظام Windows بتعطيل رقم التعريف الشخصي (PIN) الذي تم إنشاؤه. فيما يلي خطوات القيام بذلك:
الخطوة 1. أولاً، افتح مربع الحوار "تشغيل" باستخدام مفاتيح الاختصار Windows + R. في مربع الحوار الجديد، اكتب gpedit.msc وانقر فوق "موافق" لتشغيل محرر نهج المجموعة على جهازك.
الخطوة ٢. من القائمة الجديدة، اختر مجلد "تكوين الكمبيوتر". ثم وسّع مجلد "القوالب الإدارية" بين الخيارات، واختر مجلد "النظام" من القائمة.
الخطوة 3. ضمن مجلد النظام، اختر مجلد تسجيل الدخول من القائمة. ستظهر لك العديد من الخيارات على الجانب الأيمن، بما في ذلك تفعيل تسجيل الدخول برقم التعريف الشخصي (PIN).
![قوالب إدارة نهج المجموعة]()
الخطوة ٤. في النافذة التالية، انقر على "معطل" ثم "موافق". ثم انقر على "تطبيق" ثم "موافق" لحفظ التغييرات الجديدة.
الخطوة 5. بمجرد الانتهاء، أعد تشغيل جهاز الكمبيوتر أو الكمبيوتر المحمول، وسيتم إجراء التغييرات اللازمة لتعطيل رمز PIN الخاص بـ Windows Hello.
هذه هي الطرق الخمس الفعالة لإزالة رمز PIN على نظام التشغيل Windows 10. إذا كنت تعتقد أن هذه الحلول مفيدة، فشاركها مع الآخرين المحتاجين.
خاتمة
على الرغم من أن كلمات المرور التي تستخدم تقنية التعرف على الوجه أو رقم التعريف الشخصي (PIN) أو الرسائل النصية ضرورية، وهي خيار ممتاز لسلامة وحماية أي بيانات حساسة، إلا أنه من الأفضل أحيانًا تجنب هذا الخيار. يجب على الناس تذكر كلمات المرور باستمرار، مما قد يستغرق وقتًا طويلاً في حالات الطوارئ.
يمكنك تجربة أيٍّ من الطرق الخمس المذكورة أعلاه لتعطيل رمز PIN على نظام Windows 10 إذا كنت تواجه مشكلةً في عدم عمل رمز PIN، مثل " حدث خطأ ما ورمز PIN الخاص بك غير متاح ". يُعدّ تنزيل وتثبيت أداة مثل EaseUS Partition Master حلاًّ فعالاً. فوظائفه المتقدمة قد تساعدك في التعامل مع أي مشكلة، بما في ذلك تعطيل رمز PIN على نظام Windows 10.
الأسئلة الشائعة حول كيفية تعطيل رمز PIN على نظام التشغيل Windows 10
تعطيل رقم التعريف الشخصي (PIN) الذي أنشأته في Windows Hello سهل ويمكن تنفيذه من خلال عدة طرق سريعة. لنفترض أنك لا تزال لديك شكوك حول الموضوع نفسه. في هذه الحالة، تُطرح بعض الأسئلة الشائعة عند تعطيل رقم التعريف الشخصي (PIN) لـ Windows Hello على Windows 10. راجعها لمزيد من التوضيح.
1. لماذا لا يمكنني إزالة رقم التعريف الشخصي (PIN) الخاص بـ Windows Hello؟
إذا لم تتمكن من إزالة رمز PIN الخاص بخدمة Windows Hello الذي أنشأته أثناء تسجيل الدخول، فتأكد من صحة الحساب الذي سجلت به. تأكد دائمًا من كتابة اسم المستخدم وكلمة المرور بشكل صحيح لإزالة رمز PIN بسرعة. من الإعدادات، حدد "الحسابات وخيارات تسجيل الدخول" للتحقق مما إذا كان شريط التمرير بجوار خيار "طلب تسجيل الدخول إلى Windows Hello لحسابات Microsoft" مُعطّلاً.
2. كيف أبدأ تشغيل Windows 10 بدون كلمة مرور أو رقم تعريف شخصي (PIN)؟
يمكنك تخطي إنشاء كلمة مرور أو رقم تعريف شخصي (PIN) لحساب ويندوز 10. مع ذلك، يمكنك تعطيل رقم التعريف الشخصي (PIN) من خلال خيار "الإعدادات" إذا كان موجودًا بالفعل. اختر "خيارات تسجيل الدخول" ضمن "الحسابات" من قائمة "الإعدادات". اختر رقم التعريف الشخصي (PIN) الخاص بويندوز هالو، ثم انقر على زر "إزالة". يمكنك أيضًا استخدام برنامج EaseUS Partition Master، المزود بخاصية إعادة تعيين كلمة المرور، لتعطيل رقم التعريف الشخصي (PIN).
3. كيفية إيقاف تشغيل كلمات المرور في Windows 11؟
لتعطيل كلمات المرور في نظام ويندوز 11، هناك طريقة بسيطة، مثل استخدام أداة مثل EaseUS Partition Master، وهي فعّالة. يأتي هذا البرنامج الشامل لإدارة الأقسام مزودًا بميزات متعددة تُسهّل عليك معالجة أي خطأ فني في وقت قصير. كما أنه متوافق مع جميع إصدارات ويندوز، مما يجعله خيارًا فريدًا وعمليًا لتعطيل كلمات المرور أو أرقام التعريف الشخصية (PIN) في ويندوز 11.
![]()
![]()
![]()
![]()
![]()
![]()