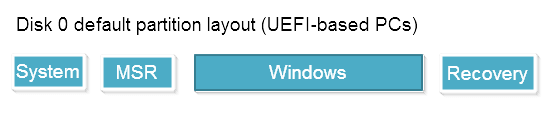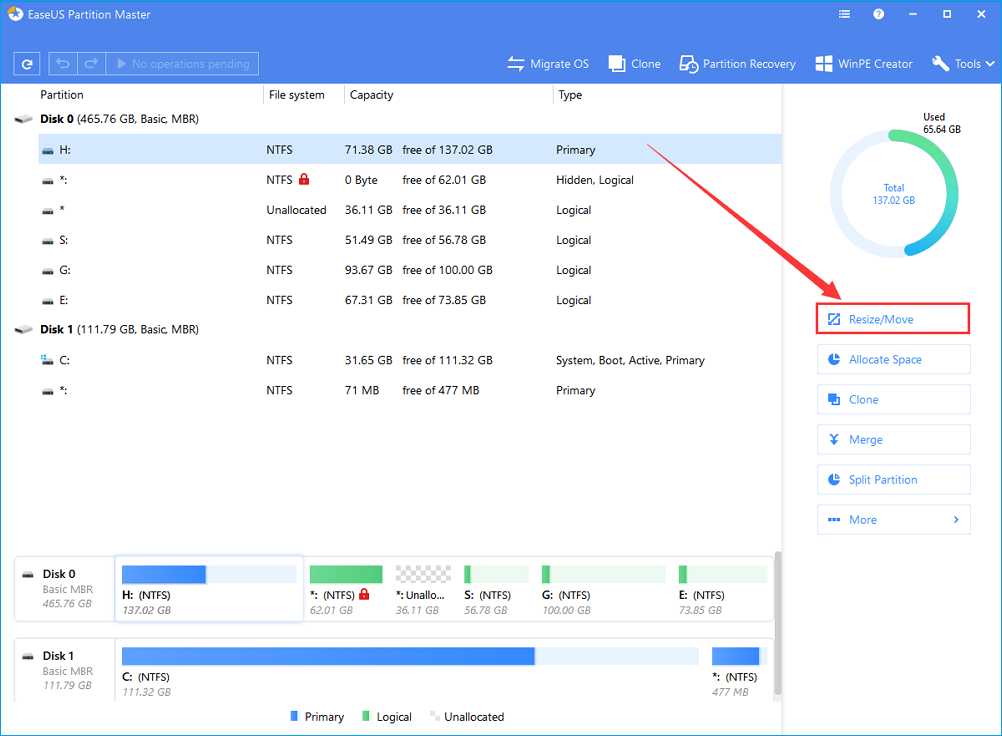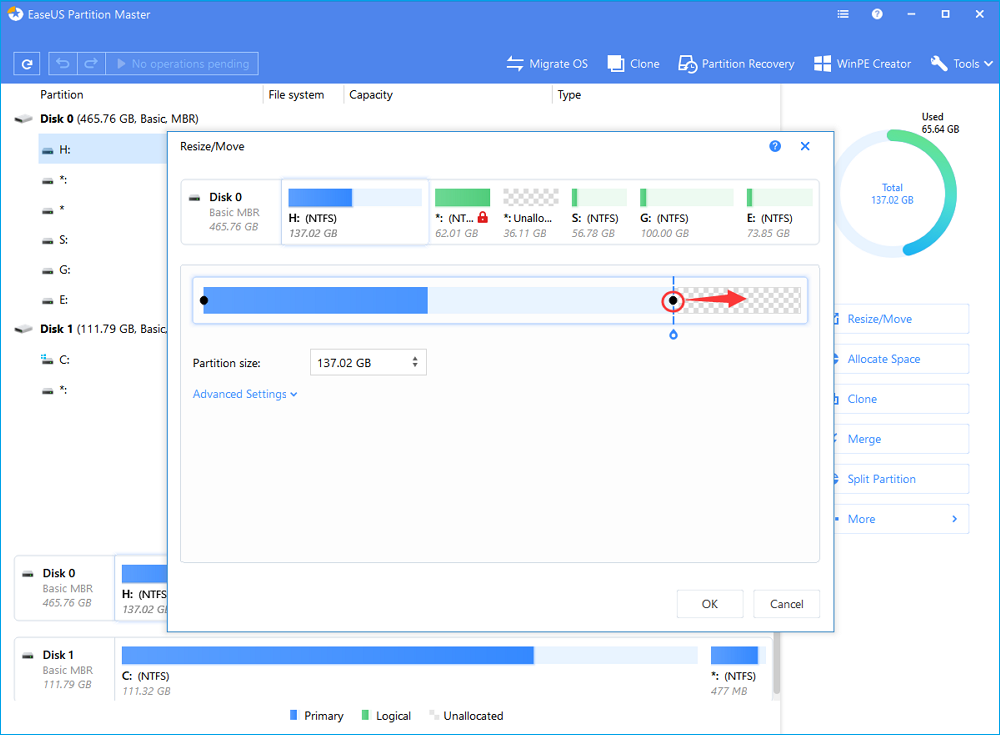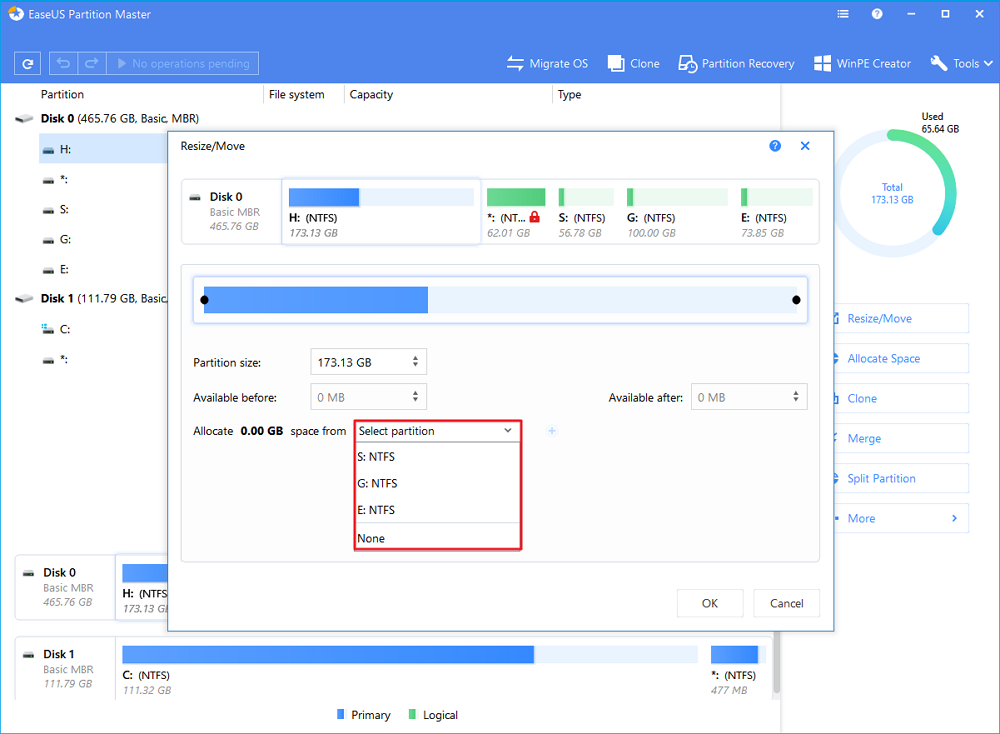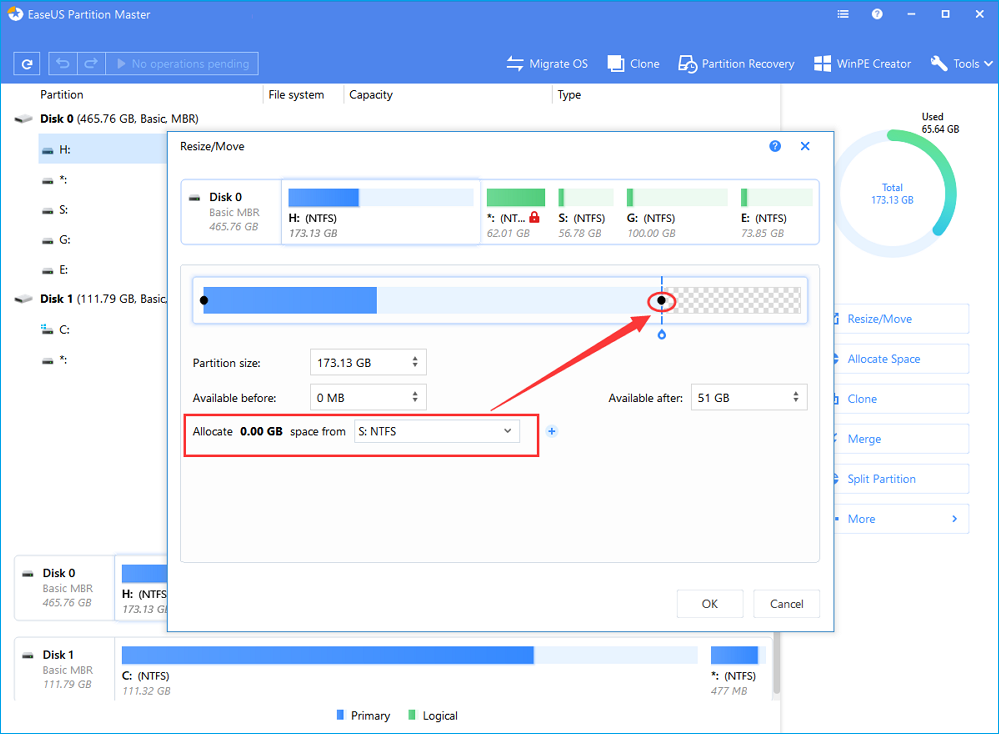لا يمكن توسيع القسم C بسبب قسم الاسترداد.
"لقد استبدلت للتو محرك أقراص النظام بمحرك أقراص أكبر ، وهو الان يعمل بشكل جيد ، ولكن لم يعد بإمكاني أن أقوم بتمديد القسم عن طريق المساحة الخالية متجاورة ، لدي نظام محجوز (350 ميجابايت) ، C-Drive / health / boot / إلخ (297 جيجا بايت) ، قسم الاسترداد (450 ميجا بايت) ، غير مخصص (167 جيجا بايت) ، لذلك عندما أنقر بزر الفأرة الأيمن على محرك الأقراص C ، يظهر القسم باللون الرمادي ، أفترض أن السبب في ذلك هو أن المساحة غير المخصصة ليست متجاورة ، فهل لدى أي شخص أي فكرة عن كيفية حل هذه المشكلة وإنشاء محرك أقراص واحد للنظام عل الويندوز 10؟ "
هذا هو مؤشر ترابط تم تعديله قليلاً من طرف مجتمع مايكروسوفت (المصدر) ، وليس من الصعب علينا العثور على منشورات مماثلة في المنتديات الشائعة الأخرى ، مع أسئلة مثل "لا يمكن تمديد محرك الأقراص C بسبب قسم الاسترداد" ، "قسم الاسترداد موجود في طريق توسيع قسم C "،" هل يمكنني حذف قسم الاسترداد لتوسيع محرك الأقراص C؟ "، وما إلى ذلك.
بناءً على ما أوضحه أحد المستخدمين على مجتمع مايكروسوفت ، هناك تخطيط قسم محرك أقراص ثابت افتراضي يستند إلى نمط UEFI / GPT ، بما في ذلك قسم النظام ، وقسم النظام المحجوز (MSR) ، وقسم C الخاص بنظام التشغيل الويندوز ، وقسم الاسترداد ، بالإضافة إلى جزء كبير غير المخصص الفراغ ، الآن يريد دمج المساحة غير المخصصة بمحرك الأقراص C الخاص بنظام التشغيل الويندوز 10، لقد فشل بسبب وجود قسم استرداد بينهما ، بمجرد أن يتم حظر محرك الأقراص C والمساحة غير المخصصة بواسطة قسم الاسترداد ، يصبح خيار "توسيع وحدة التخزين" غير نشط ، ويصبح ملون باللون الرمادي في الوقت الحالي ، يمكن أن يحدث الموقف لنظام التشغيل الويندوز 10و 8 و 7 وأي إصدارات أخرى من الويندوز والأجهزة الافتراضية و VMware.
![تخطيط التقسيم الافتراضي]()
هل يمكنك حذف قسم الاسترداد لتوسيع محرك الأقراص C؟
قد تسأل ، ماذا لو قمت بإزالة قسم الاسترداد ؟ لا نقترح عليك القيام بذلك لأنه لا يستحق المخاطرة ، وهناك سببين لذلك.
1. قسم الاسترداد هو الطريقة الأخيرة لاستعادة بياناتك عن تعطل جهاز كمبيوتر.
يجب أن تعرف أن قسم الاسترداد على كل من أجهزة (Lenovo أو Dell أو HP ويسمى أيضا قسم OEM) يكون بدون حرف محرك أقراص ولا يمكنك تنفيذ أي عملية عليه ، إنه محمي جيدًا بواسطة موردي النظام حتى لا تتمكن من حذفه بنقرة زر واحدة من محرك الأقراص الثابتة ، فيما يتعلق بالقسم الذي يحتوي على ملفات النسخ الاحتياطي والاستعادة الأساسية للنظام ، يحتاج المستخدمون إلى الاعتماد على قسم الاسترداد لاستعادة جهاز كمبيوتر يعمل بنظام الويندوز في المصنع بعد فشل متوقع أو حوادث مماثلة.
2. يمكن لبرنامج الطرف الثالث أن يقوم بتمديد محرك أقراص النظام C المحظور بواسطة قسم الاسترداد.
برنامج EaseUS Partition Master معروف بكونه برنامج سحري لتغيير الحجم أو نقل المساحات منذ عدة سنوات ، من المفترض أن يسمع الكثير منكم عنه عندما تفكر أو تسأل عن خيار بديل لأداة إدارة الأقراص على الويندوز ، هذا البرنامج الاحترافي سيساعدك على توسيع القسم عن طريق المساحة الغير مخصصة غير متجاورة دون التأثير على الأقسام الأخرى بما في ذلك قسم الاسترداد.
كيفية توسيع محرك الأقراص C عبر قسم الاسترداد دون حذف أي منهما.
"تغيير الحجم أو نقل" هي الوظيفة الأساسية لبرنامج EaseUS Partition Master ، وقد تم تحسينها عدة مرات منذ ظهور البرنامج ، لمنح مستخدمينا أفضل تجربة ، إلى جانب ذلك ، يعمل هذا البرنامج بشكل البسيط والمباشر ، يتفوق برنامج جميع أدوات إدارة الأقراص من منافسيه من خلال حل المشكلات الفنية الرئيسية من خلال الإنجازين التاليين.
1. دمج مساحة غير مخصصة غير متجاورة بمحرك الأقراص C.
هذه هي الحالة نفسها تمامًا مع "لا يمكن توسيع محرك أقراص النظام بسبب قسم الاسترداد الذي توسعها" ، تعذر على أداة إدارة الأقراص المدمجة على الويندوز التعامل مع الأقسام غير المجاورة لبعضها ، يتعين على المستخدمين تمديد أحد الأقسام عن طريق حذف الأقسام الأخرى المعنية ، مما يتسبب في فقدان جميع البيانات ، في حين أن استخدام برنامج الطرف الثالث لا يجب أن يفعل ذلك ، طالما توجد مساحة غير مخصصة ، بغض النظر عن مكانها ، فلن تحتاج إلى نقل مساحتها على الإطلاق.
2. قم بتوسيع قسم موجود دون إنشاء مساحة غير مخصصة.
الجزء الآخر المتميز هو أنه حتى لا توجد مساحة مخصصة متاحة في الوقت الحالي ، فلن يطلب منك البرنامج إنشاء بعض المساحة غير المخصصة عن طريق تقليص وحدات التخزين الأخرى ، ما عليك سوى استخدام خيار "تخصيص المساحة - Allocate Space" لنقل المساحة الحرة من قسم إلى الآخر ، مثل من D إلى C ، ومن E إلى C ، إلخ.
من السهل استخدام وتشغيل برنامج EaseUS Partition Master لدمج المساحة الغير مخصص مع محرك الأقراص C حتى لو تم حظره بواسطة قسم الاسترداد ، يجب أن تفعل ذلك بضع نقرات سريعة على الماوس.
الخطوة 1. حدد موقع القسم الهدف.
لبدء توسيع القسم ، يجب عليك أولاً تشغيل برنامج EaseUS Partition Master وتحديد موقع القسم الهدف الذي ترغب في تمديده.
الخطوة 2. تمديد القسم الهدف.
1. أنقر بزر الفأرة الأيمن فوق القسم الهدف الذي ترغب في تمديده وحدد "تغيير الحجم / نقل - Resize/Move".
![حدد القسم الهدف للتوسيع]()
2. إسحب لوحة التقسيم يمينًا أو يسارًا لإضافة مساحة غير مخصصة إلى القسم الحذف الذي تريد تمديده وأنقر على "موافق - OK" للتأكيد.
![اختر محرك أقراص آخر لتخصيص مساحة]()
3. في حالة عدم وجود مساحة غير مخصصة على القرص أو عدم وجودها ،استخدم وظيفة تغيير حجم القسم المتقدمة لتخصيص مساحة خالية مباشرة من الأقسام الأخرى إلى محرك الأقراص الهدف دون حذف أو تنسيق.
ابحث عن خيار "تخصيص مساحة XX من" – "Allocate XX space from" ، ثم أنقر على "تحديد قسم - Select partition" ، أختر القسم الذي تريد تخصيص مساحة منه ، أسحب لوحة التقسيم إلى اليمين أو اليسار لتغيير حجم القسم الذي تريد تمديده ، ثم أنقر فوق "موافق - OK" للتأكيد.
![اختر محرك أقراص آخر لتخصيص مساحة]()
الخطوة 3. تنفيذ العمليات لتوسيع القسم.
أنقر فوق الزر "تنفيذ العملية - Execute Operation" وأنقر فوق "تطبيق – Apply" للاحتفاظ بجميع التغييرات.
![الانتهاء من تمديد التقسيم]()
هنا يوفر EaseUS Partition Master أيضًا دليل فيديو لتتبعه. شاهد هذا الدليل وقم بتغيير حجم القسم الخاص بك وفقًا لذلك.
![]()
![]()
![]()
![]()
![]()
![]()