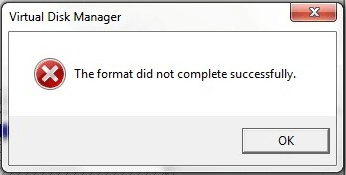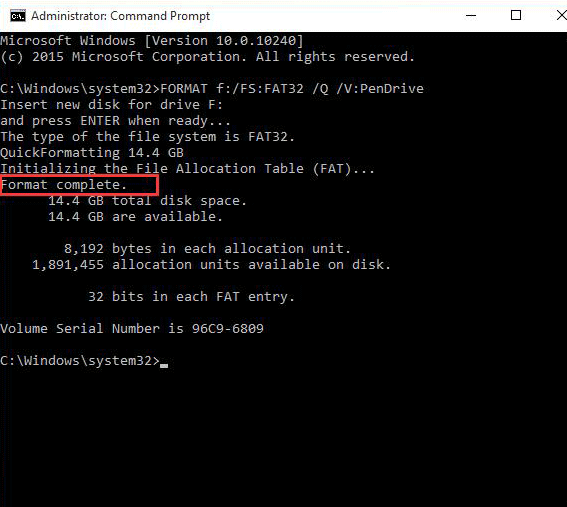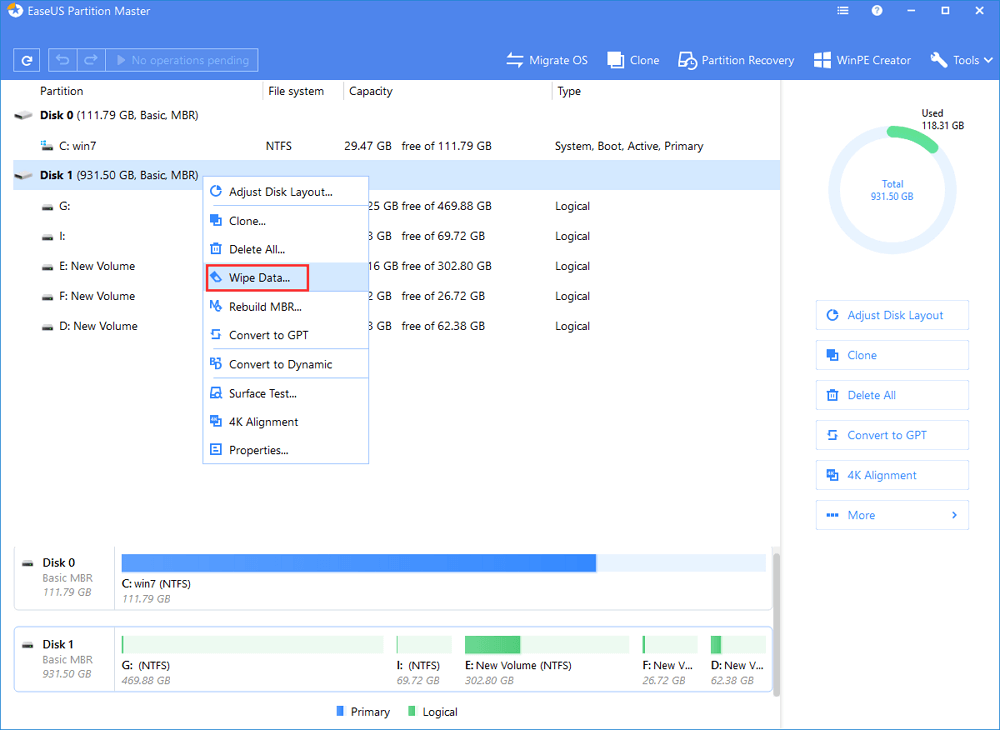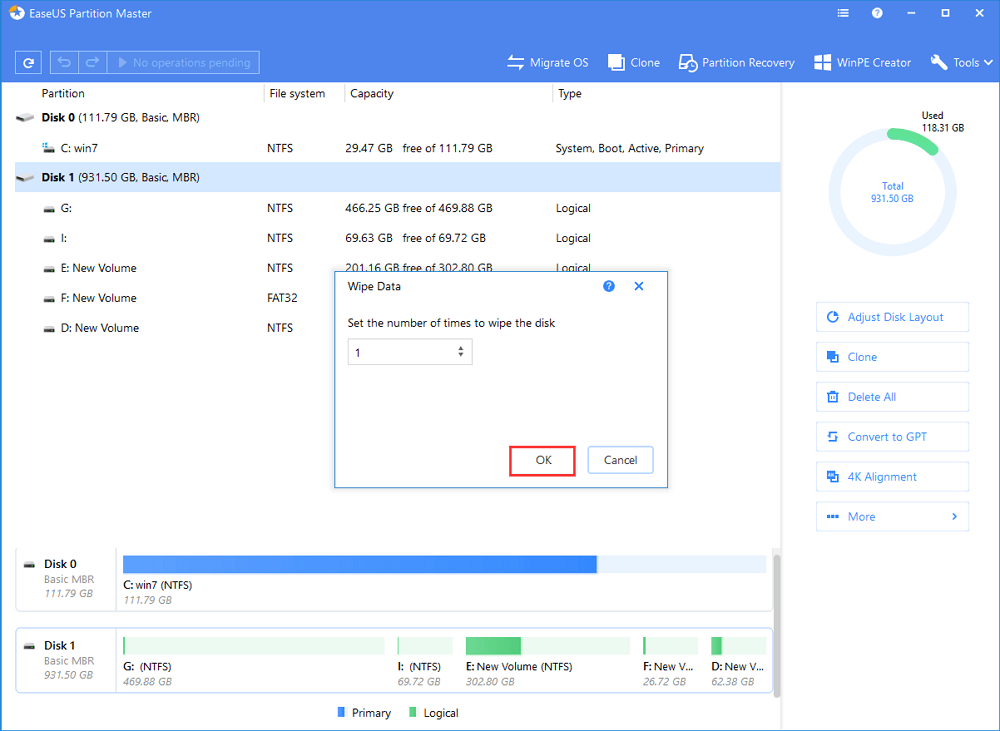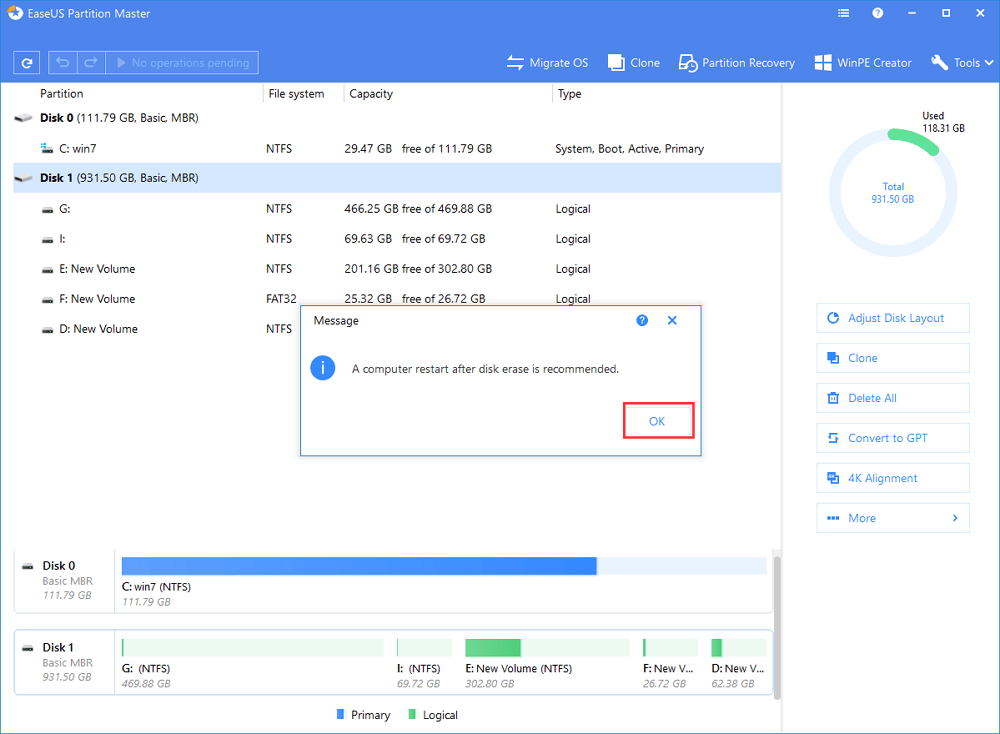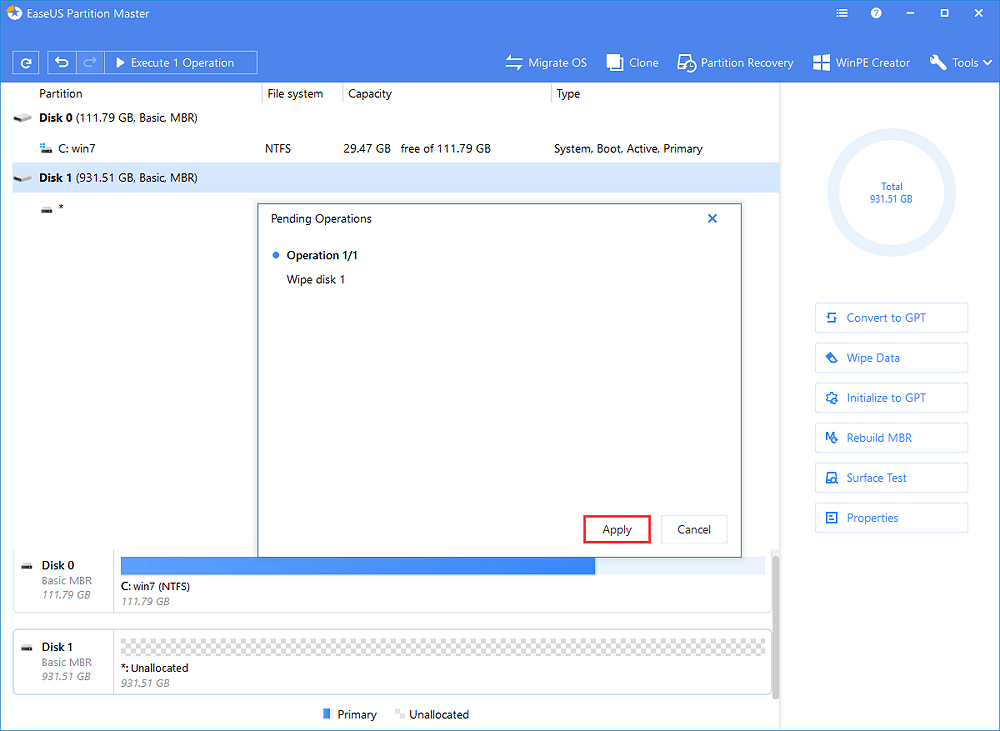لماذا فشلت عملية التهيئة ولم تتكلل بنجاح؟
الحالة 1 - "محرك الأقراص الصلبة الخارجي بصيغة RAW ، حاولت تهيئته إلى NTFS ولكن تلقيت الخطأ" لم يكتمل التهيئة بنجاح" كيف تتعامل مع المشكلة؟"
الحالة 2 - "تلقيت الرسالة" لم يكتمل التهيئة بنجاح "عند محاولة تهيئة محرك القلم الخاص بي عن طريق النقر بزر الفأرة الأيمن فوق التهيئة في مستكشف الملفات على الويندوز."
الحالة 3 - "أرى رسالة خطأ على مدير القرص تخبرني بأن التهيئة لم يكتمل بنجاح."
الحالة 4 - "لقد قمت مؤخرًا بإنشاء مفتاح لينكس قابل لتمهيد على مفتاح التخزين USB الخاص بي ، واستخدمته وعملت بشكل جيد ، ولكن عندما أردت تهيئته لاستخدامه كمحرك أقراص عادي مرة أخرى ، ظهر لي رسالة خطأ على الويندوز تخبرني بأن وحدة التخزين تم إنشاؤها بنجاح ولكنها ليست كذلك."
![لم يكتمل التهيئة بنجاح]()
قد تتساءل عن سبب فشل إدارة الأقراص أو مستكشف الملفات الويندوز في تهيئة الأجهزة القابل للإزالة ، وعادةً ما تكون هذه الأجهزة عبارة بطاقة الذاكرة SD و مفتاح التخزين USB ومحرك الأقراص الثابتة الخارجي ، بشكل عام ، مما لاحظناه ، هناك العديد من العوامل التي يمكن أن تؤدي إلى عدم استكمال تهيئة القرص ، فمثلا :
- عدوى فيروسية.
- تلف نظام الملفات الغير معروف.
- قطاعات معطوبة أو تالفة.
- نظام البيوس قديم أو حزمة خدمة الويندوز قدمة ...
جميع الحلول لإصلاح مشكلة "التهيئة لم يكتمل بنجاح" على بطاقة ذاكرة SD أو مفتاح التخزين USB.
على الرغم من أن هذا النوع من المشاكل قديم جدا ، لا يزال هذا الخطأ "التهيئة لم يكتمل بنجاح" يمثل مشكلة للعديد من المستخدمين العاديين ، عادةً ما تعني رسالة الخطأ هذه أن الويندوز لم يتمكن من إكمال تهيئة القرص الثابت أو وسائط التخزين القابلة للإزالة بطريقة عادية ، لذلك من الأفضل التوقف عن المحاولة.
سنتعرف من خلال هذه المقالة على أفضل ست طرق للمساعدة في حل المشكلة على مفتاح التخزين USB ، وبطاقة ذاكرة SD ، ومحرك الأقراص الصلبة الخارجي على نظام التشغيل الويندوز 10 ، 8 ، 7.
الحل 1. إزالة الفيروسات وإعادة التهيئة الجهاز.
في معظم الحالات ، بما في ذلك مشكلة عدم اكتمال التهيئة بنجاح ، تنتج العديد من أعطال على مستوى مفتاح الخزين USB مثلا ، بسبب الإصابة بفيروس غير معروف ، لذلك ، يجب أن تكون عملية حذف الفيروس لجعل محرك الأقراص المحمول يعمل مرة أخرى هي الطريقة الفعالة ،و يجب أن تكون عملية إزالة الفيروسات سهلة وسريعة إذا كان لديك برنامج مكافحة فيروسات مثبت على جهازك من قبل ، إذا كنت واثقًا من مهاراتك في الكمبيوتر ، فيمكنك أيضًا محاولة إزالة الفيروس باستخدام موجه الأوامر CMD من أي محرك أقراص ، بعد ذلك ، يمكنك متابعة تهيئة مفتاح التخزين USB مرة أخرى على الويندوز.
الحل 2. فحص وإصلاح المشكل.
قد يؤدي تلف نظام الملفات والعديد من القطاعات السيئة إلى إتلاف جهاز التخزين كيفما كان ، وسيؤثر ذلك بالتأكيد على عمليات التهيئة إلى حد كبير جدا ، عندما تلقيت خطأ من نظام التشغيل الويندوز بشكل غير متوقع يخبرك أن التهيئة لم يكتمل كالمعتاد ، يمكنك محاولة التحقق من صحة محرك الأقراص ، بمجرد العثور على المشكلات فيه ، تحتاج إلى إيجاد طريقة سهلة لكنها قوية لإصلاحها على ما يرام.
إذا لم يكن لديك أي معرفة فنية وترغب في تقليل مخاطر البيانات ، فقد يكون استخدام برامج الجهات الخارجية هو الخيار الأفضل ، سطر الأوامر مناسب لمحترفي الكمبيوتر لأن الأوامر الخاطئة يمكن أن تسبب مشاكل خطيرة ، لذلك ، نوصي بشدة بتجربة بديل تلقائي لسطر الأوامر.
توفر لك أداة EaseUS Tools M الاحترافية مميزات مفيدة ، انها البديل المثالي لسطر الأوامر CHKDSK ، استخدام هذا بنقرة واحدة أداة لحل مشاكل الكمبيوتر الخاص بك.
لإصلاح خطأ نظام الملفات أو خطأ القرص :
الخطوة 1: قم بتنزيل أداة EaseUS Tools M مجانًا وتثبيته على جهاز الكمبيوتر الخاص بك.
الخطوة 2: افتح البرنامج وحدد خيار "إظهار الملف - File showing".
الخطوة 3: اختر محرك الأقراص وانتظر الإصلاح ، بعد اكتمال العملية ، أنقر فوق الزر "عرض - View" للتحقق من محرك الأقراص.
![حدد محرك الأقراص وفحص خطأ نظام الملفات]()
الحل 3. قم بتهيئة محرك الأقراص هذا باستخدام موجه الأوامر.
إذا لم تتكلل عملية التهيئة بنجاح ، و استمر ظهور مشكلة إدارة الأقراص مرة أخرى بعد إزالة الفيروسات والقطاعات السيئة ، يمكنك محاولة تهيئة محرك أقراص USB أو الأجهزة الأخرى عن طريق موجه الأوامر.
الخطوة 1. أكتب cmd في مربع البحث وافتح موجه DOS.
الخطوة 2. أكتب الأمر: attrib -r -h -s ./s x: \ *. * (استبدل x بحرف محرك الأقراص القابل للإزالة ، مثل g أو f)
الخطوة 3. أكتب الأمر: FORMAT X: / FS: FAT32 / Q / V: PenDrive (استبدل x بحرف محرك أقراص القلم ، مثل g أو f). سيؤدي ذلك إلى إعادة تهيئة محرك القلم إلى نظام الملفات FAT32.
![استخدم cmd لإصلاح التنسيق لم يكتمل بنجاح]()
الحل 4. التهيئة باستخدام أداة تهيئة مفاتيح التخزين USB وبطاقات الذاكرة SD من جهة خارجية.
EaseUS Partition Master Free هي أفضل أداة التهيئة مفتاح التخزين USB وكذلك بطاقة الذاكرة SD الذي يساعد في حل خطأ تهيئة الويندوز ، يمكنك أيضًا استخدام هذه الطريقة كأول طريقة لأنها أبسط مقارنة مع طرق موجه الأوامر CMD السابقة ، بالكاد يمكنك أن تخطئ في إنجاز مهمة التهيئة.
الخطوة 1: قم بتثبيت وتشغيل برنامج EaseUS Partition Master.
حدد جهاز التخزين أو القرص الصلب من نوع HDD أو SSD الذي تريد تهيئته ، وأنقر بزر الفأرة الأيمن لاختيار "مسح البيانات - Wipe Data".
![select wipe data]()
الخطوة 2: قم بتعيين عدد مرات مسح البيانات.
يمكنك الضبط على 10 كأعلى حد ، ثم أنقر فوق "موافق - OK".
![ضبط الأوقات]()
الخطوة 3: تحقق من الرسالة.
رسالة تخبرك أنه سيتم إعادة تشغيل الكمبيوتر بعد أن يوصى بمسح القرص ، ثم أنقر فوق "موافق - OK".
![فحص الرسالة]()
الخطوة 4: أنقر فوق "تطبيق - Apply" لتطبيق التغييرات.
أنقر على "تنفيذ العملية - Execute the operation" ثم أنقر على "تطبيق - Apply" لبدء مسح البيانات.
![ابدأ في مسح البيانات]()
خاتمة :
آمل أن تساعد إحدى طرق الثلاث في استكشاف الأخطاء وإصلاحها ، أو على الأقل إصلاح خطأ "التهيئة لم يكتمل بنجاح" على مفتاح التخزين USB وبطاقة ذاكرة SD ومحرك الأقراص الصلبة الخارجي في نظام التشغيل الويندوز 10،8،7 ، إذا لم تساعد أي من أدوات تهيئة القرص المساعدة في تهيئة القرص القابل للإزالة بنجاح ، فلا تستسلم ، إنها ليست نهاية العالم ، لا يزال هناك حلان صالحان آخران لإصلاح "التهيئة لم يكتمل بنجاح" أو "تم إنشاء وحدة التخزين بنجاح ولكن لم يتم تهيئتها" في الويندوز 10/8/7.
يمكنك بسهولة تجربة الحلين التاليين على طريق برنامج EaseUS Partition Master.
أعد إنشاء القسم.
امسح القرص بأكمله.
![]()
![]()
![]()
![]()
![]()
![]()