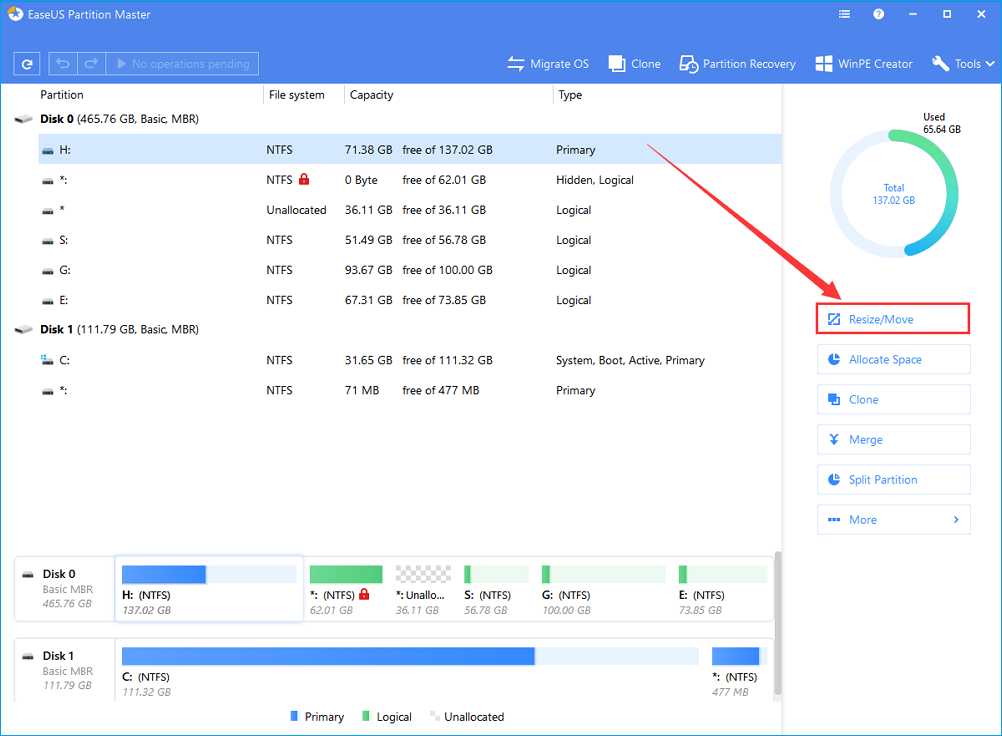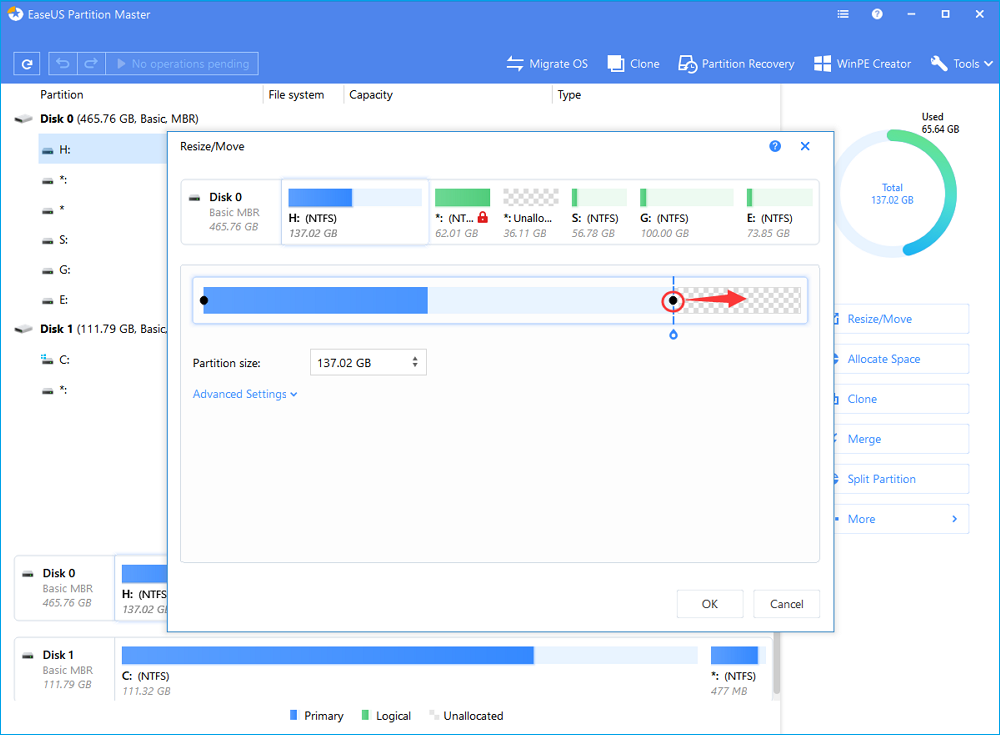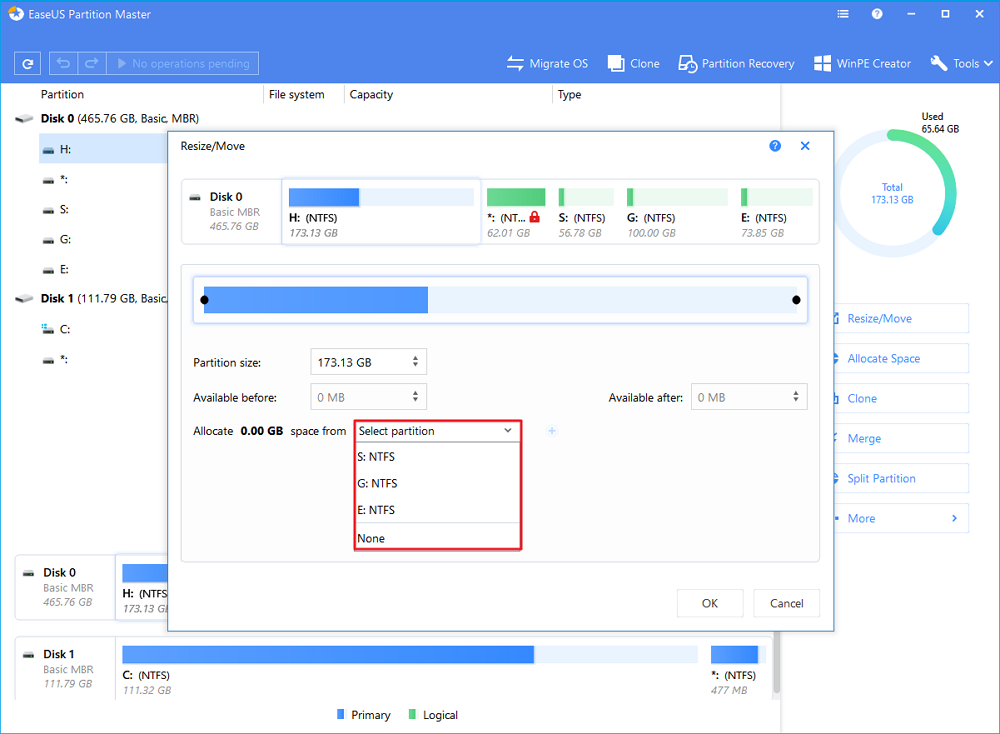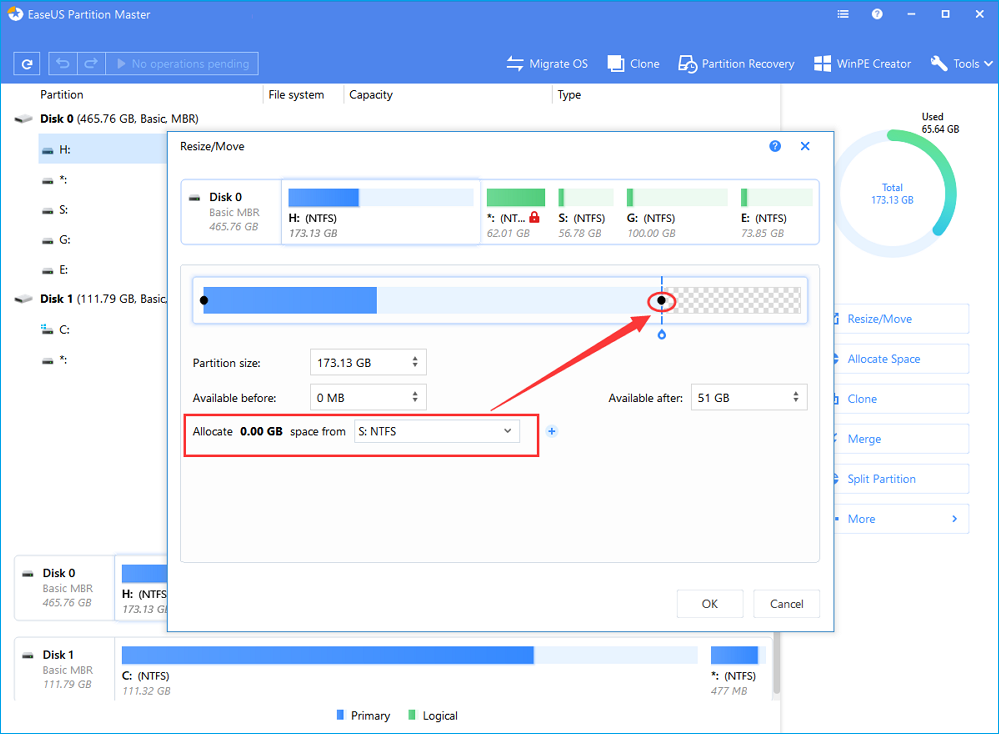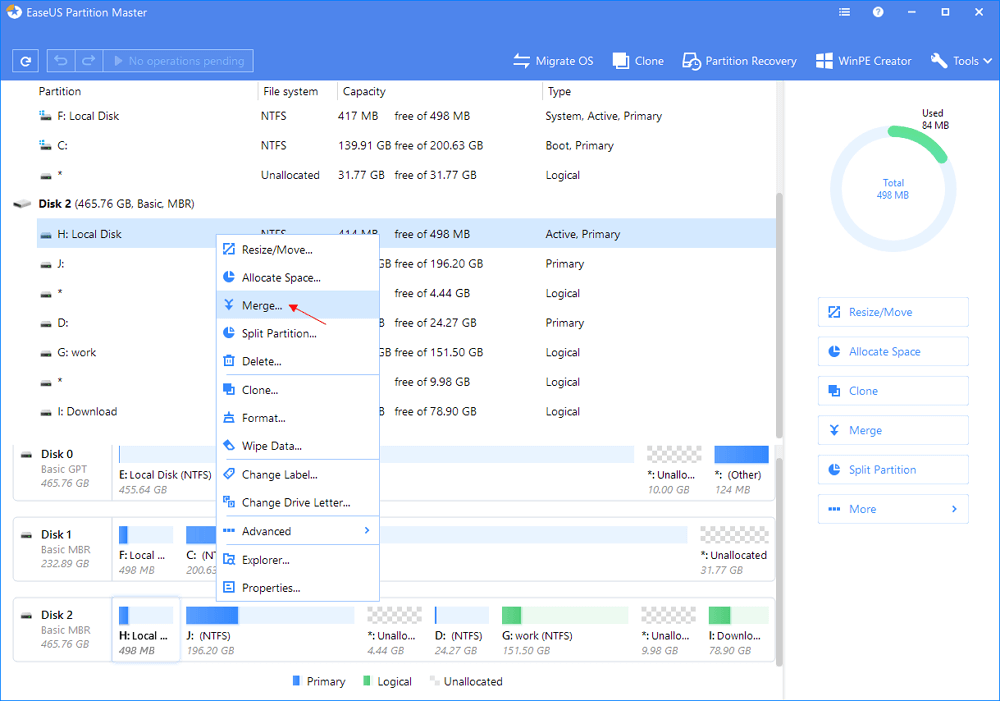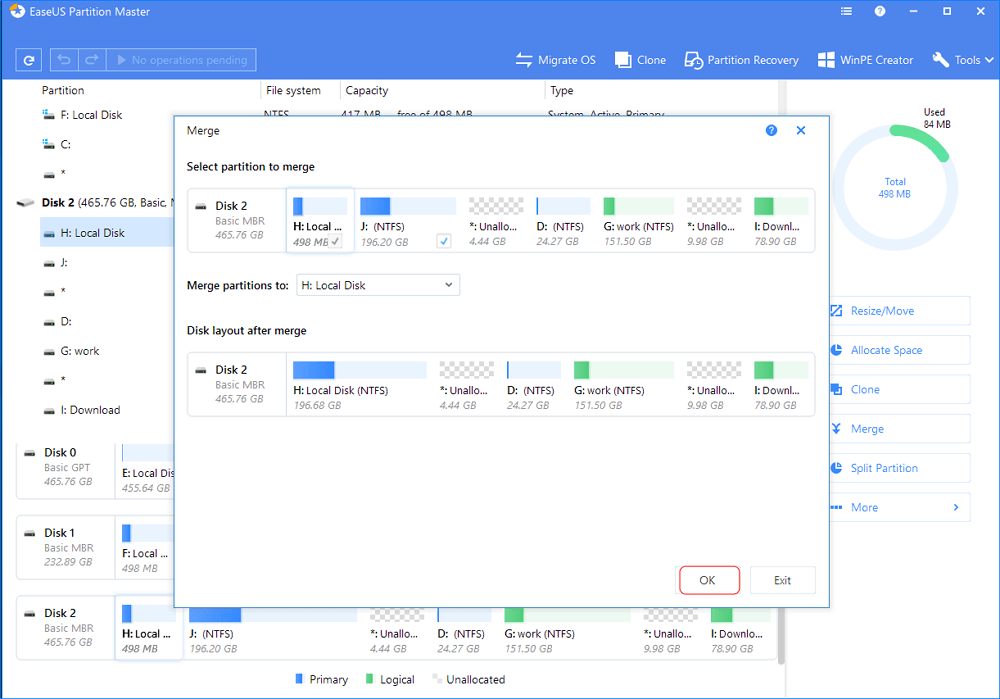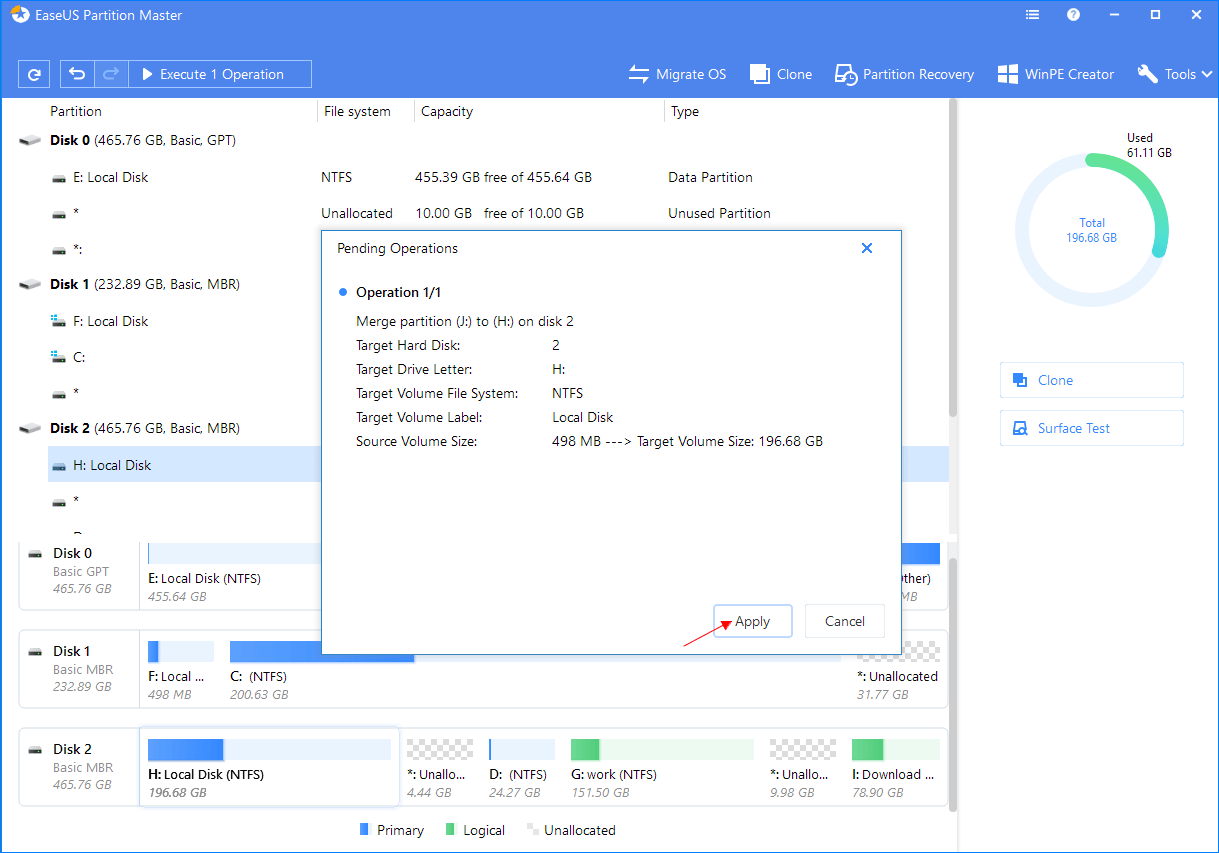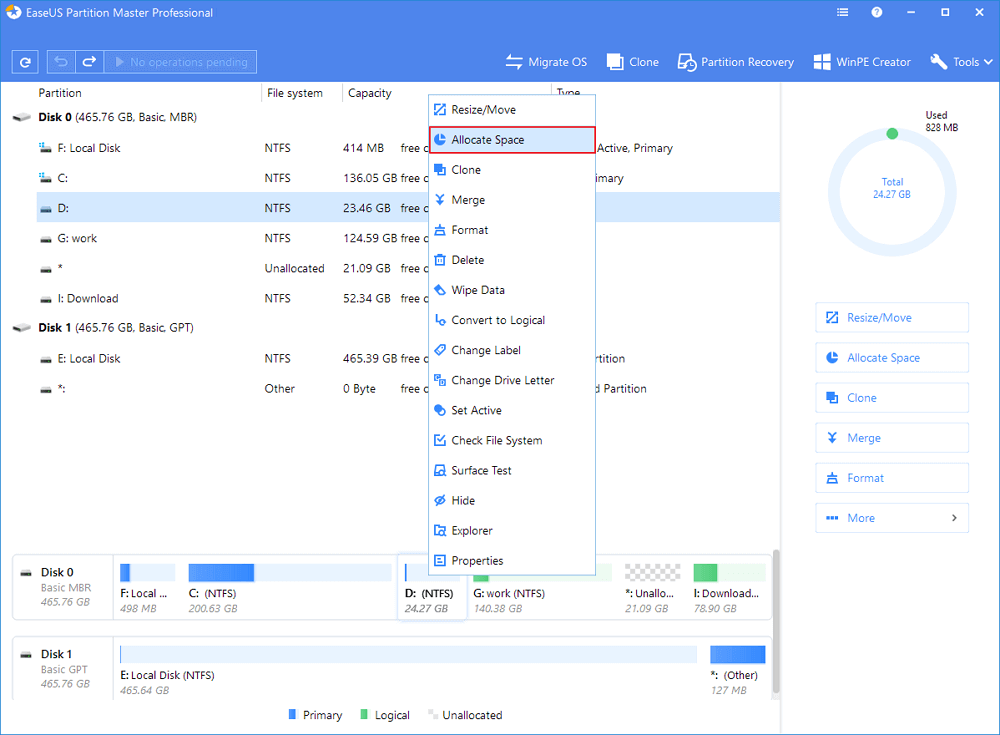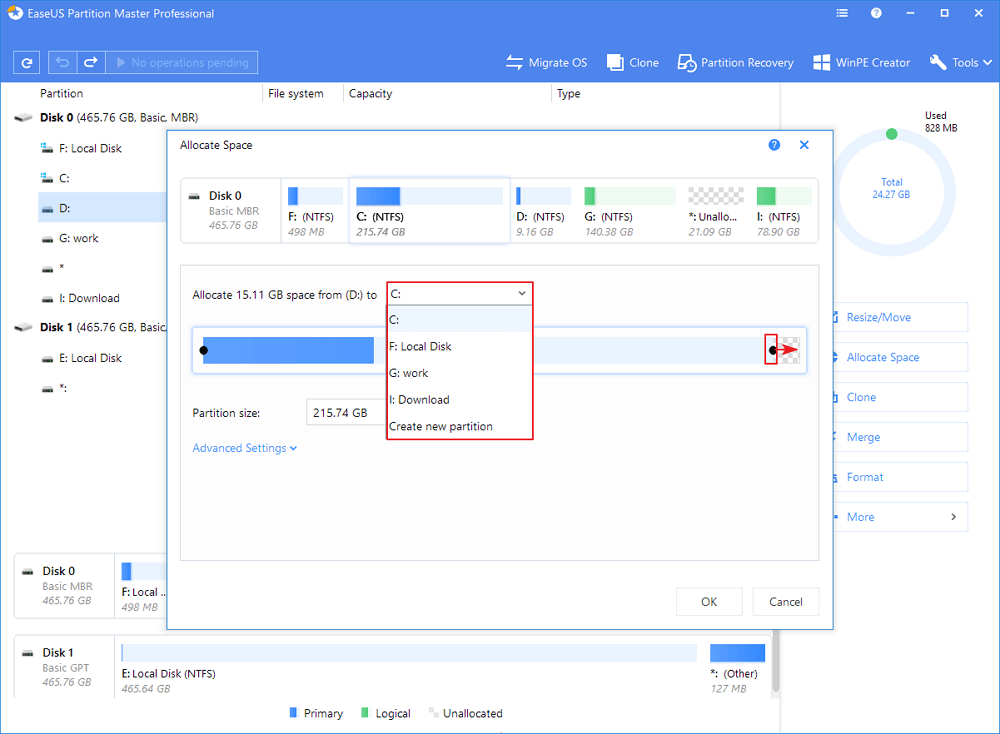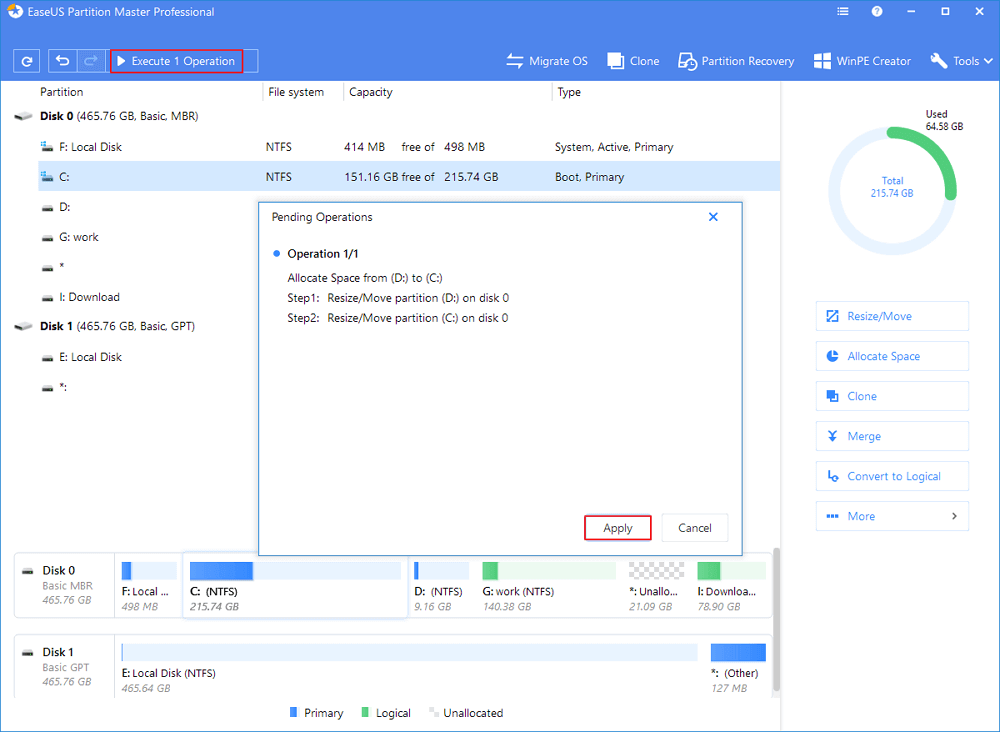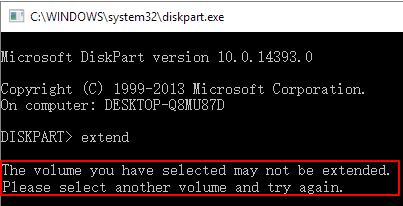ينطبق على تمديد محرك الأقراص C الخاص بنظام التشغيل الويندوز الخادم 2003 و 2008 (R2) و 2012 (R2) و 2011 و 2016 و 2019 بالإضافة إلى الويندوز 10/8/7 / XP / Vista، على الرغم من أنه من النادر رؤية الويندوز الخادم 2000و الويندوز NTقبل 2003 في الوقت الحاضر ، فإن الحلول لتوسيع قسم النظام تعمل على جميع أنظمة التشغيل هذه.
كيفية توسيع قرص نظام التشغيل الويندوز الخادم 2003 – Windows Server 2003.
الويندوز الخادم 2003 ، 2003 R2 ، 2008 ، 2008 R2 ، 2012 ، 2012 R2 ... والأحدث ، تم التعرف على 2019 كنظام تشغيل على مستوى المؤسسة مع حلول إدارة محسّنة وتكوينات قوية للأجهزة والبرامج ، لضمان أداء مستقر دائمًا للخوادم أو أجهزة الكمبيوتر المتضمنة القابلة للتكوين بدرجة عالية ، لا تدع مساحة قسم النظام لديك تنفد ، خلاف ذلك ، سوف يتأخر في وقت التمهيد ، وتحميل الملفات الكبيرة ، وتشغيل التطبيقات ، والشبكات وما إلى ذلك ، مع التنظيف المنتظم للقرص ، لا يزال المسؤولون غير قادرين على تجنب ظهور "مساحة القرص المنخفضة" على قسم النظام C.
كيفية توسيع قسم النظام على الويندوز الخادم 2003؟ في هذه الفقرة سنتعرف على طريقة لتوسيع محرك الأقراص C على الويندوز الخادم 2003بإستخدام برنامج EaseUS Partition Master Server Edition أو الأمر Diskpart.
| حلول عملية |
استكشاف الأخطاء وإصلاحها خطوة بخطوة. |
| # 1. (طريقة آمنة) لتوسيع القسم C الخاص بنظام التشغيل ويندوز الخادم 2003 باستخدام برنامج EaseUS Partition Master. |
تغيير حجم أو نقل الأقسام، دمج الأقسام مساحة التخصيص...خطوات كاملة |
| # 2. استخدام Diskpart لنظام التشغيل الويندوز 2003قم بتوسيع محرك الأقراص C. |
حل الأخطاء الشائعة وتمديد محرك الأقراص C ...خطوات كاملة |
برنامج EaseUS Partition Master هو أحد برامج إدارة أقراص الخادم ونظام التشغيل الشخصي الشهير من طرف ثالث ، مع ثلاثة خيارات غامرة لتوسيع مساحة محرك الأقراص C دون فقدان البيانات ، بينما يحتوي الويندوز أيضًا على حل إدارة قرص الويندوز مضمن ، Diskpart.exe ، إلا أنه يتطلب مساحة غير مخصصة تأتي من تقليص أو حذف محرك قسم موجود. إذا لم تكن معتادًا على Diskpart.
# 1. (طريقة آمنة) لتوسيع القسم C الخاص بنظام التشغيل ويندوز الخادم 2003 باستخدام برنامج EaseUS Partition Master.
لتوسيع قسم النظام على ويندوز الخادم 2003 ، نوصيك باستخدام برنامج EaseUS Partition Master Server Edition ، إنه برنامج تقسيم الخادم الرائد لتقسيم قرص الخادم لمسؤولي تكنولوجيا المعلومات ، يدير محركات أقراص خادم الويندوز بسرعة وأمان.
يمكنك إجراء عمليات التقسيم الأساسية والمتقدمة على الخادم الخاص بك دون فقد البيانات ، بما في ذلك : تغيير حجم الأقسام ونقلها ، ونسخ القسم ، ونسخ القرص ، ونسخ المجلد الديناميكي ، وإنشاء أقسام وحذفها ، وتهيئة الأقسام ، وتحويل الأقسام ، وقسم الانقسام ، ودمج الأقسام ، والاستكشاف أقسام ، إخفاء وإخفاء الأقسام ، تعيين قسم نشط ، إلخ. يمكن معاينة التغييرات في قسم الخادم قبل التقديم على القرص الصلب ، وجميع البيانات محمية تمامًا أثناء أي عملية.
الشيء الأكثر طلبا عند إجراء عملية توسيع قسم النظام على ويندوز الخادم 2003 بواسطة برنامج EaseUS Partition Master Server Edition هي عدم فقدان البيانات ، بالإضافة إلى أن واجهة المستخدم الأكثر سهولة ، لديك ثلاثة خيارات لإجراء عملية زيادة المساحة في قسم محرك أقراص النظام C ، وكلاهما يضمن عدم فقدان البيانات.
- تنويه:
- على الرغم من أن الطريقة استخدام هذا البرنامج أكثر أمانًا من أمر Diskpart ، إلا أننا لا نزال نقترح عليك نسخ الخادم احتياطيًا عندما تقرر توسيع قسم النظام على ويندوز الخادم 2003 في حالة توقف التشغيل غير المتوقع أو أي فشل آخر في الأجهزة.
الخيار 1. تغيير حجم أو نقل القسم دون فقد البيانات.
الخطوة 1. حدد موقع القسم الهدف.
لبدء توسيع القسم ، يجب عليك أولاً تشغيل برنامج EaseUS Partition Master وتحديد موقع القسم الهدف الذي ترغب في تمديده.
الخطوة 2. تمديد القسم الهدف.
1. أنقر بزر الفأرة الأيمن فوق القسم الهدف الذي ترغب في تمديده وحدد "تغيير الحجم / نقل - Resize/Move"
![حدد القسم الهدف للتوسيع]()
2. إسحب لوحة التقسيم يمينًا أو يسارًا لإضافة مساحة غير مخصصة إلى القسم الحالي وانقر على "موافق - OK" للتأكيد.
![اختر محرك أقراص آخر لتخصيص مساحة]()
3. في حالة عدم وجود مساحة غير مخصصة على القرص أو عدم وجودها ، استخدم وظيفة تغيير حجم القسم المتقدمة لتخصيص مساحة خالية مباشرة من الأقسام الأخرى إلى محرك الأقراص الهدف دون حذف أو تنسيق.
ابحث عن خيار "تخصيص مساحة XX من - Allocate XX space from" ، ثم أنقر على "تحديد قسم - Select partition" ، اختر القسم الذي تريد تخصيص مساحة منه ، اسحب لوحة التقسيم إلى اليمين أو اليسار لتغيير حجم القسم الذي تريد تمديده ، ثم أنقر فوق "موافق - OK" للتأكيد.
![اختر محرك أقراص آخر لتخصيص مساحة]()
الخطوة 3. تنفيذ العمليات لتوسيع القسم.
أنقر فوق الزر "تنفيذ العملية - Execute Operation" وانقر فوق "تطبيق - Apply" للاحتفاظ بجميع التغييرات.
![الانتهاء من تمديد التقسيم]()
الخيار 2. دمج محرك الأقراص C مع محرك D دون فقد البيانات.
الخطوة 1: قم بتثبيت وتشغيل برنامج EaseUS Partition Master على جهاز الكمبيوتر الخاص بك.
أنقر بزر الفأرة الأيمن على القسم الذي تريد إضافة مساحة إليه والاحتفاظ به على القرص الصلب ، وحدد "دمج - Merge".
![قم بتشغيل برنامج EaseUS Partition manager]()
الخطوة 2: حدد الأقسام المراد دمجها.
1. حدد أحد الأقسام المجاورة للقسم المحدد السابق.
2. ثم أنقر فوق "موافق - OK" للمتابعة.
![Select partitions to merge]()
الخطوة 3: دمج الأقسام.
1. أنقر فوق الزر "تنفيذ العملية - Execute Operation" في الجزء العلوي ثم أنقر فوق "تطبيق - Apply".
2. سيقوم البرنامج بدمج المساحة وإضافة الملفات من القسم الثاني إلى القسم الأول.
![حدد الأقسام المراد دمجها]()
الخيار 3. تخصيص مساحة لمحرك الأقراص C دون فقد البيانات.
الخطوة 1. أنقر بزر الفأرة الأيمن على القسم D الذي به مساحة خالية كافية وحدد "تخصيص المساحة - Allocate Space" لتخصيص المساحة الخالية لمحرك الأقراص C.
![حدد القسم لتخصيص مساحة]()
الخطوة 2. حدد القسم الهدف الذي تريد تمديده ، هنا ، اختر محرك الأقراص C ، اسحب لوحة القسم إلى اليمين لإضافة مساحة مخصصة من القسم المصدر إلى القسم الهدف ، ثم انقر فوق "موافق - OK" للتأكيد.
![تخصيص مساحة لتوسيع القسم]()
الخطوة 3. أنقر فوق الزر "تنفيذ العملية - Execute Operation" وأنقر فوق "تطبيق - Apply" لبدء عملية نقل المساحة الخالية من محرك الأقراص D إلى محرك الأقراص C.
![الانتهاء من تمديد التقسيم]()
فيديو تعليمي حول كيفية عمل برنامج EaseUS Partition Master :
# 2. استخدام الأمر Diskpart لتوسيع قسم C الخاص بنظام التشغيل الويندوز 2003.
لتوسيع محرك الأقراص C على نظام التشغيل الويندوز للخادم 2003 باستخدام أوامر Diskpart ، يجب أن تكون هناك مساحة مستمرة غير مخصصة بجوار محرك الأقراص C ، هذا هو الشرط المسبق الذي يمكّنك من استخدام الأمر Diskpart لإنجاز المهمة بنجاح ، وإلا ، فستتلقى رسالة خطأ تمنعك من تنفيذ الأمر التالي.
خطأ : قد لا يتم تمديد وحدة التخزين التي حددتها.
قد لا يتم تمديد الحجم الذي حددته.
الرجاء تحديد وحدة تخزين أخرى وحاول مرة أخرى.
![ويندوز سيرفر 2003 تمديد خطأ التقسيم]()
يتعلق السبب وراء رسالة الخطأ بالشرط المسبق كما أوضحنا سبقا ، إنه بسبب عدم وجود مساحة غير مخصصة ، بالإضافة إلى ذلك ، لا يمكن توسيع وحدة تخزين النظام إلا عن طريق تشغيل Diskpart.exe من سطر الأوامر بواسطة قرص مضغوط قابل للتمهيد.
![مساحة غير مخصصة خلف محرك الأقراص C]()
كيفية حل الأخطاء الشائعة وتوسيع محرك الأقراص C في Diskpart.
الخطوة 1. افتح موجه الأوامر Diskpart في الويندوز للخادم 2003.
أدخل Diskpart في شريط البحث ، وأنقر فوق "موافق - OK" للدخول إلى Diskpart Utility.
الخطوة 2. قم بتمديد محرك الأقراص C بمساحة مستمرة غير مخصصة.
تشير "x" في الأمثلة إلى رقم القرص الثابت أو القسم.
- أدخل أمر "list disk" ، واضغط على "Enter" ، بعد ذلك ، سيتم سرد كافة الأقراص.
- أدخل الأمر "select disk x" لتحديد القرص الهدف ، ثم اضغط على "Enter".
- أدخل "list partition" واضغط على "Enter" ، بعد ذلك ، سيتم سرد جميع الأقسام.
- حدد عدد أقسام النظام التي يجب تمديدها عن طريق إدخال "select partition x" والضغط على "Enter".
- أدخل الأمر "Extend" ، واضغط على "Enter".
- أدخل "Exit" لمغادرة نافذة Diskpart.
الخطوة 3. قم بتوسيع محرك الأقراص C بمساحة غير مخصصة غير مستمرة (مطلوب نسخ احتياطي للبيانات)
عندما لا توجد مساحة غير مخصصة خلف وحدة تخزين النظام مباشرةً ، يجب عليك حذف محرك الأقراص المجاور للحصول على مساحة غير مخصصة ثم زيادة محرك الأقراص C عن طريق إدخال الأوامر ذات الصلة متبوعة بالمفتاح الإدخال "Enter".
تشير "x" في الأمثلة إلى رقم القرص الثابت أو القسم.
- list disk
- select disk x
- list partition
- select partition y
- delete partition
- select partition x
- extend
- exit
![]()
![]()
![]()
![]()
![]()
![]()