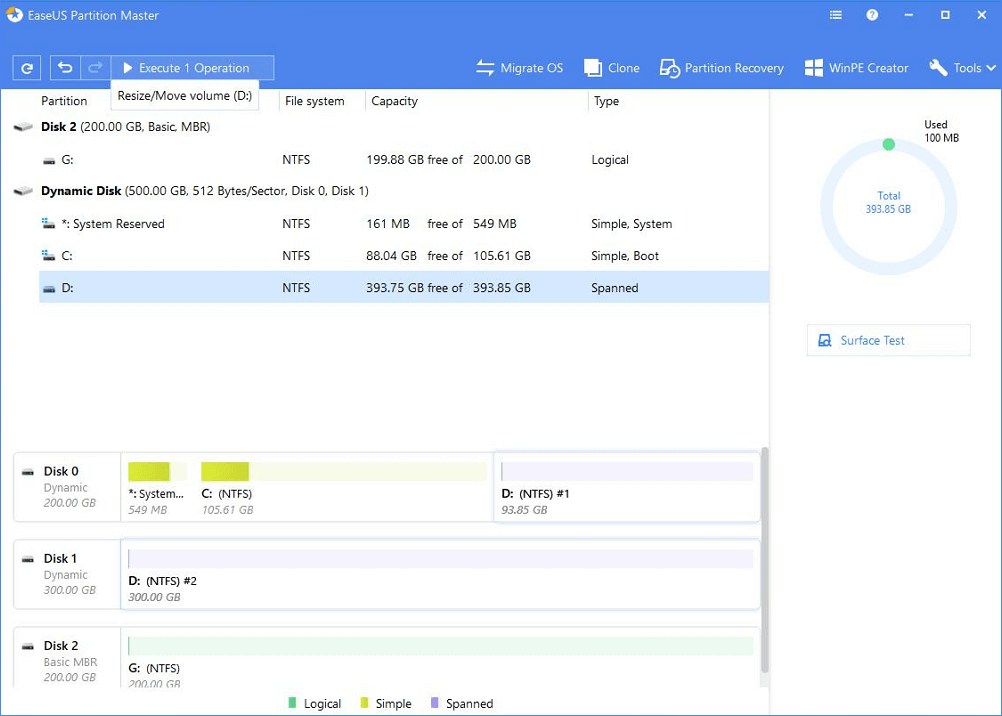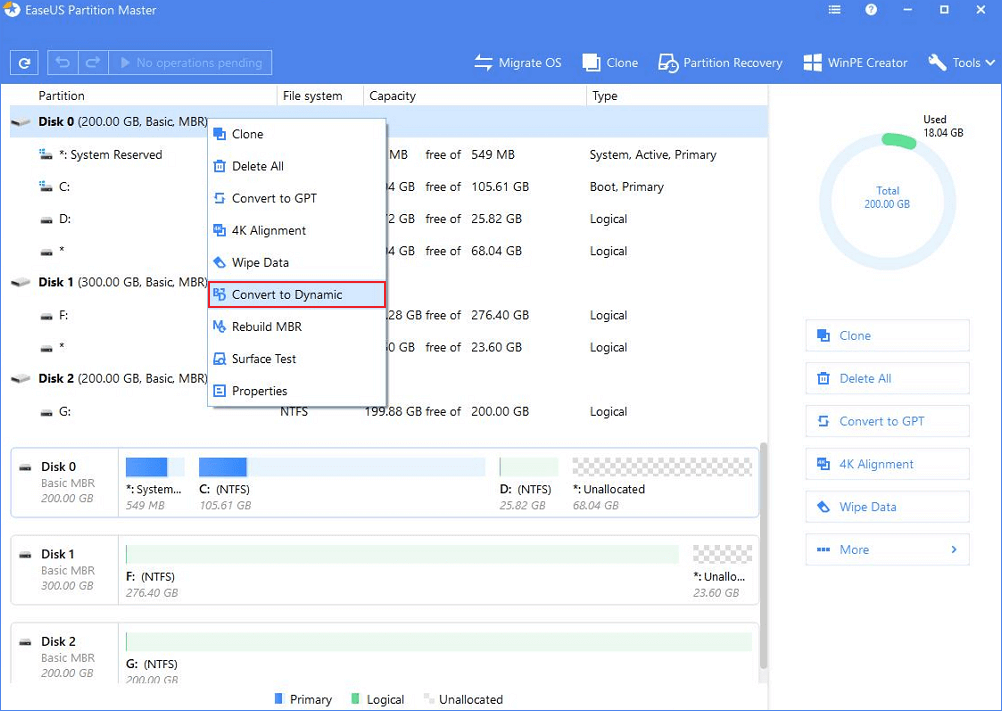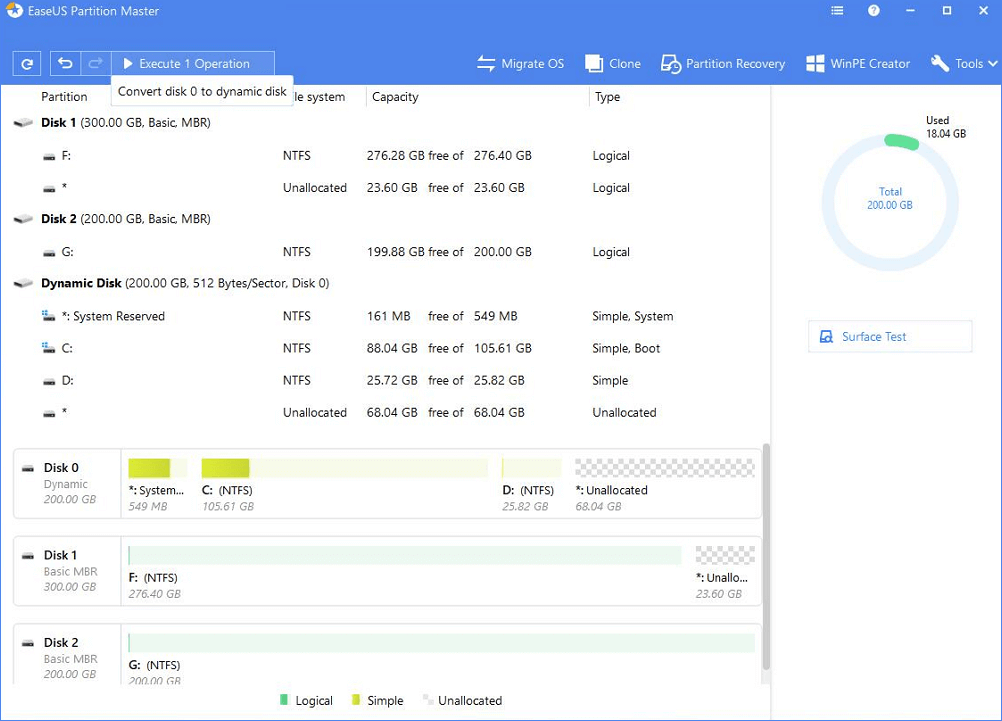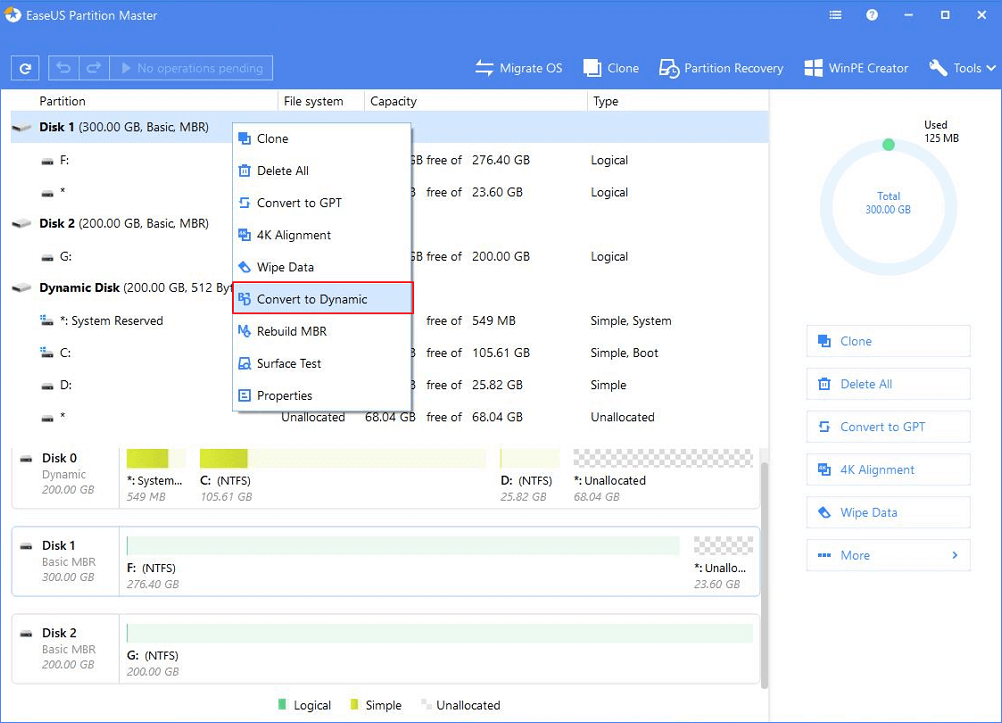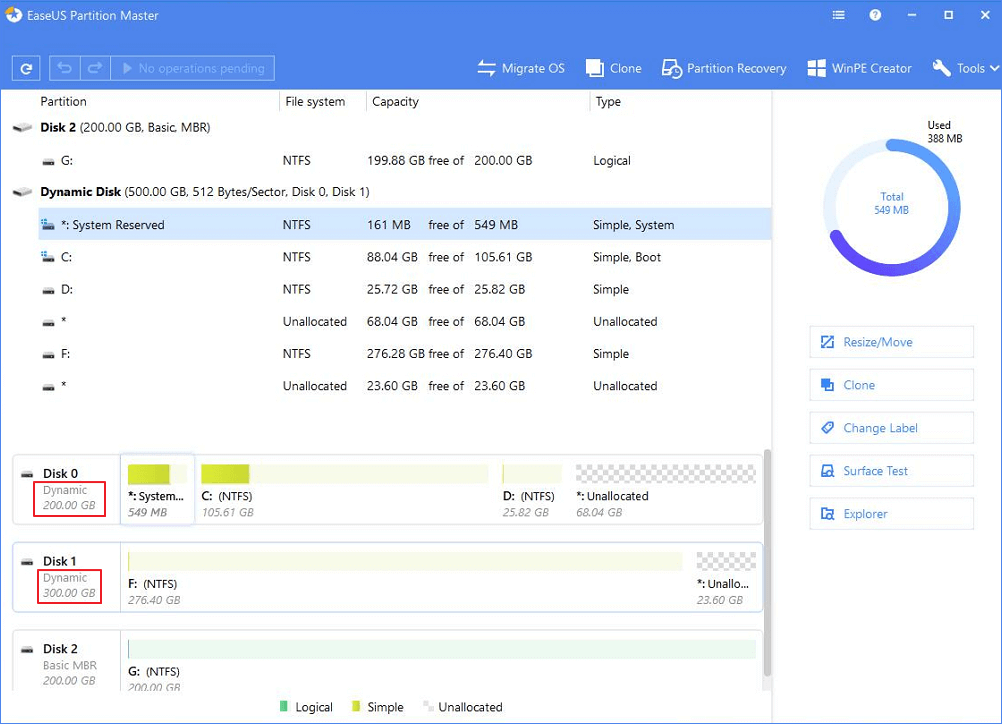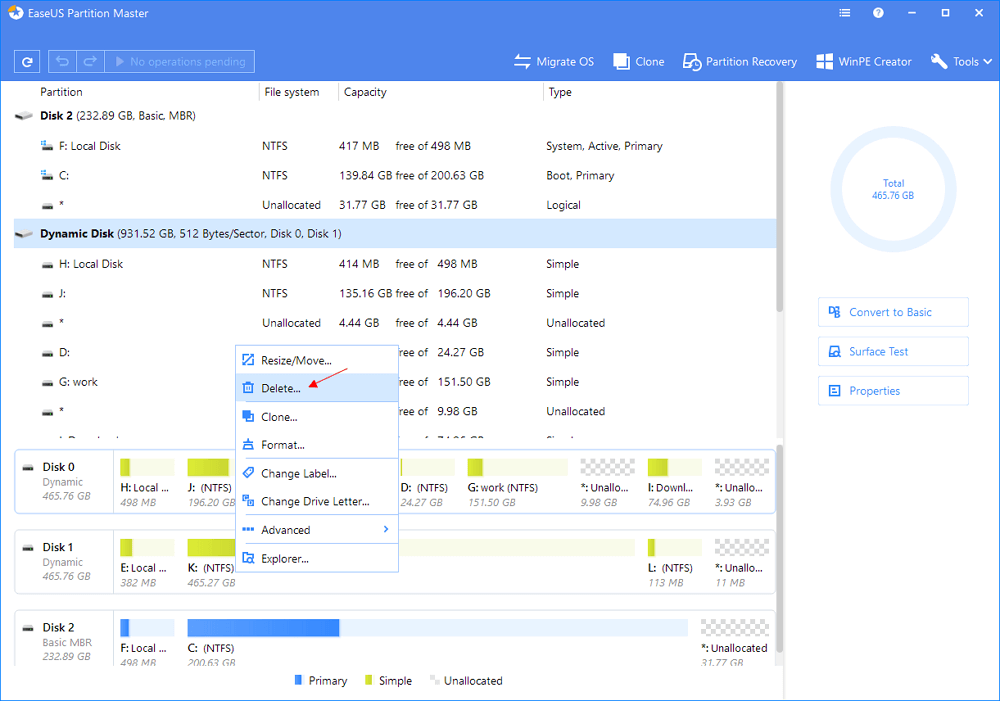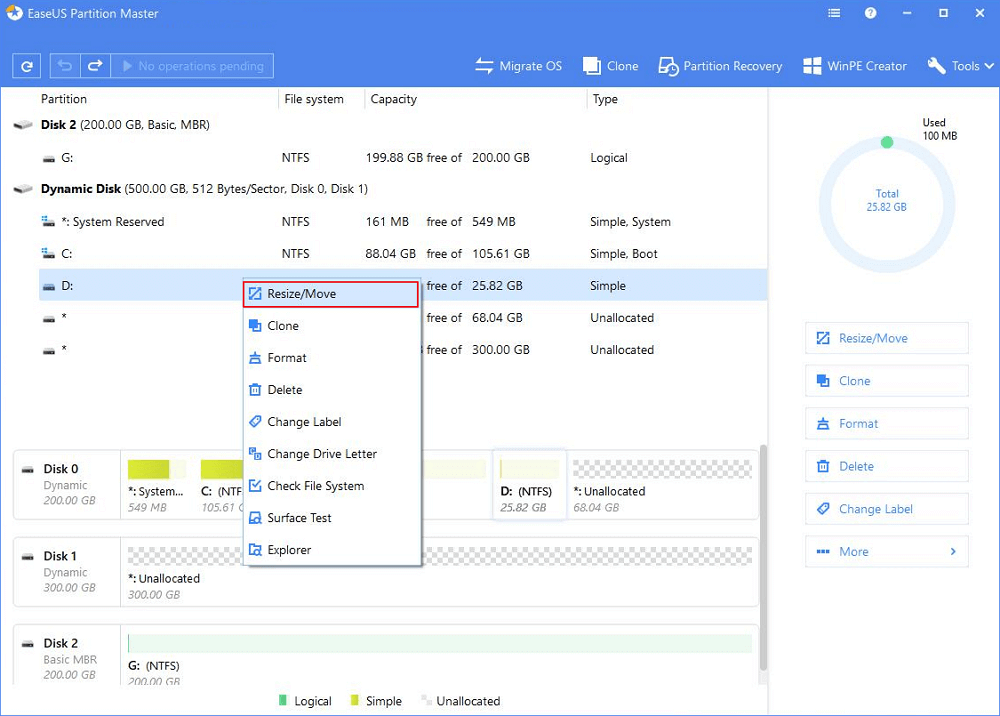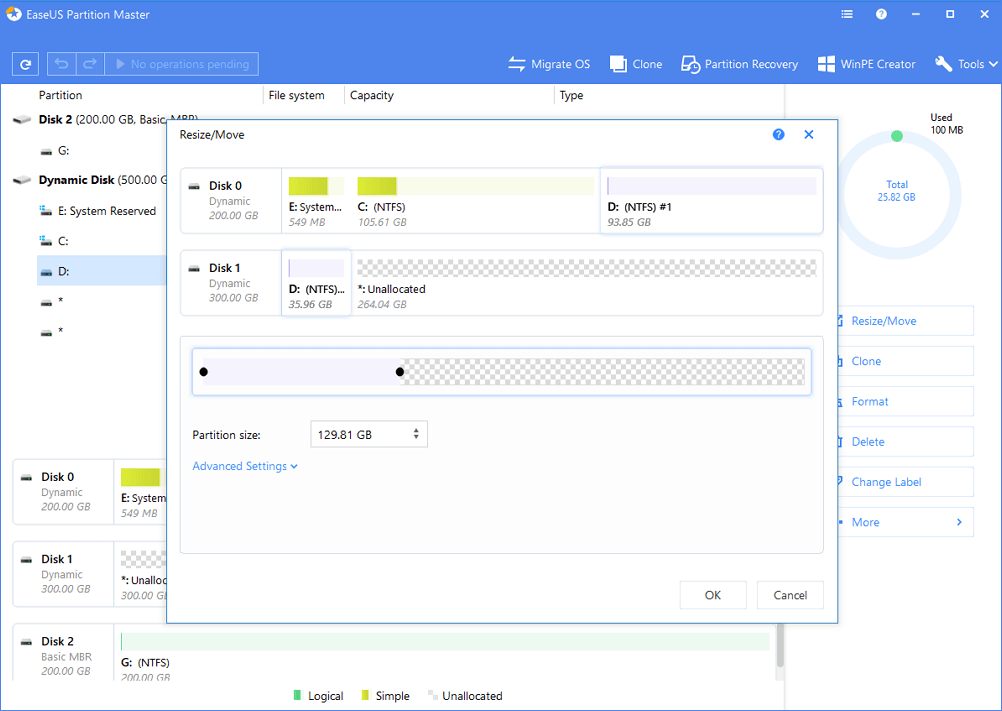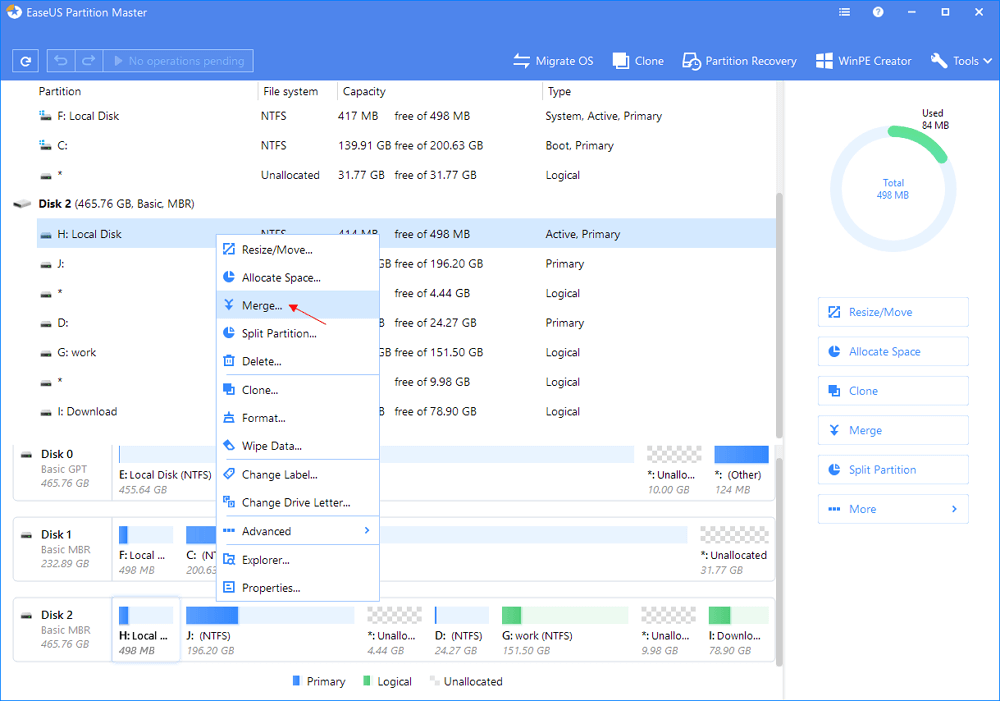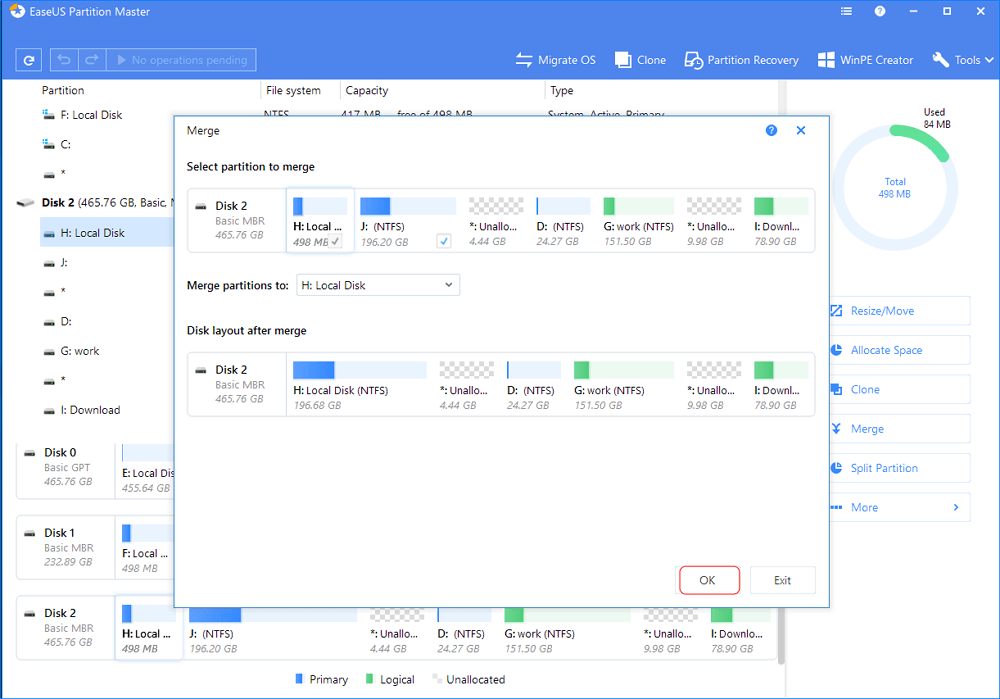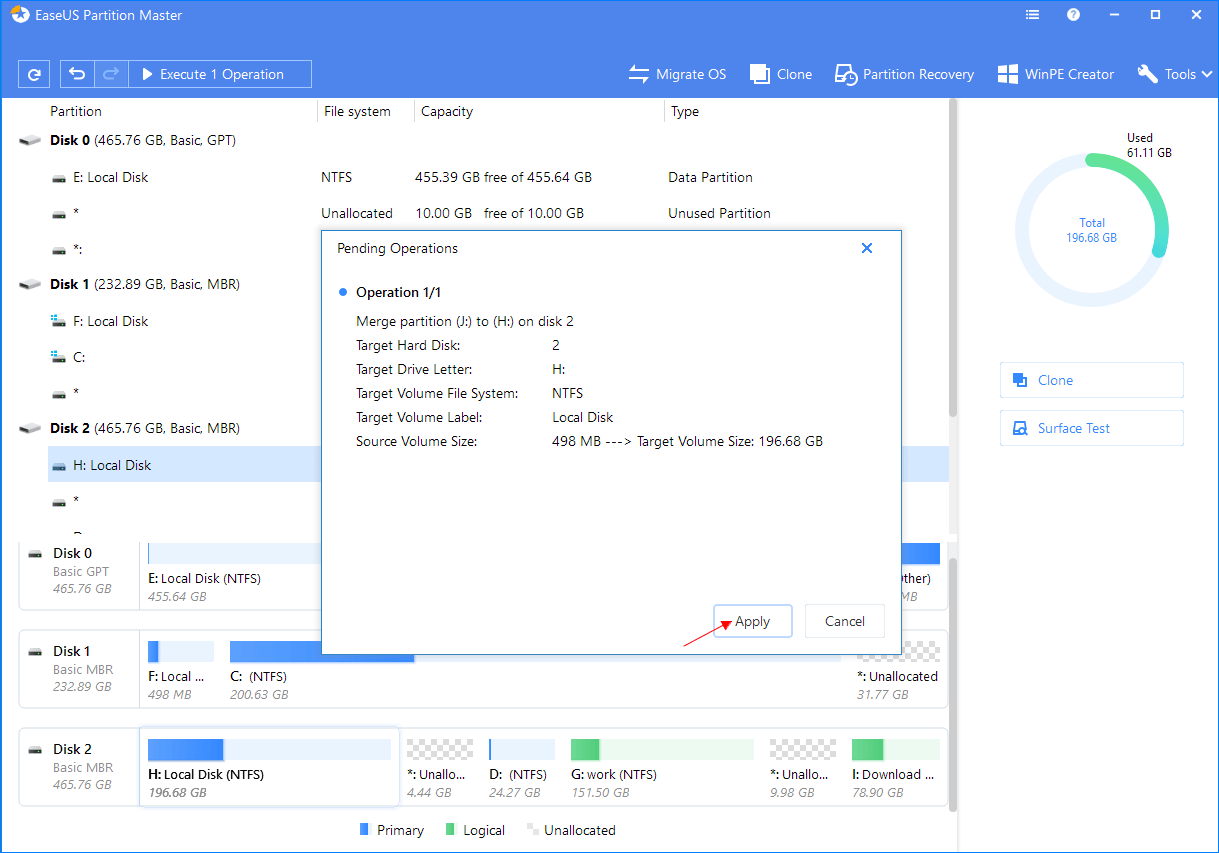![دمج القرص 0 والقرص 1 windows 10]()
وصول سريع إلى كيفية دمج القرص 0 والقرص 1
تحتاج إلى خطوتين ثم يمكنك دمج القرصين:
- أولاً، قم بتحويل القرصين إلى أقراص ديناميكية
-
- ثانيًا، قم بدمج القرصين باستخدام EaseUS Partition Master
-
كيف يمكنني دمج القرص 0 والقرص 1 لتوسيع مساحة القرص
"هناك ثلاثة أقراص على حاسوبي. القرص 0 تقريبًا ممتلئ لأنني غالبًا ما أستخدمه لحفظ وتخزين أحجام تيرابايت من البيانات احتياطيًا. مع ذلك، يحتوي القرص 1 على الكثير من المساحة الحرة. أتساءل، هل يمكنني دمج القرص 0 والقرص 1 للحصول على مساحة أكبر للقرص 0 الخاص بي؟ هل يمكنني نقل مساحة غير مخصصة على القرص 1 إلى القرص 0؟ "أو كيف يمكن أحذ وحدة التخزين من القرص 1 إلى القرص 0؟"
ربما واجه معظم المستخدمين نفس المشكلة: يمتلئ أحد الأقراص لديهم بينما يحتوي الآخر على الكثير من المساحة الغير مخصصة. أفضل خيار للاستغلال الكامل للمساحة بأكملها هو دمج القرصين، أو نقل وحدة التخزين من القرص 0 إلى القرص 1. في هذه الصفحة، سنريك كيفية دمج للقرص 0 والقرص 1 (قرصان فقط)بفعاليّة وسهولة. يمكنك أيضًا استخدام الطريقة المتوفرة في هذه الصفحة لدمج المزيد من الأقراص على حاسوب يعمل بنظام Windows.
التحضيرات قبل الدمج بين القرص 0 والقرص 1
لدمج القرص 0 والقرص 1، يجب عليك القيام بالتحضيرات التالية:
1. قم بتحميل برنامج إدارة أقسام معتمد
يمكن لـ برنامج إدارة الأقسام - EaseUS Partition Master الاحترافي أن يساعدك على دمج قرصين بشكلٍ فعال، مما يمكنك من استغلال مساحة القرص بأكملها. يحتوي هذا البرنامج على العديد من المميزات:
按钮标记
2. تأكد من احتواء القرص الثاني على مساحة غير مخصصة كافية
طالما كان القرص الثاني يحتوي على مساحة غير مخصصة، يمكنك إضافتها إلى القرص المستهدف لتوسيع الأقسام.
- تلميح
- 1. لا يدعم البرنامج دمج الأقراص الصلبة الخارجية أو الأجهزة.
- 2. يمكن فقط دمج الأقراص الصلبة الداخلية كقرص واحد.
- 3. يمكن دمج المساحة الغير مخصصة فقط في قرص آخر.
- 4. لا يدعم زيادة القرص C عبر قرصين صلبين.
كيفية دمج قرصين كقرص واحد في Windows 10
تحتاج فقط إلى خطوتين ويمكنك دمج القرصين. أولًا، قم بتحويل القرصين إلى أقراص ديناميكية. ثانيًا، ادمج القرصين. الآن، هيا نبدأ في دمج قرصين في نظام Windows 10:
الخطوة 1. تحويل القرص الأساسي إلى ديناميكي
- قم بتشغيل برنامج EaseUS Partition Master وانقر بالزر الأيمن على أحد الأقراص (القرص 0، القرص 1 أو القرص 2) التي تريد دمجها، واختر "Convert to Dynamic - تحويل إلى ديناميكي".
- في القائمة الرئيسية، انقر على "Execute Operation - تنفيذ العملية" لتأكيد عمليّة تحويل القرص من أساسي إلى ديناميكي.
- حدد القرص الآخر (الذي يحتوي مساحة حرة كبيرة) وقم بتحويله إلى قرص ديناميكي بنفس الطريقة.
- عندما يتم تحويل كلا القرصين إلى أقراص ديناميكية، كما هو موضح أدناه، يمكنك اتباع الخطوة 2 لدمج المساحة الحرة من قرص إلى آخر الآن.
الخطوة 2. ادمج قرصين في قرص واحد
ملاحظة: يجب أن يكون القرص الديناميكي الآخر مساحة غير مخصصة. إن لم يكن كذلك، فاحذف جميع الأقسام الموجودة عليه. إضافةً إلى ذلك، لا يمكنك دمج قسم نظام حتى إن قمت بتحويله إلى قسم ديناميكي.
حدد القرص الكامل، وانقر عليه بالزر الأيمن واختر "Resize/Move - تغيير الحجم / نقل".
استخدم الفأرة لسحب شريط القسم يمينًا أو يسارًا لزيادة حجم القسم.
تكون المساحة الغير مخصصة أحيانًا على يسار القسم الذي تريد توسعته. إن كنت ترغب في نقل مساحة غير مخصصة، اسحب طرف القسم الأيسر إلى اليسار لتحديد الحجم الذي تريده.
انقر زر "Execute Operation - تنفيذ العملية" وستتمكن عندها من دمج مساحة من قرص إلى آخر.
كيفية دمج قسمين على نفس القرص
إن كان لديك قسمان متجاوران على نفس القرص، فيمكنك أيضًا دمجهما بمساعدة برنامج التقسيم من EaseUS. مقارنةً بـ "إدارة الأقراص"، لن يطلب منك برنامج EaseUS Partition Master حذف وحدة تخزين لإنشاء مساحة جديدة. بدلاً من ذلك، طالما أن القسم المصدر والقسم الهدف هما قسمان متجاوران، يمكنك دمجهما مباشرةً.
خطوات لدمج قسمين متجاورين على نفس القرص:
按钮标记
الخطوة 1: قم بتثبيت وبدء برنامج EaseUS Partition Master على حاسوبك
انقر بالزر الأيمن على القسم الذي تريد إضافة مساحة إليه وإبقائه على القرص الصلب، واختر "Merge - دمج".
الخطوة 2: حدد الأقسام التي تريد دمجها
1. حدد قسمًا مجاورًا للقسم المحدد سابقًا.
2. وانقر على "OK" للمتابعة.
الخطوة 3: دمج الأقسام
1. انقر على زر "Execute Operation - تنفيذ العملية" في الأعلى ثم انقر على "Apply".
2. سيقوم البرنامج بدمج المساحة وإضافة الملفات من القسم الثاني إلى القسم الأول.
الملخص
يمكنك دمج قسمين متجاورين لتوسيع قرص النظام C أو الأقراص المحلية الأخرى. يمكنك أيضًا دمج قرصين عن طريق تحويلهما إلى أقراص ديناميكية. تلعب أداة إدارة الأقراص من EaseUS دورًا مهمًا في إدارة مساحة القرص. يمكنك دائمًا التوجه إلى EaseUS للحصول على المساعدة عندما تواجه مشاكل في إدارة الأقراص
الأسئلة الشائعة حول نقل مساحة غير مخصصة من قرص إلى آخر
نزودك بالعديد من الأسئلة والأجوبة. إن كنت تريد الحصول على مساعدة إضافية، يمكنك متابعة القراءة.
ما هو الفرق بين القرص 0 والقرص 1؟
القرص 1 والقرص 0 هما قرصان ماديّان مختلفان. قد يكون القرص 0 بسعة 120 جيجابايت من نوع SSD. قد يكون القرص 1 بسعة 1 تيرابايت من نوع HDD. إنه تقريبًا يغطيا احتياجاتك لوجود المزيد من مساحة التخزين.
هل القرص الديناميكي أفضل من القرص الأساسي؟
يوفر القرص الديناميكي مرونةً أكثر من القرص الأساسي لأنه لا يستخدم جدول تقسيم لتتبع كافة الأقسام. بدلاً من ذلك، فهو يستخدم مدير قرص منطقي مخفي (LDM) أو خدمة القرص الافتراضي (VDS) لتتبع المعلومات حول الأقسام أو الوحدات الديناميكية للقرص.
كيف أقوم بإضافة مساحة من القرص 1 إلى القرص 0؟
تحتاج إلى خطوتين، ويمكنك عندها دمج القرصين.
الخطوة 1. تحويل القرصين إلى أقراص ديناميكية.
الخطوة 2. تغيير حجم أحد أقسام القرص لإضافة مساحة إليه.
هل يمكنك دمج قرصي SSD؟
نعم. إن لم يكن أي منهما قرص نظام، فيمكنك دمج أقراص SSD بمساعدة برنامج EaseUS Partition Master.