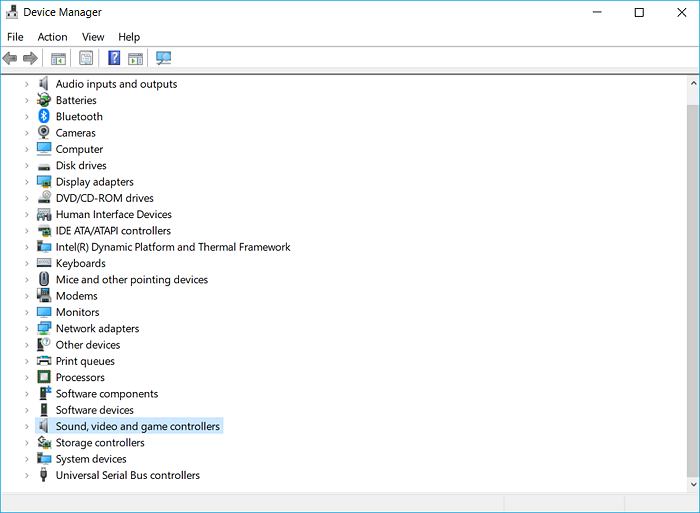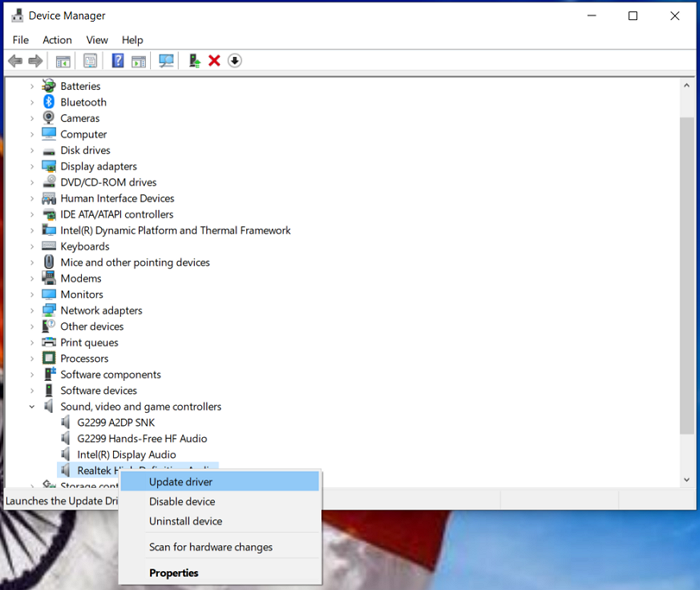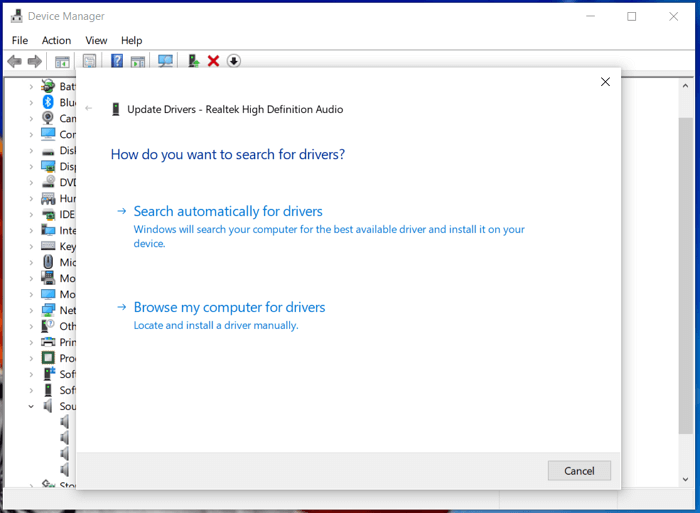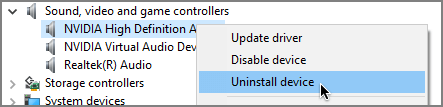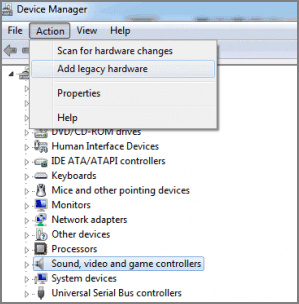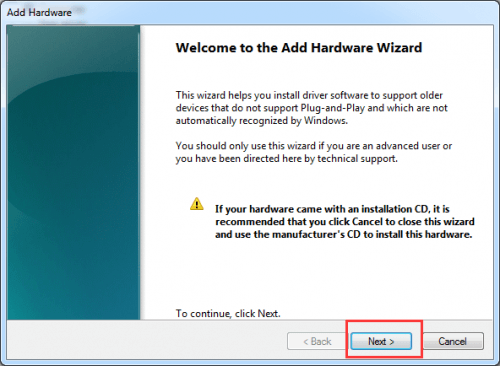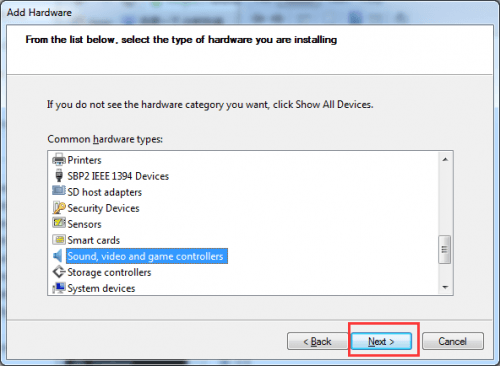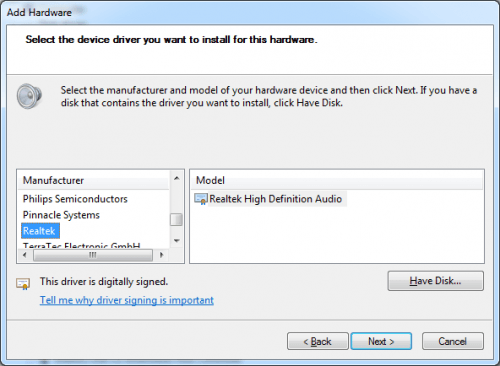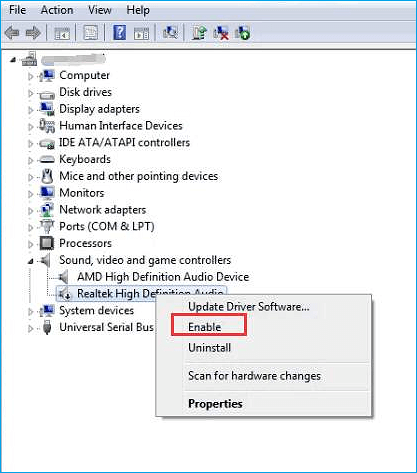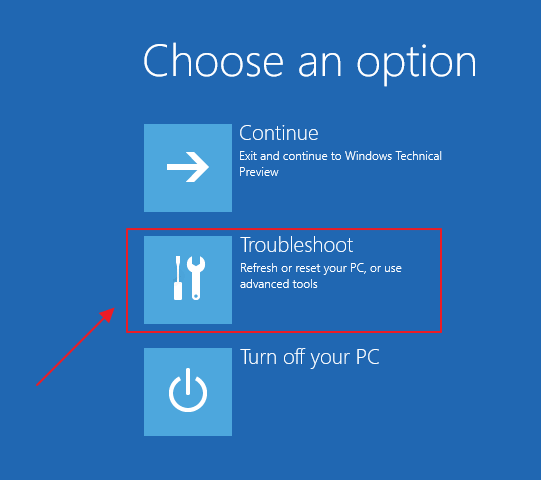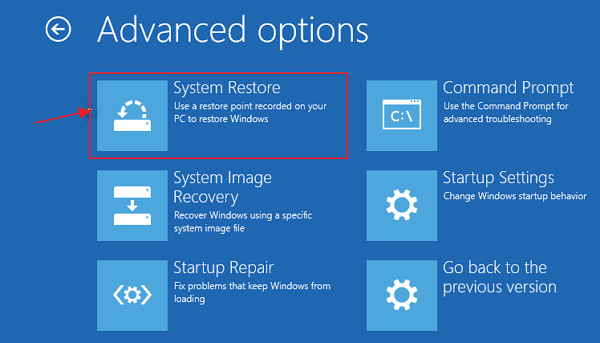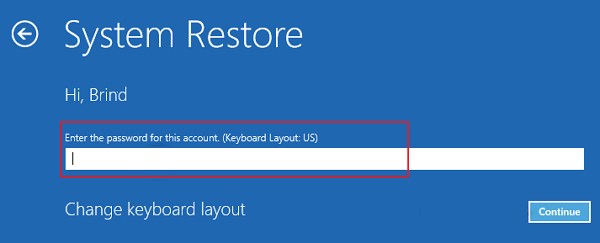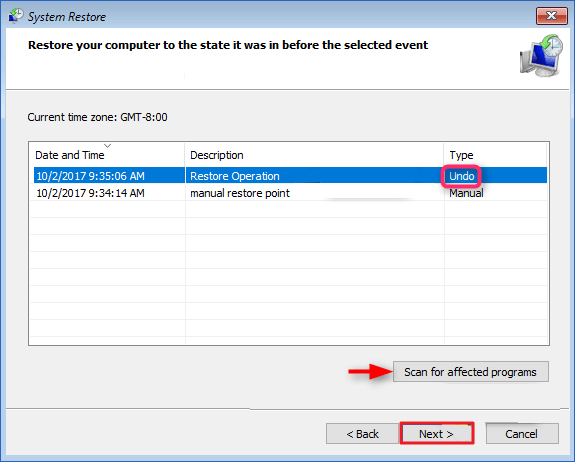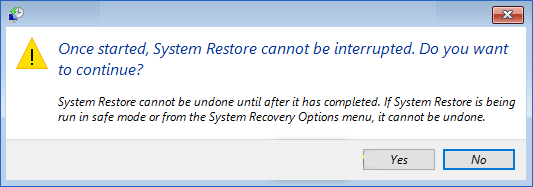| حلول قابلة للتنفيذ
|
استكشاف الأخطاء وإصلاحها خطوة بخطوة
|
| الحل 1. تحديث برامج تشغيل الصوت |
الخطوة 1: اضغط على مفتاح Windows + X... الخطوات الكاملة
|
| الحل 2. إلغاء تثبيت برامج تشغيل الصوت وإعادة تثبيتها |
الخطوة 1: اضغط على مفتاح Windows + X... الخطوات الكاملة
|
| الحل 3. تشغيل "إدارة الأجهزة" لإصلاح المشكلة |
الخطوة 1: ابحث عن "إدارة الأجهزة" وحددها من مربع البحث على شريط المهام... الخطوات الكاملة
|
| الحل 4. إعادة تشغيل جهاز الكمبيوتر الخاص بك |
الخطوة 1: اضغط باستمرار على زر الطاقة لمدة 5 ثوانٍ... الخطوات الكاملة
|
| الحل 5. التراجع عن تغييرات النظام |
الخطوة 1: أعد تشغيل جهاز الكمبيوتر الذي يعمل بنظام التشغيل Windows 11 في وضع بدء التشغيل المتقدم... الخطوات الكاملة
|
يواجه العديد من مستخدمي ويندوز خطأً مفاده "لا يوجد جهاز إخراج صوت مثبت". هذا يعني أنه لا يمكنك تشغيل الموسيقى أو حضور مكالمات الفيديو أو أداء وظائف أخرى متعلقة بالصوت على جهاز الكمبيوتر المحمول أو الكمبيوتر.
يظهر الخطأ غالبًا على شكل علامة صليب حمراء فوق عنصر التحكم بالصوت في علبة النظام. هناك العديد من الأسباب وراء خطأ "لا يوجد جهاز إخراج صوت مثبت"، مثل:
- لقد قمت مؤخرًا بتحديث نظامك إلى Windows 11 الذي قام بتغيير بعض إعدادات النظام لديك.
- برامج تشغيل الصوت تالفة أو لم يتم تحديثها منذ فترة طويلة.
- لقد قمت بتمكين جهاز التشغيل الذي تحاول تشغيله.
- لقد فشلت في توصيل جهاز التشغيل بالمنفذ الصحيح.
- لم يتم إقران أجهزة الصوت اللاسلكية بشكل صحيح بجهاز الكمبيوتر الذي يعمل بنظام التشغيل Windows 11، وما إلى ذلك.
قد يكون سبب خطأ "لا يوجد جهاز إخراج صوتي مُثبّت" أي شيء. لحسن الحظ، من السهل إصلاح هذا الخطأ على نظام Windows 11.
اليوم، في هذا المنشور، ستتعلم جميع الحلول الصحيحة لإصلاح خطأ "لم يتم تثبيت جهاز إخراج الصوت" على جهاز الكمبيوتر الذي يعمل بنظام Windows 11. حسنًا، لنبدأ!
إذا كنت تعتقد أن هذه المقالة مفيدة لك في حل خطأ "لم يتم تثبيت أي جهاز إخراج صوتي في نظام التشغيل Windows 11"، فيمكنك النقر فوق الزر أدناه لمشاركتها مع شخص يحتاج إليها!
الحل 1. تحديث برامج تشغيل الصوت
إذا ثبّتت نظام Windows 11 على جهاز الكمبيوتر القديم، فمن المرجح أن برنامج تشغيل الصوت لا يزال قديمًا. من الواضح أن برنامج تشغيل الصوت القديم أو القديم لا يعمل على بيئة Windows 11 القوية، مما يؤدي إلى حدوث أخطاء في الصوت.
لذا، فإن أبسط طريقة لإصلاح خطأ "لا يوجد جهاز إخراج صوت مثبت" هي تحديث برنامج تشغيل الصوت. للقيام بذلك، يمكنك زيارة موقع الشركة المصنعة لبرنامج تشغيل الصوت والبحث عن برنامج التشغيل المتوافق مع Windows 11.
يمكنك أيضًا اتباع الخطوات التالية لتحديث برنامج تشغيل الصوت على نظام التشغيل Windows 11:
الخطوة 1: اضغط على مفتاح Windows + X وانقر فوق فتح "إدارة الأجهزة" من القائمة.
![افتح إدارة الأجهزة]()
الخطوة 2: قم بتوسيع قائمة أجهزة التحكم بالصوت والفيديو والألعاب.
![قم بتوسيع قائمة أجهزة التحكم بالصوت والفيديو والألعاب]()
الخطوة 3: انقر بزر الماوس الأيمن على جهاز الصوت الخاص بك وحدد تحديث برنامج التشغيل.
![حدد برنامج التشغيل المحدث]()
الخطوة 4: ستجد الآن خيارين؛ الأول، البحث تلقائيًا عن برامج التشغيل والثاني، استعراض جهاز الكمبيوتر الخاص بي بحثًا عن برامج التشغيل .
![في مواجهة خيارين]()
بالنقر على الخيار الأول، سيبحث Windows تلقائيًا عن التحديثات ويساعدك على تحديث برامج التشغيل. بالنقر على الخيار الثاني، ستحتاج أولًا إلى تنزيل ملف برنامج التشغيل من موقع الشركة المصنعة للجهاز. بعد تنزيل ملف برنامج التشغيل المُحدّث على نظامك، يمكنك تصفحه لتحديث برامج تشغيل الصوت.
الحل 2. إلغاء تثبيت برامج تشغيل الصوت وإعادة تثبيتها
إذا لم تتمكن من إصلاح خطأ "لا يوجد جهاز إخراج صوت مثبت" بتحديث برامج التشغيل، يمكنك تجربة طريقة إلغاء التثبيت وإعادة التثبيت. هذه الطريقة مفيدة في حال تلف برنامج تشغيل الصوت أو تلفه بأي شكل من الأشكال.
بإلغاء تثبيت برامج تشغيل الصوت وإعادة تثبيتها، يمكنك إصلاح جميع مشاكل الصوت على جهاز الكمبيوتر. للقيام بذلك، اتبع الخطوات التالية:
الخطوة 1: اضغط على مفتاحي Windows + X معًا على لوحة المفاتيح وافتح "إدارة الأجهزة".
الخطوة 2: انقر فوق السهم الموجود بجوار قائمة أجهزة التحكم بالصوت والفيديو والألعاب لتوسيعها.
الخطوة 3: انقر بزر الماوس الأيمن على جهاز الصوت الذي تريد إصلاحه وحدد خيار إلغاء تثبيت الجهاز.
![حدد خيار إلغاء تثبيت الجهاز]()
الخطوة 4: الآن، كل ما عليك فعله هو إعادة تشغيل جهاز الكمبيوتر، وسيقوم تلقائيًا بتنزيل أحدث إصدار من برنامج تشغيل الصوت عليه. إذا لم يبدأ التنزيل التلقائي، يمكنك الانتقال إلى موقع الشركة المصنعة للبرنامج وتثبيت إصدار برنامج تشغيل الصوت المناسب بنفسك.
الحل 3. تشغيل "إدارة الأجهزة" لإصلاح المشكلة
إذا لم تُجدِ تحديثات برامج التشغيل أو حلول إلغاء التثبيت نفعًا، يمكنك تشغيل "إدارة الأجهزة" لإصلاح خطأ "لا يوجد جهاز إخراج صوت مُثبّت". يعمل هذا الحل كالتالي:
الخطوة ١: ابحث عن "إدارة الأجهزة" واخترها من مربع البحث في شريط المهام. يمكنك أيضًا الضغط على مفتاحي Windows + X ثم اختيار "إدارة الأجهزة" من القائمة.
الخطوة 2: انتقل إلى قائمة أجهزة التحكم بالصوت والفيديو والألعاب.
الخطوة 3: انقر فوق "الإجراء" الموجود في القائمة العلوية اليسرى وحدد خيار "إضافة أجهزة قديمة".
![حدد خيار إضافة الأجهزة القديمة]()
الخطوة 4: انقر على "التالي" في نافذة المعالج المنبثقة. اختر "البحث عن الأجهزة وتثبيتها تلقائيًا"، ثم "التالي".
![البحث عن الأجهزة وتثبيتها تلقائيًا]()
الخطوة 5: انتقل إلى علامة التبويب أجهزة التحكم بالصوت والفيديو والألعاب وانقر فوق التالي.
![انقر التالي]()
الخطوة 6: حدد بطاقة الصوت المناسبة لك، ثم انقر على زر "التالي". نزّل أيضًا برنامج تشغيل الصوت المناسب، ثم انقر على "إنهاء".
![تنزيل برنامج تشغيل الصوت المناسب]()
الخطوة 7: مرة أخرى، انتقل إلى "إدارة الأجهزة"، وانقر بزر الماوس الأيمن على جهاز الصوت الخاص بك وحدد "تمكين".
![انقر بزر الماوس الأيمن على جهاز الصوت]()
الحل 4. إعادة تشغيل جهاز الكمبيوتر الخاص بك
غالبًا ما يحدث خطأ "لا يوجد جهاز إخراج صوتي مُثبّت" عند تغيير إعدادات الأجهزة أثناء تحميل نظام Windows. لتجنب ذلك، يجب عدم إزالة أو توصيل أي أجهزة أو ملحقات أثناء تشغيل جهاز الكمبيوتر.
أحيانًا، يُمكن حل هذا الخطأ بإعادة تشغيل جهاز الكمبيوتر ببساطة. يمكنك إعادة تشغيل جهاز الكمبيوتر الذي يعمل بنظام Windows 11 باتباع الخطوات التالية:
الخطوة 1: اضغط باستمرار على زر الطاقة لمدة 5 ثوانٍ أو حتى يتم إيقاف تشغيل الكمبيوتر.
الخطوة 2: انتظر لبضع ثوانٍ قبل إعادة تشغيل النظام.
الخطوة 3: اضغط على زر الطاقة لبدء تشغيل الكمبيوتر ولاحظ ما إذا ظهرت أي رسالة خطأ أثناء بدء التشغيل.
الخطوة 4: بمجرد تحميل نظامك بالكامل بعد إعادة التشغيل اليدوي، أعد تشغيله وتحقق مما إذا كانت مشكلة الصوت قد تم حلها الآن.
الحل 5. التراجع عن تغييرات النظام
استعادة النظام أو التراجع عنه ميزة رائعة في ويندوز، تتيح لك التراجع عن تغييرات النظام التي أجريتها. إذا ظهر خطأ "لا يوجد جهاز إخراج صوتي مثبت" بعد إجراء بعض تغييرات النظام، فسيؤدي التراجع عن التغييرات إلى استعادة إعداداتك السابقة.
للتراجع عن تغييرات النظام في Windows 11، اتبع الخطوات التالية:
الخطوة 1: أعد تشغيل جهاز الكمبيوتر الذي يعمل بنظام التشغيل Windows 11 في بدء التشغيل المتقدم وانقر فوق استكشاف الأخطاء وإصلاحها.
![إعادة تشغيل Windows 11]()
الخطوة 2: حدد الخيارات المتقدمة > استعادة النظام.
![انتقل إلى استعادة النظام]()
الخطوة 3: انقر فوق فتح حساب المسؤول وأدخل كلمة المرور الخاصة بك؛ انقر فوق متابعة.
![أدخل كلمة المرور]()
الخطوة 4: في نافذة استعادة النظام، اختر نقطة الاستعادة التي كان نظام الصوت يعمل عندها بشكل جيد. انقر على "تراجع" ضمن عمود "النوع" ثم انقر على "التالي".
![اختر نقطة الاستعادة وتراجع عن تغييرات النظام]()
الخطوة 5: انقر على "إنهاء" ثم "نعم" لإعادة تشغيل النظام واستعادته. ما عليك سوى النقر على "إعادة التشغيل"، وسيتم إصلاح خطأ الصوت الآن.
![إعادة تشغيل واستعادة النظام]()
الحل 6. شراء بطاقة صوت جديدة
إذا لم يتم إصلاح خطأ "لم يتم تثبيت أي جهاز إخراج صوتي" حتى بعد استعادة تغييرات النظام، فهناك احتمال كبير أن تكون بطاقة الصوت لديك تالفة.
سواءً كانت مشكلة في الطاقة أو تآكلًا بسيطًا، فقد تتوقف بطاقات الصوت عن العمل لأسباب عديدة. في هذه الحالة، خيارك الوحيد هو شراء بطاقة صوت جديدة.
اليوم، يمكنك بسهولة طلب بطاقات الصوت عبر الإنترنت بأسعار متنوعة تناسب ميزانيتك - من أقل من 50 دولارًا إلى أكثر من 200 دولار.
نصيحة إضافية: تحسين القرص الصلب في نظام التشغيل Windows 11
إذا كنت لا تريد أبدًا التعامل مع خطأ "لم يتم تثبيت جهاز إخراج الصوت" أو أي خطأ آخر في القرص، فيمكنك تحسين القرص الثابت الذي يعمل بنظام التشغيل Windows 11 باستخدام EaseUS Partition Master .
يُقلل هذا البرنامج المجاني لتقسيم القرص الصلب لنظام ويندوز من متطلبات إعادة تشغيل جهاز الكمبيوتر. يُدير البرنامج الأقراص والأقسام بالكامل بسهولة. علاوة على ذلك، يُمكنه:
- نقل نظام التشغيل Windows إلى SSD جديد
- تحسين مساحة محرك الأقراص C
- استنساخ القرص الصلب الخاص بك لاستعادة النظام
- يمكنك تغيير حجم الأقسام بسهولة عن طريق تحريك الشريط
- تحويل قرص نظام MBR إلى قسم GPT دون فقدان البيانات
- تحديث القرص الصلب تلقائيًا
- دمج الأقسام أو حذفها
- مسح جميع البيانات الموجودة على القرص الصلب والمزيد
من السهل جدًا استخدام EaseUS Partition Master في Windows 11:
[1] يتيح لك خيار "تغيير الحجم/النقل" تعديل مساحة قسم القرص المحدد حسب رغبتك. انقر بزر الماوس الأيمن على "تغيير الحجم/النقل"، ويمكنك تقليص حجم وحدة تخزين، أو توسيع أخرى، أو إنشاء مساحة غير مخصصة لاستخدامات خاصة.
[2] يهدف "الاستنساخ" إلى إنشاء قرصين صلبين أو قسمين متطابقين بنفس التصميم والمحتوى. يمكنك استخدام هذه الميزة لترقية قرص صلب، أو استبدال قرص معطل، أو نسخ بيانات القرص احتياطيًا، وما إلى ذلك.
[3] "الحذف" هي طريقة شائعة لإزالة قسم القرص غير المرغوب فيه، وتحويله إلى مساحة غير مخصصة.
[4] يُستخدم مصطلح "التهيئة" بكثرة في العديد من الحالات. بتهيئة قسم من القرص الصلب، يمكنك تعديل نظام الملفات، وإصلاح بعض مشاكل التلف، وفي بعض الأحيان إزالة الفيروسات والبرامج الضارة.
[5] "تخصيص المساحة" مفيد جدًا عندما تكون مساحة قسم محرك الأقراص كبيرًا جدًا بينما القسم الآخر غير كافٍ.
[6] يجعل "Migrate OS" من السهل نقل محرك تثبيت Windows إلى محرك آخر دون الحاجة إلى إعادة التثبيت.
[7] يزداد الإقبال على التحويل بين GPT وMBR، وNTFS وFAT32، ومن Basic إلى Dynamic بين مستخدمي EaseUS Partition Master. إلى جانب جميع المزايا المذكورة، هناك العديد من الميزات العملية والوظيفية التي تنتظرك لتكتشفها.
إذا لم تكن واثقًا من قدرتك على إكمال هذه الخطوات بنفسك، فيمكن لخبراء الدعم لدينا إرشادك خلال كل مرحلة من مراحل العملية.
خبراء EaseUS متاحون لتقديم خدمات يدوية فردية (على مدار الساعة طوال أيام الأسبوع) ومساعدتكم في حل مختلف مشاكل إعدادات ويندوز. سيقدم لكم خبراؤنا خدمات تقييم مجانية، وسيقومون بتشخيص أخطاء تحديث ويندوز، وتثبيت ويندوز، ومشاكل نظام التشغيل اليومية، وحلها بكفاءة، مستفيدين من خبرتهم الممتدة لعقود.
- 1. إصلاح أخطاء تحديث Windows، مثل فشل التحديث، وعدم القدرة على ترقية Windows، وما إلى ذلك.
- 2. قم بتنزيل وتثبيت أحدث نظام تشغيل Windows على جهاز الكمبيوتر الخاص بك بنجاح.
- 3. توفير إصلاحات لأخطاء نظام Windows اليومية المتعلقة ببرامج التشغيل والأذونات وإعدادات الحساب وما إلى ذلك.
أفكار ختامية
من الشائع ظهور خطأ "لم يتم تثبيت أي جهاز إخراج صوتي" على نظام التشغيل Windows 11. سواء كان السبب محرك أقراص قديمًا أو تغييرات في النظام أو بطاقة صوت تالفة، فقد تحدث أخطاء في جهاز الصوت في أي وقت.
مع أن إصلاح خطأ "لا يوجد جهاز إخراج صوتي مُثبّت" سهلٌ جدًا كما ذُكر سابقًا، إلا أن إصلاحه قد يُضيّع وقتك كثيرًا.
لذلك، الحل الأمثل هو تحسين أداء القرص الصلب الخاص بنظام Windows 11 باستخدام برنامج EaseUS Partition Master، ولن تقلق بشأن أخطاء القرص بعد الآن. يُدير هذا البرنامج جميع عمليات القرص نيابةً عنك، مما يُمكّنك من التركيز على عملك بشكل أفضل بدلاً من إصلاح أخطاء Windows 11.
![]()
![]()
![]()
![]()
![]()
![]()