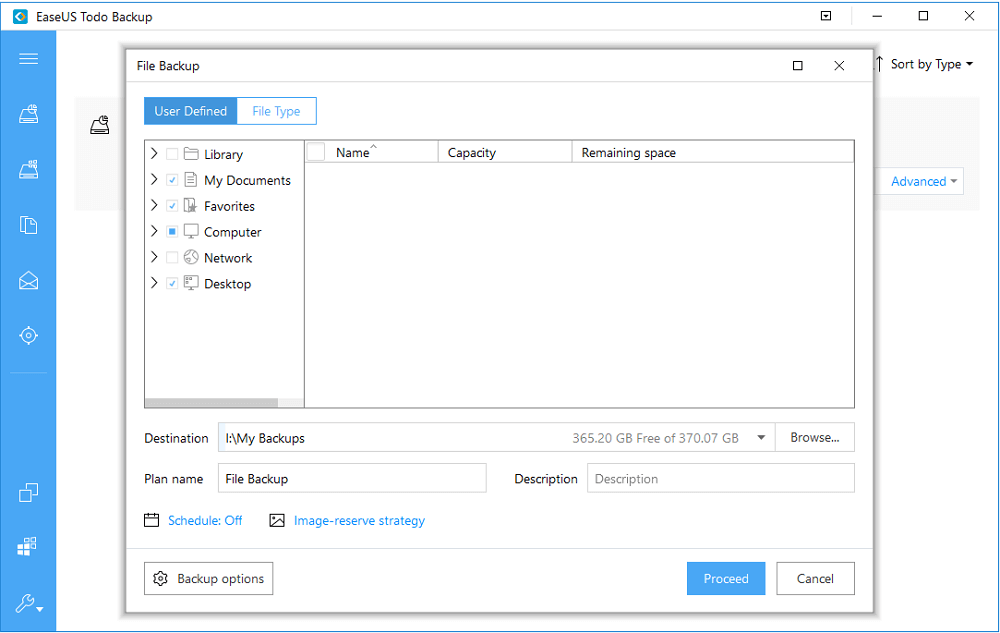![تنسيق بطاقة sd باستخدام cmd]()
كيفية تهيئة بطاقة SD باستخدام CMD على نظام Windows 2000 / XP / Vista
- . اضغط على ابدأ أو تشغيل.
- أكتب cmd وانقر على زر "موافق". سيؤدي هذا إلى تشغيل نافذة MS-DOS والموجه.
- أكتب format*: / fs: FAT32 أو NTFS (* يمثل حرف القرص الذي يتعرف به Windows على card)
- اضغط على رجوع واتبع التعليمات التي تظهر على الشاشة.
- بمجرد اكتمال العملية، اكتب EXIT.
محتوى الصفحة:
- كيفية تهيئة بطاقة SD باستخدام موجه الأوامر CMD
- كيفية تهيئة بطاقة SD باستخدام أداة تهيئة بطاقة SD
- كيفية تهيئة بطاقة SD باستخدام الأداة المدرجة في Windows
لماذا تقوم بتهيئة بطاقة SD
ماذا تفعل تهيئة بطاقة SD؟ في ظل العديد من الظروف، يحتاج المستخدمون إلى تهيئة بطاقة SD إلى نظام ملفات NTFS ، FAT32 ، أو exFAT من أجل استخدامها بشكل مناسب على جهاز معين، مثل الكاميرا الرقمية، الهاتف الذكي بنظام Android، وحدة التحكم في الألعاب، مشغل الموسيقى، أو الحاسوب المكتبي أو Mac. إضافةً إلى ذلك، بالنسبة لبطاقة ذاكرة SD التي بها مشاكل والتي تُظهر رسائل خطأ تتعلق بالتلف، العطب، وعدم إمكانية الوصول، عادةً ما تؤدي عملية التهيئة السريعة إلى إحياء البطاقة وإطالة عمرها!
بالمجمل، فيما يلي ثلاث طرق لتهيئة بطاقة SD من شأنها أن تساعد على تهيئة بطاقة SD دون عناء، بما في ذلك تهيئة بطاقة SD باستخدام CMD، وأداة تهيئة بطاقة SD خارجية المصدر، وأداة Windows المُساعدة في Windows 10, 8.1, 8, 7, XP أو Vista.
- مهم
- التهيئة هي عملية حذف جميع المعلومات وإعدادها كجهاز جديد تمامًا. لذا، قم بعمل نسخة احتياطية كاملة أولاً إن كنت تهتم بالبيانات.
كيفية تهيئة بطاقة SD باستخدام CMD على نظام Windows 10/8/7
Diskpart هي أداة مدرجة في Windows تقوم بإدارة الأقراص الصلبة لديك. يمكنك استخدامها لتهيئة القرص الصلب الداخلي أو الخارجي التالف أو المعطوب، قرص USB، أو بطاقة SD، وغيرها. هذه الطريقة تتطلب مستوى أعلى إلى حدٍ ما، ولا يوصى باستخدام أوامر Diskpart إن وجدت صعوبة في متابعة العملية بأكملها .
إن كنت لا تعرف أي شيء عن موجه الأوامر CMD، فإننا نوصي بطريقة خالية من المخاطر لتهيئة بطاقة SD لديك، وهي استخدام أداة تهيئة احترافية. لكن إن التزمت بهذه الطريقة، هيا نرى الشرح التفصيلي حول كيفية تهيئة بطاقة SD باستخدام موجه الأوامر CMD في Windows 10 أدناه.
الخطوة 1. أكتب cmd في صندوق البحث في نظام Windows 10، ستحصل بعدها على أفضل نتيجة بحث " موجه الأوامر". انقر بالزر الأيمن عليه واختر "تشغيل كمسؤول".
الخطوة 2. في موجه الأوامر، اكتب diskpart واضغط على إدخال.
الخطوة 3. أكتب list disk لإدراج كافة الأقراص المتاحة ثم اضغط على إدخال.
الخطوة 4. أكتب select disk + disk number (على سبيل المثال، اختر disk 2) لتحديد بطاقة SD التي تريد تهيئتها واضغط على إدخال.
الخطوة 5. أكتب list volume واضغط على إدخال.
الخطوة 6. أكتب select volume + volume number (على سبيل المثال، select volume 10) واضغط على إدخال.
الخطوة 7. أكتب format fs=ntfs (أو format fs = exfat) واضغط على إدخال لتهيئة القرص بنظام NTFS أو exFAT.
![تنسيق بطاقة sd باستخدام CMD]()
بعد ذلك، يمكنك المتابعة بكتابة create partition primary و assign a letter واكتب exit لإغلاق البرنامج عندما يقول DiskPart أنه قام بتهيئة وحدة التخزين بنجاح. إن قمت بتهيئة أقراص صلبة أخرى عن طريق الخطأ، فلا تقلق، يمكنك استخدام تطبيق استعادة بيانات قوي لاستعادة البيانات من قرص صلب مهيأ بسهولة.
إقرأ أيضًا: كيفية إصلاح بطاقة SD التالفة أو المتضررة دون فقد البيانات
كيفية تهيئة بطاقة SD باستخدام أداة تهيئة بطاقة SD
بالنسبة للمستخدمين الذين لا يستخدمون موجه الأوامر CMD أو يرغبون في استخدام طريقة بسيطة وآمنة، نوصي باستخدام أداة تهيئة بطاقة SD موثوقة من مصدر خارجي لتهيئة بطاقة ذاكرة تالفة أو معطوبة في Windows 10/8/7. يوفر برنامج EaseUS Partition Master العديد من مزايا إدارة الأقسام المجانية لمساعدة المستخدمين على تنظيم الأقراص الصلبة وتحسينها.
يمكنك استخدام هذه الأداة لتغيير حجم ونقل (على سبيل المثال، نقل المساحة من القرص D إلى القرص C)، دمج، ترحيل، ونسخ الأقراص أو الأقسام، والتحويل إلى قرص محلي، تغيير التسمية، إلغاء التجزئة، والتحقق من القسم واستكشافه، وغيرها الكثير.
لتهيئة بطاقة SD في نظام Windows 10 وجميع أنظمة التشغيل الأخرى، قم بتحميل وتثبيت مدير التقسيم المجاني على الحاسوب. ثم اتبع الخطوة السهلة لإتمام المهمة.
按钮标记
الخطوة 1. قم ببدء EaseUS Partition Master، وانقر بالزر الأيمن على القسم الموجود على القرص الصلب الخارجي أو قرص USB أو بطاقة SD التي تريد تهيئتها واختر "Format".
الخطوة 2. قم بتعيين علامة قسم جديدة، نظام الملفات (NTFS / FAT32 / EXT2 / EXT3) وحجم الكتلة للقسم المحدد، ثم انقر على "OK".
الخطوة 3. في نافذة التحذير، انقر على "OK" للمتابعة.
الخطوة 4. انقر على زر "Execute Operation" في الزاوية العلوية اليسرى لمراجعة التغييرات، ثم انقر على "Apply" لبدء تهيئة القرص الصلب الخارجي أو قرص USB أو بطاقة SD.
إن كانت بطاقة SD أكبر من 4 جيجابايت، فيمكنك فقط اختيار من بين أنظمة الملفات FAT32 ، NTFS ، EXT2 أو EXT3، وإن كان حجم القسم أصغر من 4 جيجابايت، فيمكنك اختيار FAT ، FAT32 ، NTFS ، EXT2 أو EXT3.
كيفية تهيئة بطاقة SD باستخدام أداة مدرجة في نظام Windows 10/8/7
بعيدًا عن الطريقتين السابقتين، يمكنك أيضًا استخدام أدوات Windows المُساعدة لتهيئة بطاقة SD. في هذا الجزء، سنوضح لك كيفية تهيئة بطاقة ذاكرة باستخدام خاصية التهيئة السريعة لـ Windows وإدارة الأقراص.
الطريقة 1: إجراء تهيئة بطاقة SD باستخدام مستكشف الملفات
عندما تحاول تهيئة بطاقة SD لديك في مستكشف ملفات Windows فمن المحتمل أن تواجه مشكلة "ويندوز غير قادر على عمل فورمات". في هذه الحالة، يمكنك محاولة حل المشكلة أو اختيار طرق أخرى للقيام بالمهمة. قم بتوصيل بطاقة SD بجهاز الحاسوب أولًا.
الخطوة 1. اضغط على مفتاحي "Windows + E" لفتح مستكشف Windows. انقر وافتح "جهاز الكمبيوتر" في نظام Windows 7 أو "هذا الحاسوب" في نظام Windows 10.
الخطوة 2. انقر بالزر الأيمن على بطاقة SD المتصلة واختر "تهيئة".
الخطوة 3. في نافذة التهيئة، سيُطلب منك تحديد نظام الملفات المطلوب، والذي تم تعيينه على NTFS أو FAT32 لبطاقات SD بسعة 32 جيجابايت و exFAT لبطاقات SD بسعة 64 جيجابايت.
الخطوة 4. انقر على "ابدأ".
![تنسيق بطاقة SD باستخدام مستكشف الملفات]()
الطريقة 2: إستخدم إدارة الأقراص لتهيئة بطاقة SD
الخطوة 1. انقر بالزر الأيمن على "جهاز الكمبيوتر" أو "هذا الحاسوب"، واختر الإدارة ثم إدارة الأقراص ضمن قسم "التخزين".
الخطوة 2. انقر بالزر الأيمن على قسم بطاقة SD واختر "تهيئة".
الخطوة 3. On the format window, check the box of في نافذة التهيئة، حدد مربع إجراء تهيئة سريعة، وبنفس الطريقة، تحتاج إلى اختيار نظام الملفات وحجم وحدة التخصيص.
الخطوة 4. انقر على "موافق".
![تنسيق بطاقة sd في إدارة الأقراص للويندوز]()
تلميحات إضافية - كيفية حماية بيانات بطاقة SD
يمكن إجراء التهيئة على بطاقة SD لعدة أسباب. تقوم بتهيئة بطاقة SD أو بطاقة ذاكرة لإزالة البيانات تمامًا عن بطاقة SD وعندما يتلف نظام الملفات عليها، أو يبدو أن بطاقة SD تالفة. مع ذلك، قد تفقد البيانات بعد عملية التهيئة. لحماية بيانات بطاقة SD، يجب أن تضع هذه الأشياء في الاعتبار.
تلميح 1. نسخ البيانات احتياطيًا قبل التهيئة
أفضل طريقة لتجنب المزيد من فقدان البيانات هي إجراء نسخ احتياطي للملفات بانتظام على جهاز تخزين مثل بطاقة SD. للقيام بذلك، يمكنك نسخ هذه الملفات يدويًا ولصقها من بطاقة SD إلى مكان آخر أو استخدام برامج النسخ الاحتياطي والاستعادة المجانية. يجعل برنامج النسخ الاحتياطي المجاني مثل EaseUS Todo Backup الأمر سهلًا لجدولة النسخ الاحتياطي وتشغيله بنشاط بينما تزداد البيانات يوميًا. في غضون 5 دقائق، يتم إعداد نظامك، ملفك، قرصك، أو قسمك بالكامل لإجراء نسخ احتياطي تلقائي، سواء كانت صورة واحدة أو القرص C بأكمله.
خطوات عمل نسخة احتياطية من بطاقة SD باستخدام EaseUS Todo Backup:
الخطوة 1: ابدأ برنامج EaseUS Todo Backup واختر "File" كوضع النسخ الاحتياطي.
قد يكون لديك قدر كبير من البيانات المهمة التي يجب حمايتها مع مرور الوقت، مثل المستندات والصور والموسيقى ومقاطع الفيديو، وما إلى ذلك. من الجيد دائمًا الاحتفاظ بنسخة احتياطية بشكل منتظم. يعد النسخ الاحتياطي للملفات أحد أفضل الخيارات بالنسبة لك للتغلب على فقدان البيانات المفاجئ.
الخطوة 2: حدد الملفات التي تريد نسخها احتياطيًا.
حدد الخيار الموجود في الزاوية العلوية اليسرى المسمى User Defined، يمكنك الاستعراض لإجراء نسخ احتياطي لنوع واحد أو بعض أنواع الملفات المحددة على حاسوبك أو جهاز التخزين الخارجي.
الخطوة 3: حدد وجهة لحفظ ملف النسخ الاحتياطي الخاص بك.
من الأفضل إنشاء ملف النسخ الاحتياطي في بعض وسائط التخزين الأخرى أو في قرص آخر. إن لم يكن بإمكانك ذلك، فقد يكون هناك خطر لتعطل ملف النسخ الاحتياطي أو إتلافه.
الخطوة 4: انقر على "Proceed" لتنفيذ عمليتك.
تلميح 2. أخرج البطاقة بأمان من الحاسوب
تمامًا مثل الأقراص الصلبة الخارجية الأخرى، وأقراص USB المحمولة، وبطاقات الذاكرة، يجب دائمًا إخراج بطاقة SD بأمان. وهذا يعني أنه لا يجب عليك إزالة البطاقة من الجهاز عندما لا يزال يتم الوصول إليها، مثل نقل البيانات أو قراءة البيانات، وما إلى ذلك.
تلميح 3. لا تستخدم بطاقة واحدة على العديد من الأجهزة
شيء مهم آخر هو عدم استخدام بطاقة ذاكرة واحدة على العديد من الأجهزة المختلفة. قد تعمل الأجهزة المختلفة بأنظمة ملفات مختلفة، والتي قد تكون غير متوافقة مع ما تم تهيئة بطاقة الذاكرة به. في هذه الحالة، تميل البطاقة إلى التلف مامًا. لذلك، لا تستخدم بطاقة SD أو قرص USB أو بطاقة ذاكرة واحدة على العديد من الأجهزة.
تلميح 4. توقف عن استخدام بطاقة SD عند حدوث أي أخطاء
بمجرد ظهور أخطاء في بطاقة SD مثل "لم يتم اكتشاف بطاقة SD"، أو "القرص محمي ضد الكتابة"، توقف عن استخدام بطاقة SD على الفور. عدا ذلك، قد يحدث المزيد من الضرر للبطاقة دون أن تعلم.
الملخص
لقد تعلمت كيفية تهيئة بطاقة SD باستخدام موجه الأوامر CMD مع أوامر Diskpart وبرنامج EaseUS Partition Master وأدوات Windows. إن لم تكن معتادًا على CMD أو إن كان Windows لا يعمل بسلاسة، يمكنك تهيئة بطاقة الذاكرة لديك باستخدام EaseUS Partition Master. كما ذكرنا سابقًا، إلى جانب تهيئة الأقسام، يدعم برنامج إدارة الأقراص المختص هذا العديد من الخيارات الأساسية والمتقدمة، مثل التحويل من FAT إلى NTFS، والتحويل من MBR إلى GPT، وترحيل نظام التشغيل إلى SSD أو HDD، والمزيد. جربه وستجده مفيدًا جدًا.
按钮标记
أسئلة ذات صلة حول تهيئة بطاقة SD باستخدام CMD (أسئلة شائعة)
يطرح الأشخاص هذه الأسئلة أيضًا بعد تهيئة بطاقة SD. يمكنك قراءتها واحدًا تلو الأخر إن كنت لا تزال تواجه مشكلة.
كيف يمكنني تهيئة بطاقة الذاكرة لدي باستخدام موجه الأوامر CMD؟
لتهيئة بطاقة SD باستخدام diskpart:
الخطوة 1. ابدأ موجه الأوامر بكتابة "CMD" في صندوق البحث، وانقر بالزر الأيمن على البرنامج واختر "تشغيل كمسؤول".
الخطوة 2. في موجه الأوامر، اكتب diskpart واضغط على إدخال.
الخطوة 3. اكتب list disk لإدراج كافة الأقراص المتاحة ثم اضغط على إدخال.
الخطوة 4. اكتب select disk + disk number (على سبيل المثال، حدد disk 2) لتحديد بطاقة SD التي تريد تهيئتها واضغط على إدخال.
الخطوة 5. اكتب list volume واضغط على إدخال.
الخطوة 6. اكتب select volume + volume number (على سبيل المثال، حدد المجلد 10) واضغط على إدخال.
الخطوة 7. اكتب format fs = ntfs (أو format fs = exfat) واضغط على إدخال لتهيئة القرص بنظام NTFS أو exFAT.
كيف يمكنني تهيئة بطاقة SD تالفة؟
في الخطوات التالية، سنخبرك بكيفية تهيئة بطاقة SD أو قرص محمول تالفة:
الخطوة 1. افتح جهاز الكمبيوتر أو هذا الحاسوب.
الخطوة 2. انقر بالزر الأيمن على بطاقة SD أو قرص USB التالف.
الخطوة 3. انقر على "تهيئة" في القائمة المنسدلة.
الخطوة 4. انقر على استعادة الإعدادات الافتراضية للجهاز في النافذة المنبثقة.
الخطوة 5. انقر على "ابدأ" لبدء عملية التهيئة.
كيف أقوم بتهيئة قرص محمول باستخدام موجه الأوامر؟
الخطوة 1. في Windows 10، اكتب cmd في صندوق البحث. انقر بالزر الأيمن على موجه الأوامر واختر تشغيل كمسؤول.
الخطوة 2. في نافذة موجه الأوامر، اكتب diskpar واضغط على إدخال.
الخطوة 3. أكتب list disk واضغط على إدخال. وفقًا لمعلومات list disk، تحقق من القرص الذي يمثل قرص USB المحمول - على سبيل المثال، القرص 2.
الخطوة 4. الآن أكتب select disk 2 واضغط على إدخال.
الخطوة 5. أكتب clean. انتظر بعض الوقت لمحو القرص.
الخطوة 6. أكتب create partition primary واضغط على إدخال.
الخطوة 7. أكتب format fs=ntfs واضغط على إدخال. إن كنت تفضل صيغ نظام الملفات الأخرى، فقم بتغيير الأمر NTFS إلى الصيغ المطلوبة مثل FAT32 و exfat وما إلى ذلك.
الخطوة 8. أكتب assign لإنشاء حرف قرص للقرص المحمول.