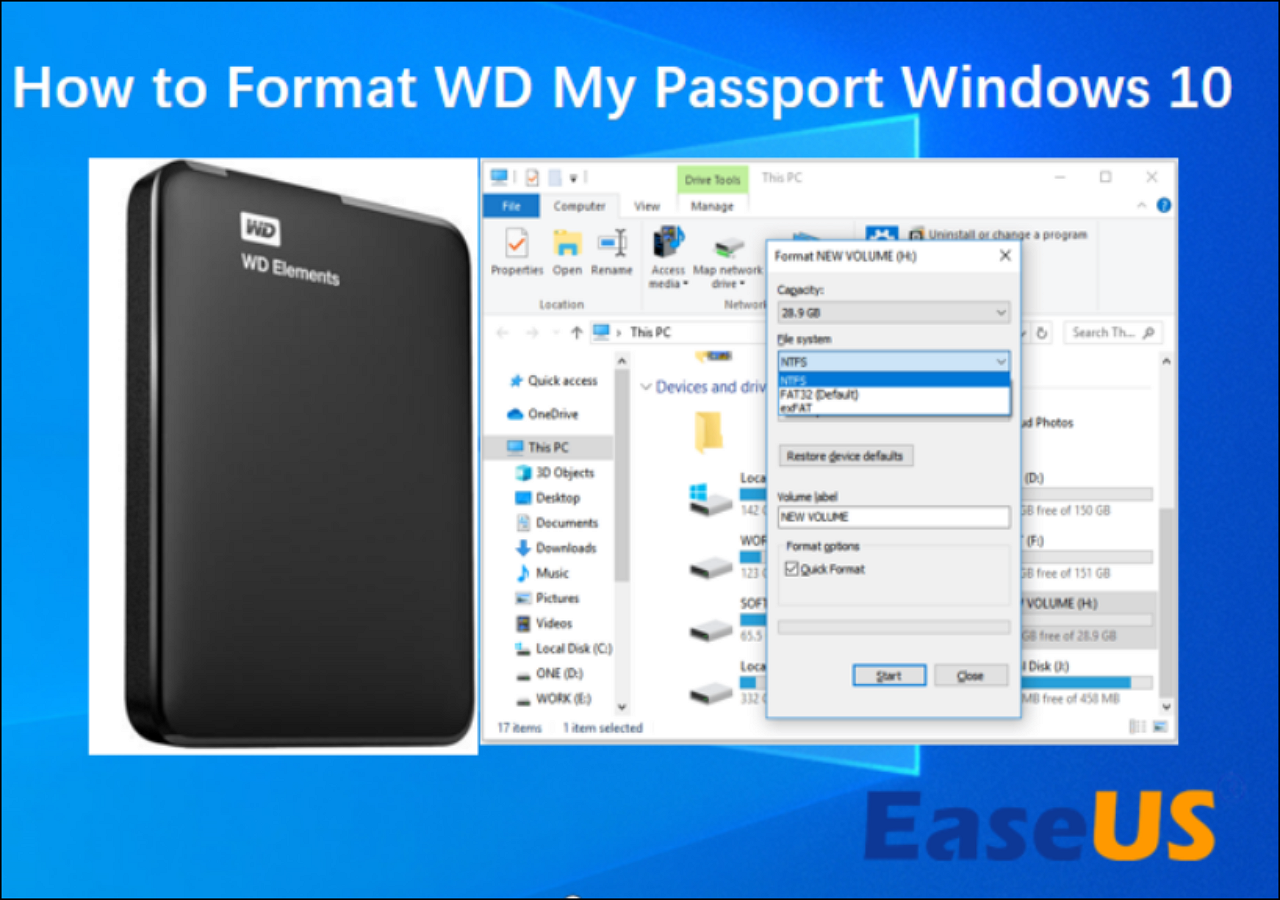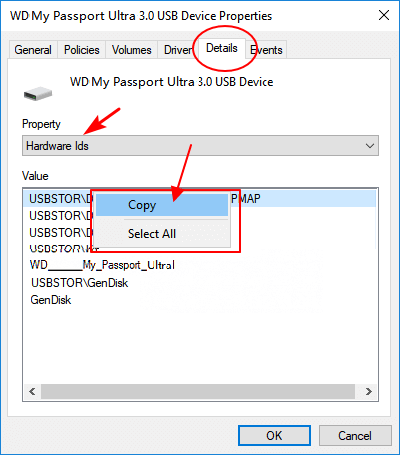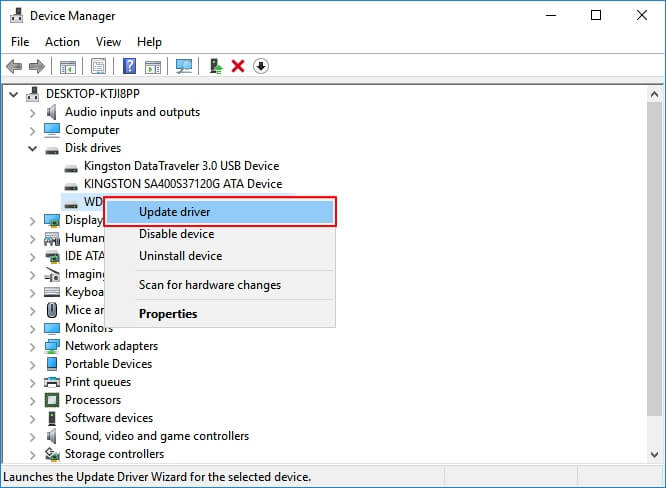![WD My Passport Ultra لا يظهر]()
عندما لا يظهر محرك الأقراص الثابت WD My Passport Ultra أو محرك الأقراص الثابت الخارجي، فلن تتمكن من الوصول إلى محرك الأقراص على جهاز الكمبيوتر الخاص بك أو استخدامه.
لكن لا تقلق. اتبع هذا الدليل؛ ستتعلم بنفسك أسباب مشكلة عدم ظهور القرص الصلب الخارجي WD Passport Ultra وإصلاحها:
| ⚙️المستوى المعقد
|
منخفض، مبتدئين |
| ⏱️المدة
|
3-5 دقائق |
| 💻ينطبق على
|
إصلاح أخطاء عدم اكتشاف WD My Passport Ultra |
| 🧩التحضيرات
|
كمبيوتر شخصي يعمل بنظام Windows، WD My Passport، كابل USB، برنامج EaseUS Partition Master |
| 🧰 مراحل
|
المرحلة 1. التحقق من حالة القرص الصلب الخارجي WD
المرحلة الثانية. إصلاح مشكلة عدم ظهور القرص الصلب الخارجي WD My Passport
|
| ✏️ إصلاحات
|
|
قد يكون الأمر مزعجًا إذا لم يتم اكتشاف جهاز WD My Passport على جهاز كمبيوتر يعمل بنظام Windows، مما يُسبب مشاكل للعديد من المستخدمين. هناك حالة حقيقية:
جواز سفري لا يظهر في مستكشف الملفات. مرحبًا بالجميع، لقد حصلت على جواز سفر ويسترن ديجيتال الخاص بصديقي، والذي توقف عن الظهور في مستكشف الملفات. ماذا أفعل لحل هذه المشكلة؟ - Reddit
لحسن الحظ، يُقدّم برنامج EaseUS أفضل أداة لإصلاح WD My Passport، ويُقدّم لك في هذه المقالة 6 حلول فعّالة لإصلاح مشكلة عدم ظهور WD Passport في مستكشف الملفات. لإصلاح خطأ "لم يتم اكتشاف WD My Passport"، عليك اتباع خطوتين. أولاً، لنبدأ بفحص حالة القرص الصلب الخارجي WD الخاص بك لإيجاد الحل الأمثل. شارك هذا الدليل مع الآخرين إذا وجدته مفيدًا.
الجزء 1. التحقق من حالة القرص الصلب الخارجي WD في إدارة الأقراص
قم بتوصيل القرص الصلب الخارجي WD بجهاز الكمبيوتر عبر كابل USB. إذا لم يظهر WD Passport في مستكشف الملفات، فاتبع الخطوات التالية للتحقق من حالة القرص الصلب الخارجي WD في إدارة الأقراص:
الخطوة 1. اضغط على مفتاحي Windows + R، واكتب diskmgmt.msc في مربع التشغيل، ثم انقر فوق "موافق".
![فتح إدارة الأقراص]()
الخطوة 2. في إدارة الأقراص، حدد موقع محرك الأقراص الصلبة الخارجي WD وتحقق من حالته.
إذا لم يظهر WD Passport في إدارة الأقراص، فتابع القراءة للحصول على إصلاحات أخرى.
الجزء الثاني. إصلاح مشكلة عدم ظهور القرص الصلب الخارجي WD My Passport
تحقق من حالة عدم ظهور القرص الصلب الخارجي WD My Passport Ultra أو عدم اكتشافه، واتبع الخطوات الصحيحة لإصلاحه. من بين الحلول الستة، عادةً ما يعمل الحلان 1 و2 بشكل جيد عند اكتشاف القرص الصلب، لأن القطاعات التالفة وتلف نظام الملفات هما السببان الشائعان. لذا، إذا تأكدت من عدم وجود أخطاء في مكونات جهازك، فانتقل إلى الحلين 1 و2 للتجربة.
الإصلاح 1. التحقق من نظام الملفات التالف/القطاع التالف على قرص WD غير المكتشف وإصلاحه
ينطبق على: إصلاح محرك الأقراص الصلبة الخارجي WD passport الذي لا يظهر في نظام التشغيل Windows 11/10 بسبب خطأ في نظام الملفات أو القطاعات التالفة.
إذا كانت ملفات النظام تالفة أو كان جهاز WD يحتوي على قطاعات تالفة، فقد يكتشفها نظام إدارة الأقراص في Windows على أنها "*Others" أو RAW. قد لا يتمكن جهاز الكمبيوتر من اكتشافها حتى من خلال مستكشف الملفات.
يُمكن لبرنامج إدارة أقسام EaseUS، مع ميزة فحص نظام الملفات، أن يُساعدك. إذا اكتشف نظام إدارة الأقراص لديك المشكلة، يُمكنك استخدام هذه الأداة لإصلاح نظام الملفات التالف والقطاعات التالفة على القرص الصلب WD.
اتبع الخطوات التالية لمعرفة كيفية إصلاح ملفات النظام التالفة والقطاعات التالفة على جهاز WD:
بعد ذلك، يمكنك فحص القرص. إذا كانت ملفاتك مفقودة، فانتقل إلى الجزء 3 واستخدم برنامج استعادة بيانات موثوقًا لاستعادة جميع بيانات القرص الصلب الخارجي WD.
الإصلاح 2. إضافة حرف محرك أقراص جديد لإظهار محرك الأقراص الصلبة الخارجي WD Passport
ينطبق على: إصلاح عدم ظهور القرص الصلب الخارجي WD passport بسبب تعارض حرف محرك الأقراص.
إذا ظهر القرص الصلب لديك كـ "مجلد جديد" بدون حرف محرك أقراص في إدارة الأقراص، فلن يظهر في مستكشف الملفات. لا تقلق.
يمكنك تغيير أو إضافة حرف محرك أقراص جديد لجعل جواز سفر WD قابلاً للاكتشاف والوصول إليه مرة أخرى على جهاز كمبيوتر يعمل بنظام Windows:
الخطوة 1. اضغط على مفتاحي Win + R، واكتب diskmgmt.msc في مربع الحوار "تشغيل"، ثم انقر فوق "موافق" لفتح إدارة الأقراص.
الخطوة 2. انقر بزر الماوس الأيمن على محرك الأقراص WD، الذي لم يظهر، واختر "تغيير حرف محرك الأقراص والمسارات...".
![تغيير حرف برنامج تشغيل جهاز WD.]()
الخطوة 3. انقر فوق "إضافة"، ثم حدد حرف محرك أقراص جديد لتعيينه إلى محرك الأقراص الخارجي WD، ثم انقر فوق "موافق".
إذا كان محرك أقراص WD مُخصصًا لحرف، فانقر على "تغيير" لاختيار حرف آخر. بعد ذلك، أعد تشغيل الكمبيوتر وتحقق من إمكانية الوصول إلى محرك الأقراص الصلبة الخارجي WD في مستكشف ملفات Windows. عند عرض محرك الأقراص، يمكنك أيضًا استخدام مستكشف الملفات أو طرق أخرى لتهيئته. إذا كنت مهتمًا بهذا، فانقر على الرابط أدناه:
الحل 3. قم بتوصيل WD My Passport في منتصف منفذ USB
هذه الطريقة أشبه بحل مؤقت. وفقًا لتعليق أحد المستخدمين على أحد المنتديات، تعرّف جهاز الكمبيوتر الخاص به بنجاح على القرص الصلب الخارجي بهذه الطريقة "الغريبة". إليك الطريقة.
الخطوة 1. قم بتوصيل كابل USB في منتصف منافذ USB الموجودة بجهاز الكمبيوتر الخاص بك.
الخطوة 2. انتظر حتى يظهر القرص الصلب WD في مستكشف الملفات.
الخطوة 3. عندما ترى القرص الصلب، ادفع USB بالكامل إلى داخل منفذ USB.
قد يبدو الأمر غير منطقي، لكن الكثيرين حلّوا مشاكلهم بهذه الحيلة. جرّبها!
الحل رقم 4. جرب كابل/منفذ USB أو جهاز كمبيوتر مختلفًا
إذا واجهت خطأ عدم ظهور جواز السفر WD، فيمكنك أيضًا القيام بالأمرين التاليين:
- تحقق من الكابل: قد تُسبب الكابلات المعيبة أو غير المتوافقة مشاكل في الاتصال. تأكد من استخدام كابل USB الأصلي المرفق مع محرك أقراص My Passport.
- جرّب منفذًا آخر: قد يكون أحد المنافذ معطلاً. جرّب توصيل القرص الصلب بمنفذ USB آخر في حاسوبك المحمول!
عندما لا يظهر محرك الأقراص الثابت WD في مستكشف الملفات أو إدارة الأقراص، يمكنك محاولة تغيير كابل USB، أو تجربة منفذ USB آخر، أو جهاز كمبيوتر جديد لمعرفة ما إذا كان يمكن قراءة محرك الأقراص أم لا.
الخطوة 1. قم بتبديل منفذ/كابل USB وتوصيله بالكمبيوتر.
إذا كان من الممكن قراءة القرص الصلب عبر كابل USB جديد أو على جهاز كمبيوتر جديد، فهو يعمل بشكل جيد. المشكلة تكمن في كابل USB.
الخطوة 2. أعد توصيل محرك أقراص WD عبر موزع USB جديد أو بجهاز كمبيوتر جديد.
- إذا ظهر محرك أقراص WD Passport، فهذا يعني أن موزع USB التالف هو الذي يمنع ظهور محرك أقراص WD.
- إذا لم يتم اكتشاف جواز سفر WD على جهاز الكمبيوتر الحالي أو الجديد، فاستبدل محرك أقراص WD بآخر جديد.
الإصلاح 5. تحديث برنامج تشغيل جهاز WD الخارجي وإعادة تثبيت وحدات تحكم BUS
عندما لا يعمل محرك أقراص WD Passport، فقد يكون السبب هو برامج تشغيل الجهاز القديمة. لذا، فإن أفضل طريقة هي تحديث برنامج التشغيل عبر المسارات الثلاثة التالية:
#1. تنزيل وتثبيت برنامج تشغيل جهاز WD:
الخطوة 1. قم بتوصيل محرك الأقراص الصلبة الخارجي WD الذي به المشكلة بجهاز الكمبيوتر الخاص بك.
الخطوة 2. انقر بزر الماوس الأيمن على أيقونة Windows وحدد "إدارة الأجهزة".
الخطوة 3. ابحث عن برامج تشغيل الأقراص والأجهزة المحمولة ووحدات التحكم التسلسلية العالمية USB أو الأجهزة الأخرى وقم بتوسيعها.
تأكد من ظهور محرك الأقراص الصلبة الخارجي WD كجهاز "غير معروف".
الخطوة 4. انقر بزر الماوس الأيمن على محرك الأقراص الصلبة الخارجي WD غير المعروف أو الذي لا يعمل، ثم حدد "خصائص".
الخطوة 5. انتقل إلى علامة التبويب "التفاصيل" وقم بتعيين الخاصية على "معرفات الأجهزة".
الخطوة 6. انقر بزر الماوس الأيمن فوق القيمة العلوية وانقر فوق "نسخ".
![تحديث برنامج تشغيل جهاز WD.]()
الخطوة 7. ألصقه في المتصفح وابحث عن برنامج تشغيل الجهاز الصحيح.
الخطوة 8. ابحث عن برنامج تشغيل جهاز WD الصحيح وقم بتنزيله وتثبيته على جهاز الكمبيوتر الخاص بك.
بعد ذلك، أعد تشغيل الكمبيوتر. وسيعمل كل شيء على ما يرام مع محرك أقراص WD My Passport Ultra.
#2. تحديث برنامج تشغيل جهاز WD من إدارة الأجهزة:
الخطوة 1. انقر بزر الماوس الأيمن على أيقونة Windows وحدد "إدارة الأجهزة".
الخطوة 2. قم بتوسيع "إدارة الأجهزة" وانقر بزر الماوس الأيمن فوق محرك الأقراص WD My Passport Ultra.
الخطوة 3. حدد "تحديث برنامج التشغيل".
![تحديث برنامج تشغيل جهاز WD]()
الخطوة 4. حدد "البحث تلقائيًا عن برنامج التشغيل المحدث" وانتظر حتى تكتمل العملية.
#3. إلغاء تثبيت/إعادة تثبيت وحدات تحكم USB
عندما تصبح وحدات تحكم ناقل USB العالمية قديمة، فقد يمنع ذلك أيضًا اكتشاف جواز سفر WD أو ظهوره. لذا، يمكنك محاولة إلغاء تثبيت وحدات تحكم USB وإعادة تثبيتها:
الخطوة 1. انقر بزر الماوس الأيمن على أيقونة Windows وحدد "إدارة الأجهزة".
الخطوة 2. قم بتوسيع وحدات تحكم الناقل التسلسلي العالمي، ثم انقر بزر الماوس الأيمن على وحدات تحكم USB الخاصة بمحرك الأقراص WD، ثم حدد "إلغاء تثبيت الجهاز".
![أعد تثبيت وحدات تحكم WD USB لجعلها تعمل مرة أخرى.]()
كرر ذلك لإلغاء تثبيت كل وحدة تحكم USB واحدة تلو الأخرى.
الخطوة 3. أعد تشغيل الكمبيوتر، وسوف يقوم Windows تلقائيًا بإعادة تثبيت وحدات التحكم USB الخاصة بمحرك الأقراص WD الخاص بك.
بعد ذلك، سوف تكون قادرًا على زيارة البيانات المحفوظة على محرك الأقراص WD Passport Ultra الخاص بك والوصول إليها بشكل طبيعي بحلول ذلك الوقت.
- ملاحظة:
- إذا كان محرك الأقراص الصلبة الخارجي WD لا يزال لا يظهر في كل من مستكشف الملفات وإدارة الأقراص بعد تجربة كل هذه الحلول، فأرسل محرك الأقراص الخاص بك للإصلاح كما هو موضح في الإصلاح 3 .
الحل 6. أرسل قرص WD الصلب الخارجي "غير معروف" وغير المكتشف للإصلاح
إذا ظهر القرص الصلب الخارجي WD الخاص بك على أنه "غير معروف" في إدارة الأقراص، فإن آخر شيء يمكنك تجربته هو إرسال القرص للإصلاح.
لديك خياران لهذه المشكلة:
- الخيار 1. بعد انتهاء الضمان: إرسال القرص الخارجي WD للإصلاح في مركز إصلاح محلي
- الخيار 2. ضمن الضمان: إعادة القرص الخارجي WD إلى الشركة المصنعة له
هل هذا القسم مفيد؟ إذا تمكنت من حل مشكلتك باستخدام هذه الطرق، شارك هذه المقالة لتستفيد أكثر.
الجزء 3. إزالة البيانات من القرص الخارجي WD وتهيئته ليعمل مرة أخرى
إذا ظهر القرص الصلب WD، يمكنك الوصول إليه مرة أخرى. اتبع الدليل الأخير في هذا الجزء لحماية ملفاتك بالكامل وجعل القرص الصلب الخارجي WD صالحًا لحفظ البيانات وتحريرها مرة أخرى.
#1. انسخ بياناتك من القرص الصلب الخارجي WD
فيما يلي طريقتان يمكنك من خلالهما الحصول على الملفات بالكامل من محرك الأقراص الثابت الخارجي WD الخاص بك:
- 1. افتح البيانات وانسخها من القرص الصلب WD إلى جهاز تخزين آخر كنسخة احتياطية.
- 2. استعادة الملفات المفقودة من محرك الأقراص WD باستخدام برنامج استعادة الملفات EaseUS.
يرجى ملاحظة أنه إذا فقدت بعض الملفات القيّمة أثناء العملية، فلا تقلق. يمكن لبرنامج استعادة الملفات الاحترافي فحص ملفاتك واستعادتها في ثلاث خطوات:
الخطوة 1. اختر القرص الصلب الخارجي وقم بفحصه
- قم بتنزيل برنامج EaseUS Data Recovery وتثبيته على جهاز الكمبيوتر الشخصي أو الكمبيوتر المحمول لديك.
- قم بتوصيل القرص الصلب الخارجي بالكمبيوتر الخاص بك.
- شغّل معالج استعادة البيانات EaseUS، واختر القرص الصلب الخارجي من قائمة الأقراص الصلبة الخارجية. ثم انقر على "البحث عن البيانات المفقودة".
الخطوة 2. التحقق من نتائج المسح
- سيقوم برنامج استعادة البيانات EaseUS على الفور بفحص محرك الأقراص المحدد بحثًا عن كافة البيانات، بما في ذلك البيانات المحذوفة والتالفة والموجودة.
- يمكنك استخدام ميزة التصفية لتحديد موقع الملفات من نوع واحد بسرعة، مثل الصور، وWord، وExcel، وPDF، ومقاطع الفيديو، ورسائل البريد الإلكتروني، وما إلى ذلك.
الخطوة 3. معاينة البيانات واستردادها
- انقر نقرًا مزدوجًا فوق ملف من نتائج المسح الضوئي لمعاينته.
- اختر الملفات التي تريدها ثم انقر فوق "استرداد".
- حدد محركًا مختلفًا لحفظ الملفات المستردة بدلاً من المحرك الأصلي.
💡نصيحة: يمكنك استعادة البيانات الموجودة على الأقراص المحلية، ومحركات الأقراص الصلبة الخارجية، وكذلك التخزين السحابي.
تذكر أن تقوم بحفظ الملفات المستردة في موقع آمن آخر ثم انتقل إلى الدليل التالي لتهيئة محرك الأقراص الصلبة الخارجي WD My Passport الخاص بك ليصبح قابلاً للاستخدام مرة أخرى.
#2. تهيئة القرص الصلب الخارجي WD ليكون صالحًا للاستخدام
هنا، يمكنك أيضًا الاستعانة ببرنامج EaseUS Partition Master. تهيئة القرص سهلة وفعالة:
الخطوة 1. قم بتشغيل EaseUS Partition Master، ثم انقر بزر الماوس الأيمن على القسم الموجود على القرص الصلب الخارجي/بطاقة USB/SD الذي تريد تنسيقه واختر خيار "تنسيق".
الخطوة 2. قم بتعيين تسمية قسم جديدة، ونظام الملفات (NTFS/FAT32/EXT2/EXT3/EXT4/exFAT)، وحجم المجموعة للقسم المحدد، ثم انقر فوق "موافق".
الخطوة 3. في نافذة التحذير، انقر فوق "نعم" للمتابعة.
الخطوة 4. انقر فوق الزر "تنفيذ مهمة واحدة" في الزاوية العلوية اليسرى لمراجعة التغييرات، ثم انقر فوق "تطبيق" لبدء تهيئة محرك الأقراص الصلبة الخارجي/USB/بطاقة SD.
بعد ذلك، يمكنك حفظ البيانات على القرص الصلب الخارجي WD مرة أخرى. قد يرغب بعضكم أيضًا في معرفة سبب عدم ظهور القرص الصلب الخارجي WD على جهاز الكمبيوتر. تابع القراءة واطلع على المزيد.
لماذا لا يظهر جواز سفر WD الخاص بي؟
استشرنا العديد من المستخدمين ذوي الخبرة وخبراء تكنولوجيا المعلومات، وتوصلنا إلى الأسباب التالية. تحقق من سبب عدم ظهور القرص الصلب الخارجي WD Passport Ultra لديك:
- 1. منفذ USB/كابل معيب أو موزع USB تالف في جهاز الكمبيوتر
- 2. نظام الملفات التالف أو القطاعات التالفة تجعل محرك الأقراص WD غير قابل للقراءة
- 3. لم يتم تعيين حرف محرك أقراص لمحرك أقراص WD Passport
- 4. برنامج تشغيل محرك الأقراص WD قديم
- 5. برامج تشغيل وحدة تحكم USB العالمية قديمة
قد تؤدي هذه الأسباب أيضًا إلى تعطل بعض أجهزتك الأخرى، مثل:
إذًا، كيف يمكنك إصلاح هذه الأخطاء وإعادة ظهور القرص الصلب الخارجي WD Passport Ultra على جهاز الكمبيوتر الخاص بك؟ اتبع التعليمات المذكورة أعلاه للتخلص من هذه المشكلة فورًا.
اجعل محرك الأقراص الصلبة الخارجي WD الخاص بك يظهر ويعمل الآن
في هذه الصفحة، شرحنا سبب عدم ظهور محرك الأقراص الصلبة الخارجي WD My Passport Ultra على جهاز الكمبيوتر الذي يعمل بنظام Windows وقدمنا لك 6 إصلاحات عملية يمكنك اتباعها لجعل محرك الأقراص يظهر مرة أخرى.
كمبتدئ، ننصحك باتباع الدليل كاملاً خطوة بخطوة. هذه الحلول تُحلّ المشكلة نفسها على جميع أنواع محركات الأقراص الصلبة الخارجية والداخلية ومنافذ USB وبطاقات SD.
الآن، حان دورك. اتخذ خطوات لإصلاح مشكلة عدم ظهور بياناتك على القرص الصلب الخارجي WD، واجعله يعمل مجددًا دون فقدان أي بيانات.
الناس يسألون أيضا
للمزيد من المعلومات حول جواز سفر WD، راجع الأسئلة والأجوبة أدناه. ستجد إجابة شافية.
1. WD My Passport لا يظهر على جهاز Mac
إذا كنت تواجه مشكلة مشابهة لعدم ظهور محرك الأقراص الصلبة الخارجي أو الداخلي WD My Passport على جهاز Mac، فيمكنك تجربة النصائح التالية المدرجة هنا للحصول على المساعدة: (بعضها مشابه كما هو موضح في هذه الصفحة)
- #1. أعد توصيل WD Passport بجهاز Mac
- #2. تغيير حرف محرك أقراص WD Passport
- #3. إعادة تثبيت WD Passport على جهاز Mac
- #4. تحديث برنامج تشغيل محرك أقراص WD Passport
- #5. تهيئة WD My Passport على جهاز Mac
2. كيفية استخدام WD Passport على Windows 10؟
بالنسبة إلى WD Passport الجديد: قم بتوصيل Passport بجهاز كمبيوتر يعمل بنظام Windows 10 > افتح إدارة الأقراص وقم بتهيئة القرص > قم بإنشاء قسم جديد على محرك أقراص WD Passport.
لجهاز WD Passport مستعمل: وصّله بنظام Windows 10 > افتحه في مستكشف الملفات لاستخدامه. إذا كنت بحاجة إلى مساحة إضافية، فاحذف بعض الملفات غير الضرورية لتوفير مساحة.
3. لماذا لا يظهر القرص الصلب الخارجي الخاص بي؟
بناءً على ذلك، قد تؤدي أسباب عديدة إلى عدم ظهور القرص الصلب الخارجي. إليك قائمة بأهم هذه الأسباب:
- لم يتم توصيل القرص الصلب الخارجي بالكمبيوتر بشكل صحيح
- كابل USB أو موزع USB معيب
- لم يتم تهيئة القرص الصلب الخارجي
- لا يحتوي القرص الصلب الخارجي على وحدة تخزين
- القرص الصلب الخارجي ليس له حرف محرك أقراص
- يحتوي القرص الصلب الخارجي على خطأ في نظام الملفات أو قطاعات تالفة أو فيروس
للحصول على الحل، اتبع الخطوات التالية: عدم ظهور محرك الأقراص الصلبة الخارجي/الداخلي في نظام التشغيل Windows 10/8/7.
![]()
![]()
![]()
![]()
![]()
![]()