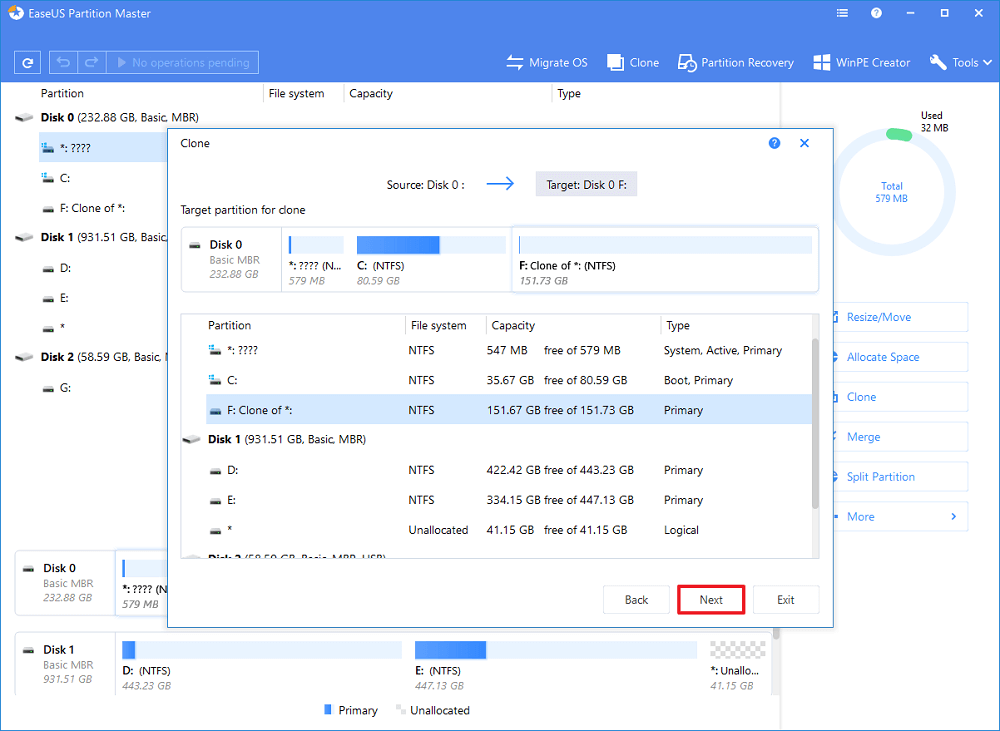سنعرف من خلال هذه المقالة على أفضل أداة احترافية مجانية لمساعدتك في إدارة القرص الصلب على نظام التشغيل الويندوز 10/8/7 / Vistaبكل سهولة ، يمكنك إعادة ترتيب الأقسام الخاصة بك بالترتيب الصحيح ، وتسريع نظام التشغيل للحصول على أداء أفضل :
# 1. أداة إدارة الأقراص على الويندوز – Disk Management.
1. تمديد ، تقليص ، حذف ، إنشاء وحدة تخزين.
2. إلغاء التقسيم.
3. تحويل القرص إلى ديناميكي.
# 2. إدارة إدارة الأقراص من EaseUS – EaseUS Partition Master.
1. تمديد ، تقليص ، حذف ، إنشاء وحدة تخزين.
2. تحويل القرص إلى ديناميكي أو أساسي ، GPT أو MBR.
3. استنساخ الأقسام ، استنساخ القرص الصلب.
والمزيد...
هل تتلقى التحذير - "عذرًا ، لقد نفدت المساحة لديك - Sorry, you are running out of space"؟ كلما أردت تثبيت أو (تشغيل) ألعابك المفضلة أو بعض البرامج الأخرى ، قد يجعلك هذا الإطار الصغير في حيرة من أمرك ، تتسأل عما هو المشكل ؟ وكيف يمكنك إصلاحه ؟ لا تقلق ! سنتعرف من خلال هذه المقالة على إثنين من أفضل الأدوات لمساعدتك في إصلاح مشكل القرص ، الأداة المضمنة في نظام التشغيل الويندوز و برنامج EaseUS Partition Master من شركة EaseUS.
أداة إدارة الأقراص على الويندوز ، هي عبارة عن أداة مساعدة على نظام التشغيل لأداء المهام المتعلقة تمديد ، تقليص ، حذف ، إنشاء وحدة بكل سهولة ، أما برنامج EaseUS Partition Master فهو الأخر عبارة عن أداة مجانية خارجية احترافية لإدارة الأقراص الصلبة على الويندوز تمكنك من إنشاء أقسام وتغيير حجمها ونسخها ونقلها ودمجها وتنسيقها ، وغير ذلك الكثير...
محتوى المقالة :
كيفية إدارة الأقراص على الويندوز باستخدام الأداة إدارة الأقراص المدمجة في الويندوز.
كيفية إدارة الأقراص على الويندوز باستخدام برنامج EaseUS Partition Master.
دليل المستخدم لبرنامج EaseUS Partition Master.
أدوات أخرى لإدارة الأقراص.
سؤال جواب.
كيفية إدارة الأقراص على الويندوز باستخدام الأداة إدارة الأقراص المدمجة في الويندوز.
يحتوي جهاز الكمبيوتر الخاص بك على أداة مدمجة على نظام التشغيل الويندوز لمساعدتك في إدارة القرص الصلب وتحسين أداء مهام تخزين متقدمة ، بما في ذلك تهيئة قرص جديد وتقليص وحدة التخزين الأساسية وتوسيع الحجم الأساسي وتهيئة وحدة تخزين وحذف وحدة تخزين أساسية وتغيير حرف محرك الأقراص والمسارات وإلى ما غير ذلك.
كيفية استخدام إدارة الأقراص.
الخطوة 1. أفتح إدارة الأقراص.
على الويندوز 8/10: أنقر بزر الفأرة الأيمن على زر ابدأ "Start" على الويندوز واختر "إدارة الأقراص - Disk Management".
يمكنك أيضًا تجربة مجموعة الاختصار Win + X على لوحة المفاتيح ، ثم النقر فوق "إدارة الأقراص - Disk Management" لفتحها.
![واجهة إدارة القرص ويندوز 8/10]()
في الويندوز Vista / 7: ما عليك سوى النقر بزر الفأرة الأيمن على الكمبيوتر واختيار "إدارة - Manage" ، ثم النقر فوق "إدارة الأقراص - Disk Management".
![ويندوز 7 واجهة إدارة القرص]()
الخطوة 2. إدارة القرص الصلب في إدارة الأقراص.
إنشاء قسم جديد : أنقر بزر الفأرة الأيمن فوق مساحة غير مخصصة وحدد "وحدة تخزين بسيطة جديدة - New Simple Volume" وأكمل العملية.
![خلق حجم]()
تقليص الحجم : أنقر بزر الفأرة الأيمن على الحجم المستهدف وحدد "تقليص الحجم - Shrink Volume"، ثم اضبط الحجم الذي تريد تقليصه.
![تقليص التقسيم]() Extend Volume".
Extend Volume".
![توسيع الحجم]()
تنسيق وحدة التخزين : أنقر بزر الفأرة الأيمن فوق القسم الهدف وحدد "تنسيق - Format" ، قم بتعيين نظام ملفات جديد وحرف محرك أقراص ، أنقر فوق "موافق - OK" للتأكيد.
تهيئة قرص جديد : أنقر بزر الفأرة الأيمن على القرص وحدد "تهيئة القرص - Initialize Disk" اضبط نمط التقسيم على "MBR" أو "GPT" وأنقر على "OK".
تحويل القرص إلى MBR / GPT : أنقر بزر الفأرة الأيمن لحذف جميع وحدات التخزين ، أنقر بزر الفأرة الأيمن فوق القرص وحدد "تنشيط القرص - Initalize Disk"، حدد "MBR" أو "GPT".
إدارة الأقراص لها وظائف محدودة ولا يمكن تحسينها وترقيتها ، هنا أداة تقسيم أفضل لك.
كيفية إدارة الأقراص على الويندوز باستخدام برنامج EaseUS Partition Master.
برنامج EaseUS Partition Master سهل الاستخدام بالنسبة للمبتدئين ، يمكنك من إدارة الأقراص بدون قلق بشأن فقدان البيانات المهمة ، يحتوي على الكثير من الميزات التي لا تمتلكها إدارة الأقراص المدمجة على الويندوز ، وظيفتها أكثر فعالية وأمان ، يمكنك الحصول على أفضل أداء.
按钮标记
إلى جانب مميزات التي تقدمها لك أداة إدارة الأقراص الأساسية المدمجة على نظام التشغيل ، يوفر برنامج EaseUS Partition Master بعض الميزات الإضافة المتقدمة لمساعدتك في إدارة الأقراص الصلبة أو محركات الأقراص ، مثل ترحيل نظام التشغيل ، ونسخ محتوى القرص ، وغير ذلك.
كيفية استخدام برنامج EaseUS Partition Master.
قسم القرص الصلب.
ترحيل نظام التشغيل إلى HDD / SSD.
يجد العديد من المستخدمين أنه من المزعج بشكل خاص إعادة تثبيت نظام التشغيل والقرص الصلب ، هذا البرنامج هو اليد اليمنى لترحيل نظام التشغيل ونسخ القرص / القسم.
لا حاجة إلى فقدان جميع البيانات وإعادة تثبيت الويندوز من جديد ، اتبع الخطوات في الفقرة أسفله لمعرفة كيفية نقل الويندوز 10إلى محرك أقراص ثابت جديد (HDD / SSD) وكيفية ترحيل الويندوز 7/10 إلى SSD.
![تقليص التقسيم]()
استنساخ قرص الصلب HDD إلى SSD - ترقية القرص الصلب.
عندما يكون محرك الأقراص الثابتة صغيرًا جدًا ، فمن السهل عليك إجراء عملية نسخ القرص أو القسم لترقية القرص.
يمكنك متابعة طريقة استنساخ 1 تيرابايت HDD أو SSD إلى 512 جيجا بايت SSD كدليل ، يمكنك أيضًا تطبيق هذه الطريقة لاستنساخ بطاقة الذاكرة SD في نظام التشغيل الويندوز 10.
استعادة الأقسام.
إنه يوفر لك طريقة سهلة وبسيطة لمساعدتك على استعادة القسم والبيانات فورًا عند حذف وحدة تخزين عن طريق الخطأ.
![استعادة الأقسام.]()
أدوات أخرى لإدارة الأقراص.
2. Auslogics Disk Defrog
برنامج مجاني لنظام التشغيل الويندوز ، مصمم لإلغاء تجزئة الملفات والمجلدات الموجودة على محرك الأقراص الثابتة ، ودمج المساحة الخالية ، وتحسين وضع الملفات. تباين كبير في لون الواجهة ، إذا كنت تنوي الحصول على مزيد من المعلومات ، الرجاء النقر فوق الروابط.
3.Disk Space Fan
Disk Space Fan 4 هو محلل مساحة القرص وبرنامج مزيل الملفات المكررة ، يستغرق المسح الضوئي وعرض المساحة باستخدام مخطط دائري دقيقة واحدة، يمكنك تفريغ مساحة على القرص وحذف الملفات الكبيرة.
4. Smart Defrag 6
يحتوي هذا البرنامج على إدارة القرص وإلغاء التجزئة في وقت تمهيد النظام وتحسين اللعبة. تعمل الميزة الأخيرة على تحسين تجربة اللعبة ، مما يوفر وقت تحميل طويل.
5. WinDirStat
WinDirStat هو عارض لإحصائيات استخدام القرص وأداة تنظيف لإصدارات مختلفة من أنظمة الويندوز ، النافذة الرئيسية هي نفسها أداة الكمبيوتر المدمجة ، لكن الاختلاف الوحيد هو أن كل ملف يمثله مستطيل ملون يتناسب مع حجم الملف.
6. UltraDefrag
UltraDefrag هو تجزئة القرص لنظام الويندوز ، والذي يمكنه إلغاء تجزئة ملفات النظام المقفلة في بداية عملية تمهيد الكمبيوتر.
7. Extra Subst
Extra Subst هي أداة إدارة قرص افتراضي تتيح للمستخدمين الوصول بسهولة إلى المجلدات شائعة الاستخدام في الكمبيوتر ، ويمكنها إنشاء محركات أقراص افتراضية وتحريرها وحذفها على جهاز الكمبيوتر ، كما يمكنها أيضًا إنشاء محركات أقراص افتراضية بناءً على المجلدات المحددة.
سؤال جواب.
1. كيف تمسح القرص الصلب باستخدام برنامج EaseUS Partition Master؟
يمكنك استخدام ميزة Wipe لمسح قرص الصلب باستخدام برنامج EaseUS Partition Master ، والذي يقوم بدلاً من ذلك بالكتابة فوق القرص. في معظم الحالات ، لا يمكن استرداد البيانات التي تم تنظيفها باستخدام هذه الميزة.
2. ماذا تفعل أداة إدارة الأقراص Disk Utility ؟
تُستخدم Disk Utility لمسح أو تنسيق أو إدارة الأقراص الداخلية وأجهزة التخزين الخارجية. يمكن أيضًا استخدام Disk Utility لإضافة وحدات التخزين والتحكم فيها ، أو إذا كنت تريد تنظيم بياناتك في أقسام. يمكن أن تكون أداة القرص مفيدة إذا كنت تعمل مع مجموعات RAID.
3. كيف أعرف أن أداة القرص تعمل على نظام الماك؟
افتح أداة القرص.
حدد جهازك الذي تواجه مشاكل معه من الشريط الجانبي.
أنقر فوق الإسعافات الأولية.
ستتحقق أداة القرص من خرائط الأقسام الموجودة على القرص وتتحقق من كل وحدة تخزين.
4. هل هناك فائدة قرص لنظام الويندوز؟
إدارة الأقراص هي أداة مساعدة للنظام في الويندوز تتيح لك أداء مهام تخزين متقدمة. فيما يلي بعض الأشياء المناسبة لإدارة الأقراص: لإعداد محرك أقراص جديد ، راجع تهيئة محرك أقراص جديد. لتوسيع وحدة تخزين إلى مساحة ليست بالفعل جزءًا من وحدة تخزين على نفس محرك الأقراص الثابتة ، راجع توسيع وحدة تخزين أساسية.






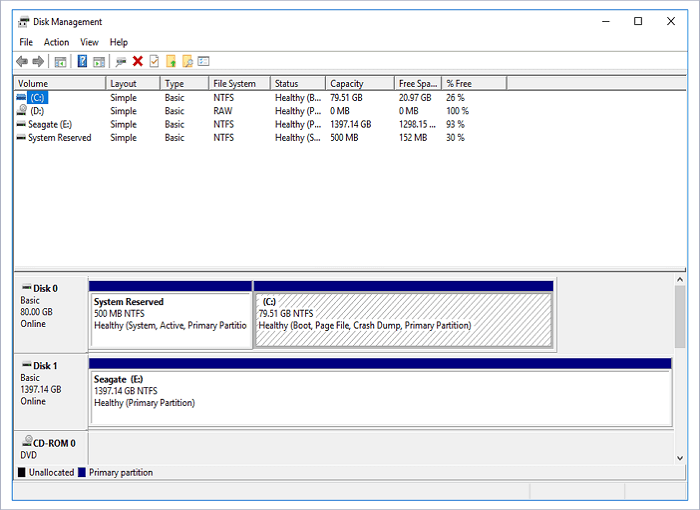
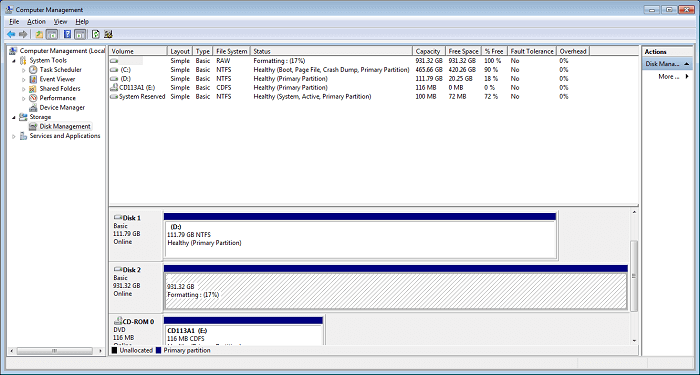

 Extend Volume".
Extend Volume".