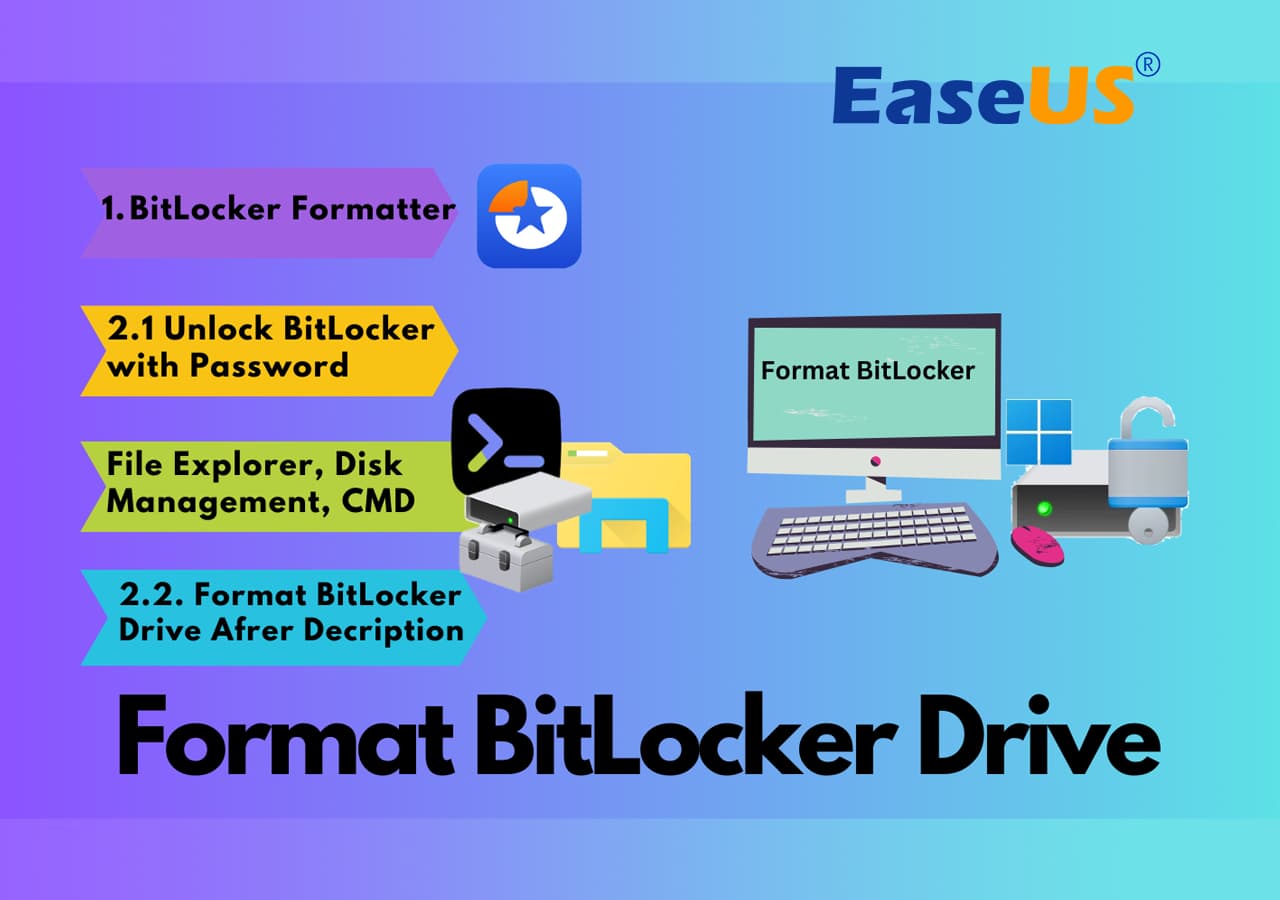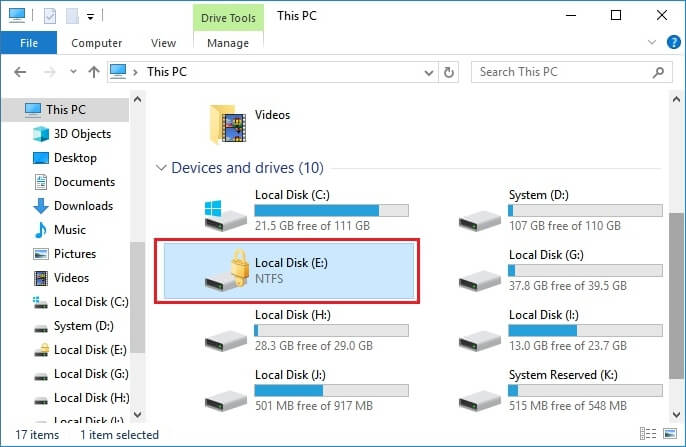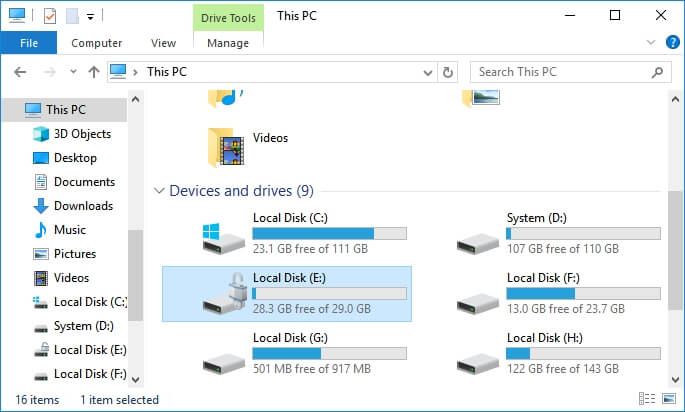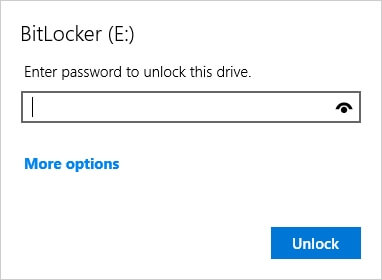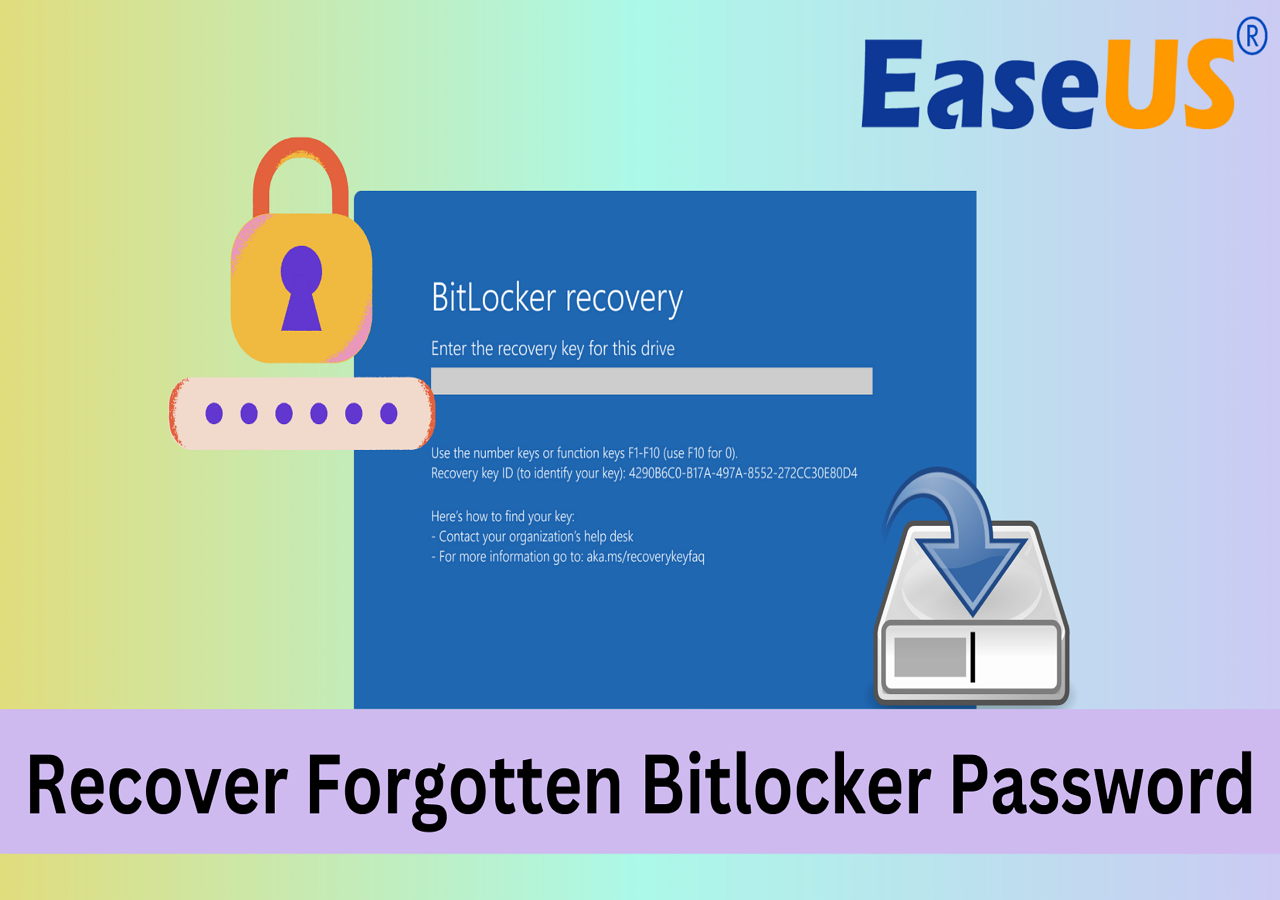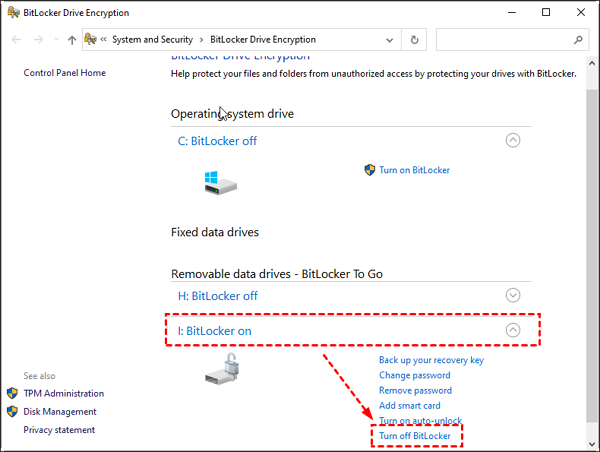كيف أهيئ قرصًا مشفرًا باستخدام Bitlocker ؟ لديّ قرص ثابت محمي باستخدام Bitlocker. اسم المستخدم وكلمة المرور ومفتاح الاستعادة غير معروفين، وكل ما أريده هو مسح القرص بالكامل. عندما أحاول الإقلاع من قرص تثبيت ويندوز، لا أستطيع الوصول إلى القرص لأنه يطلب مفتاح الاستعادة الذي لا أملكه. هل هناك طريقة لتهيئة القرص بالكامل لجعله صالحًا للاستخدام مرة أخرى؟ من المستخدم المسؤول.
عند تفعيل أو حتى قفل محرك BitLocker، أو منفذ USB، أو بطاقة SD، يمكنك تهيئتها بنفسك. تابع هذه الصفحة لتتعرف على ماهية قسم BitLocker وكيفية تهيئة محرك BitLocker ، أو منفذ USB، أو بطاقة SD بسهولة على أجهزة كمبيوتر Windows 10/8/7 بنفسك.
![تنسيق غطاء محرك BitLocker]()
إذا كنت تحاول تهيئة محرك أقراص BitLocker، فاتبع الخطوات التالية لاستعادة حالة محرك الأقراص إلى وضعها الطبيعي. أولاً، افتح مستكشف ملفات Windows للتحقق من حالة محرك الأقراص المشفر بتقنية BitLocker:
|
الحالة 1. تم قفل محرك BitLocker
إذا كان محرك أقراص BitLocker أو جهاز USB لديك مشفّرًا برمز قفل ذهبي، فهذا يعني أن محرك الأقراص لديك مقفل حاليًا. يجب عليك إلغاء قفله أولًا قبل التهيئة.
|
![فتح محرك الأقراص المشفر بواسطة BitLocker]() |
|
الحالة 2. تم إلغاء قفل محرك BitLocker
إذا تم إلغاء قفل محرك BitLocker الخاص بك باستخدام رمز قفل أزرق، فهذا يعني أن بيانات محرك الأقراص مرئية حاليًا، ويمكنك الوصول إلى الملفات المحفوظة وإجراء تغييرات عليها.
في هذه الحالة، يمكنك تهيئة محرك BitLocker مباشرةً دون إدخال كلمة المرور.
|
![فتح محرك الأقراص المشفر بواسطة BitLocker]() |
هام: إذا كانت بياناتك المهمة محفوظة على القرص الصلب BitLocker، أو منفذ USB خارجي، أو بطاقة SD، فافتح قفل القرص وانسخ بياناتك احتياطيًا إلى موقع آمن آخر أولًا. إذا كنت ترغب في نقل بياناتك المهمة إلى البيانات المحفوظة، فانتقل إلى الجزء 3 للمساعدة. للحصول على حل فوري للتنسيق، انتقل إلى الجزء التالي كدليل إرشادي.
- المدة: 3 دقائق
- المستوى المعقد: ⭐
- المستخدمون: مبتدئو الكمبيوتر
لا يهم إن نسيتَ كلمة مرور BitLocker. بفضل ميزة التهيئة المتقدمة، يُهيئ برنامج EaseUS Partition Master القرص الصلب المُشفّر بـ BitLocker، وذاكرة فلاش USB، وبطاقة SD إلى أنظمة الملفات FAT32، وNTFS، وFAT، وغيرها. يُمكن لجميع مستخدمي Windows استخدامه لإدارة أقسام القرص الصلب الداخلي أو أجهزة التخزين الخارجية.
الآن، دعنا نرى كيفية تهيئة محرك BitLocker بدون كلمة مرور:
- انقر بزر الماوس الأيمن على محرك الأقراص الخارجي أو USB الذي تريد تنسيقه واختر "تهيئة".
- حدّد تسمية القسم، ونظام الملفات (NTFS/FAT32/EXT2/EXT3/EXT4/exFAT)، وحجم المجموعة إذا كنت ترغب في تغييرها. ثم انقر على "موافق".
- انقر فوق "نعم" للمتابعة.
- انقر فوق الزر "تنفيذ مهمة واحدة" ثم انقر فوق "تطبيق" لتهيئة محرك الأقراص الصلبة الخارجي أو عصا USB المحددة.
الميزات الأخرى المتوفرة
بعد ذلك، سيصبح محرك الأقراص لديك قابلاً للاستخدام ومتاحًا لحفظ الملفات مجددًا دون تشفير BitLocker. ولا تنسَ أيضًا مشاركة هذه الأداة الرائعة لمساعدة المزيد من أصدقائك على فتح أجهزة التخزين المشفرة بتقنية BitLocker عبر الإنترنت:
تهيئة محرك BitLocker باستخدام كلمات المرور على نظام التشغيل Windows
يرجى ملاحظة أنه عند تشفير محرك الأقراص باستخدام كلمة مرور BitLocker، يجب عليك إلغاء قفله أولاً. بمجرد قفل محرك الأقراص باستخدام BitLocker، سيُغيّر Windows معلمات نظام الملفات، ومدخلات المجلدات، وغيرها من معلمات القرص المهمة. سنشرح لك كيفية إلغاء قفل محرك الأقراص باستخدام BitLocker على أنظمة Windows 11/10/8/7 باستخدام كلمة مرور.
#1. إلغاء قفل محرك BitLocker قبل التهيئة
في هذا الجزء، ستتعلم ثلاث طرق لفتح قفل القرص الصلب BitLocker أو بطاقة ذاكرة USB SD. إليك جدول مقارنة سريع للطرق في هذه الصفحة. يمكنك استخدامه لمقارنة هذه الطرق فورًا:
الطريقة الأولى: إلغاء قفل محرك BitLocker باستخدام كلمة مرور
- المدة: 5 دقائق
- المستوى المعقد: ⭐⭐
- المستخدمون: مبتدئو الكمبيوتر
الخطوة 1. افتح مستكشف ملفات Windows وحدد موقع محرك الأقراص المشفر باستخدام BitLocker.
الخطوة 2. انقر نقرًا مزدوجًا فوق محرك BitLocker أو محرك الأقراص الخارجي، وأدخل كلمة المرور الخاصة بك في النافذة المنبثقة.
الخطوة 3. وانقر على "فتح القفل" لفتح محرك الأقراص.
![فتح محرك الأقراص المشفر بواسطة BitLocker]()
الآن، يمكنك الوصول إلى محرك الأقراص وإدارة كل شيء فيه باستخدام BitLocker دون أي مشكلة. إذا نسيت كلمة مرور BitLocker، يمكنك اتباع هذا الدليل:
الطريقة الثانية: تشغيل أمر Clean لمسح تشفير BitLocker (بدون كلمة مرور)
- المدة: 10 دقائق
- المستوى المعقد: ⭐⭐⭐⭐
- المستخدمون: محترفو الكمبيوتر
إذا نسيت مفتاح الاسترداد أو كلمة المرور لمحرك BitLocker، فيمكنك تجربة الأمر clean في DiskPart لإزالة التشفير.
ننصحك بتجربة كل الطرق للعثور على كلمة مرورك وفتح قفل القرص الصلب. سيؤدي ذلك إلى حذف القسم والبيانات الموجودة على قرص BitLocker.
افعل ذلك بعناية:
الخطوة 1. اكتب cmd في بحث Windows وانقر بزر الماوس الأيمن على موجه الأوامر وحدد "تشغيل كمسؤول".
الخطوة 2. اكتب diskpart واضغط على Enter.
الخطوة 3. اكتب الأوامر التالية واضغط على Enter في كل مرة:
- قائمة القرص
- حدد القرص *
- قسم القائمة
- حدد القسم * (استبدل * بملصق القسم الخاص بمحرك BitLocker أو USB الخاص بك)
- حذف تجاوز القسم
الخطوة 4. اكتب exit لإغلاق نافذة diskpart.
الآن، يمكنك إنشاء قسم جديد على المساحة غير المخصصة وتهيئته إلى نظام الملفات NTFS لحفظ البيانات مرة أخرى.
الطريقة 3. التوجه إلى خدمة المساعدة عن بُعد 1-0n-1 التي تقدمها EaseUS
- المدة: غير مؤكدة
- المستوى المعقد: ⭐⭐
- المستخدمون: مبتدئو الكمبيوتر
يرجى العلم أن فريق دعم EaseUS قد قدّم لك مؤخرًا خدمة مساعدة شخصية عن بُعد. إذا واجهتَ مشكلة في إلغاء قفل محرك BitLocker، يمكنك التواصل مع فريق الدعم لدينا للحصول على المساعدة.
هل تحتاج إلى خدمات متخصصة لفتح قفل BitLocker؟
توفر EaseUS أيضًا مساعدة شخصية عن بُعد لفتح قفل محرك BitLocker. إذا لم يُجدِ الحل المذكور أعلاه نفعًا، يُرجى التواصل مع خبرائنا عبر
البريد الإلكتروني أو
الدردشة المباشرة في
هذه الصفحة . لضمان نجاح مساعدتنا الاحترافية، ننصحك بالتوقف عن استخدام محرك BitLocker المشفر عند التواصل معنا.
🔍 قد تبحث أيضًا عن: كيفية مسح محرك الأقراص المشفر باستخدام BitLocker (خطوات سريعة)
#2. تهيئة محرك BitLocker بعد إلغاء القفل باستخدام كلمة مرور
يوضح لك هذا الجزء كيفية تهيئة محرك الأقراص الثابت المشفر باستخدام Bitlocker باستخدام الأدوات الثلاث التالية:
الإصلاح 1. التنسيق باستخدام مستكشف الملفات
- المدة: 5 دقائق
- المستوى المعقد: ⭐⭐⭐
- المستخدمون: المستخدمون ذوو الخبرة
الخطوة 1. قم بتوصيل محرك BitLocker بجهاز الكمبيوتر الخاص بك إذا كان جهاز تخزين خارجيًا.
الخطوة 2. افتح مستكشف ملفات Windows، وانقر بزر الماوس الأيمن على محرك BitLocker، وحدد "تهيئة".
الخطوة 3. حدد "التهيئة السريعة" في نافذة التهيئة، واضبط نظام الملفات (NTFS لمحرك الأقراص الصلبة الداخلي، FAT32 لـ USB/SD أصغر من 32 جيجابايت، exFAT لمحرك الأقراص الخارجي الكبير)، ثم انقر فوق "ابدأ".
![تنسيق قسم Bitlocker]()
انتظر حتى تكتمل العملية. يمكنك الآن استخدامه كمحرك بيانات عادي مرة أخرى.
الحل 2. تهيئة محرك الأقراص المشفر باستخدام BitLocker باستخدام إدارة الأقراص
- المدة: 4 دقائق
- المستوى المعقد: ⭐⭐⭐
- المستخدمون: المستخدمون ذوو الخبرة
الخطوة ١. اكتب "لوحة التحكم" في مربع البحث، ثم انقر على "لوحة التحكم".
الخطوة 2. انقر فوق "أدوات إدارية" > "إدارة الكمبيوتر" > "إدارة الأقراص".
الخطوة 3. انقر بزر الماوس الأيمن على محرك الأقراص أو القسم وانقر فوق "تهيئة".
![تنسيق قسم Bitlocker]()
الخطوة 4. حدد نظام الملفات واضبط حجم المجموعة.
الخطوة 5. انقر فوق "موافق" لتهيئة القرص المشفر بواسطة BitLocker أو محرك أقراص USB المحمول أو بطاقة SD.
الإصلاح 3. تهيئة محرك BitLocker في DiskPart باستخدام أمر التهيئة
- المدة: 10 دقائق
- المستوى المعقد: ⭐⭐⭐⭐
- المستخدمون: محترفو الكمبيوتر
الخطوة 1. اكتب cmd في مربع البحث، ثم انقر بزر الماوس الأيمن فوق موجه الأوامر، وحدد "تشغيل كمسؤول".
الخطوة 2. اكتب diskpart واضغط على Enter.
الخطوة 3. اكتب الأوامر التالية واضغط على Enter في كل مرة لتهيئة محرك BitLocker:
- قائمة القرص
- حدد القرص *
- حجم القائمة
- حدد مستوى الصوت *
- تنسيق fs=ntfs سريع
الخطوة 4. عندما يخبرك DiskPart بأن التنسيق قد اكتمل، اكتب exit واضغط على Enter لإغلاق DiskPart.
![تهيئة قسم Bitlocker]()
الآن، يمكنك حفظ الملفات على محرك الأقراص مرة أخرى.
نصيحة إضافية حول محرك الأقراص المشفر باستخدام BitLocker
1. كيفية إزالة BitLocker من القرص الصلب/USB/بطاقة SD
إذا فعّلت Bitlocker على محرك أقراص على جهاز الكمبيوتر، يمكنك عادةً كتابة البيانات عليه وقراءتها منه. مع ذلك، عند تثبيت Windows، ستظهر لك رسالة الخطأ "لا يمكن تثبيت Windows على مساحة القرص الصلب هذه. تم تفعيل تشفير محرك أقراص Bitlocker".
بالإضافة إلى ذلك، قرر بعض المستخدمين تعطيل BitLocker لتأثيره على أداء SSD. إذا كنتَ مُفعّلاً BitLocker على SSD، فراجع المقالة أدناه واتخذ قرارك.
يرجى ملاحظة أنه إذا كان محرك BitLocker لديك مقفلاً حاليًا، فاستخدم كلمة مرورك لفتحه أولاً. إليك كيفية القيام بذلك:
الخطوة ١. انتقل إلى لوحة التحكم بجهاز الكمبيوتر. انقر على "تشفير محرك BitLocker".
الخطوة ٢. ابحث عن القرص المشفّر بتقنية BitLocker، ثم اختر "إيقاف BitLocker" لفك تشفير القرص الصلب أو ذاكرة USB المحمولة أو بطاقة SD. انتظر حتى انتهاء فك التشفير.
![تهيئة محرك Bitlocker - إيقاف تشغيل Bitlocker]()
🚩 قراءة إضافية: هل يُبطئ BitLocker أداء أقراص SSD؟ نعم، حتى ٤٥٪
2. استعادة الملفات من محرك أقراص مُهيأ ومُشفّر بتقنية BitLocker
لا يوجد برنامج أو حل خارجي متوفر في السوق يمكنه استعادة الملفات من قرص صلب مُهيأ ومشفّر بتقنية BitLocker. ولكن يمكنك استعادة الملفات من قرص صلب مُهيأ وغير مشفّر باستخدام برنامج استعادة بيانات، مثل EaseUS Data Recovery Wizard .
فيما يلي دليل خطوة بخطوة لك:
كيفية استرداد القرص الصلب المُهيأ والمُشفّر باستخدام BitLocker
يهدف دليل استعادة BitLocker إلى مساعدتك في استعادة البيانات من القرص الصلب المُهيأ والمشفّر باستخدام BitLocker. اقرأ المزيد >>
دعونا نرى كيفية استرداد البيانات بعد تهيئة محرك BitLocker:
خاتمة
في هذه الصفحة، شرحنا ما هو تشفير BitLocker والعملية الكاملة لإزالة محرك BitLocker أو تنسيقه من جهاز الكمبيوتر الخاص بك.
لحماية أمان بياناتك، نقترح عليك بشدة إلغاء قفل محرك الأقراص أولاً، والنسخ الاحتياطي للبيانات، ثم تهيئة محرك BitLocker أو USB أو بطاقة SD بسهولة.
بالنسبة لأسهل طريقة للتنسيق، يمكن أن يساعدك برنامج EaseUS Partition Master أو Windows File Explorer Formatting.
إذا كنت تعتقد أن هذه المقالة مفيدة لك لتهيئة محرك الأقراص المشفر باستخدام BitLocker، فيمكنك النقر فوق الزر أدناه لمشاركتها مع شخص يحتاج إليها!
الأسئلة الشائعة حول تهيئة محرك BitLocker
إذا كانت لديك أسئلة أخرى حول تهيئة محرك BitLocker على جهاز كمبيوتر يعمل بنظام Windows، فتابع وستجد الإجابات هنا أدناه في هذا الجزء:
1. كيف أقوم بتهيئة القرص الصلب المشفر باستخدام BitLocker؟
- افتح مستكشف الملفات، وانقر نقرًا مزدوجًا فوق محرك BitLocker وأدخل كلمة المرور الخاصة بك، ثم انقر فوق "فتح القفل".
- انقر بزر الماوس الأيمن على محرك BitLocker بعد إلغاء قفله، ثم حدد "تهيئة".
- قم بتعيين نظام ملفات جديد للمحرك، ثم حدد "التهيئة السريعة"، ثم انقر فوق "نعم" و"موافق".
2. كيف أقوم بإعادة تعيين محرك BitLocker الخاص بي؟
أفضل طريقة لإعادة ضبط محرك أقراص BitLocker إلى حالته الطبيعية، وجعله يعمل كمحرك أقراص عادي، هي مسح بيانات محرك BitLocker وإعادة تقسيمه باستخدام نظام الملفات المطلوب. برنامج EaseUS Partition Master أداة يمكنك الاعتماد عليها بالكامل واستخدامها للمساعدة. إليك الخطوات التي يمكنك اتباعها:
- قم بتشغيل EaseUS Partition Master، وانقر بزر الماوس الأيمن على محرك BitLocker، وحدد "Wipe data".
- قم بضبط الأوقات لمسح محرك الأقراص ثم انقر فوق "موافق".
- انقر فوق "تنفيذ المهمة".
- انقر بزر الماوس الأيمن على المساحة غير المخصصة وحدد "إنشاء قسم".
- قم بتعيين تسمية قسم جديدة للمحرك، وأضف نظام ملفات جديد إليه، ثم انقر فوق "تنفيذ المهمة".
3. كيفية تهيئة القرص المشفر باستخدام BitLocker دون المفتاح؟
- قم بتثبيت وتشغيل EaseUS Partition Master على جهاز الكمبيوتر الخاص بك.
- انقر بزر الماوس الأيمن على القرص الصلب المشفر باستخدام BitLocker في EaseUS Partition Master.
- حدد "تنسيق" وقم بتعيين نظام ملفات جديد للمحرك.
- انقر فوق "موافق" ثم انقر فوق "تنفيذ المهمة" لإنهاء المهمة.
![]()
![]()
![]()
![]()
![]()
![]()