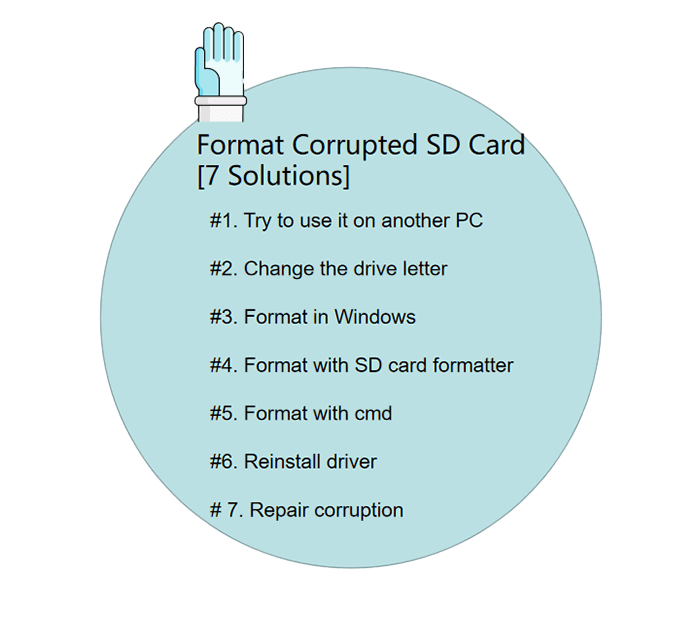7 طرق لعمل فورمات لبطاقة الذاكرة SD في نظام التشغيل ويندوز 10/8/7
تتواجد بطاقة SD كجهاز تخزين شائع الاستخدام مع أغلب المستخدمين وعلى نطاق واسع في الهواتف المحمولة والكاميرات الرقمية والأجهزة الأخرى للحصول على مساحة تخزين إضافية. لكن في بعض الأحيان ، قد تصبح بطاقة الذاكرة SD غير قابلة للقراءة أو تالفة أو بها نوع من الخطأ. عند حدوث ذلك ، لا يُسمح لك بالوصول إلى محتوى البطاقة والملفات الموجودة عليها. ولذلك, عليك تهيئة بطاقة SD التالفة وعمل فورمات ولكن كيف هذا بدون فقدان البيانات؟ ، قبل البدء بالحلول التالية ، حاول استخدام برنامج استرجاع بيانات بطاقة الذاكرة لاستعادة البيانات من بطاقة SD التي يتعذر الوصول إليها ولا يُمكن استخدامها
عادة يفشل تشغيل بطاقة SD تالفة أو بها مشكلة ما ولذلك عند فشل فتح بطاقة الذاكرة, قد تحتاج إلى تطبيق إصلاح بطاقات التخزين في أسرع وقت ممكن. من وجهة نظرنا ، قد تأتي معظم مشكلات تلف بطاقة SD من تلف الفيروسات أو تلف نظام الملفات أو برنامج التشغيل القديم أو القطاعات السيئة "باد سيكتور". ولكل مشكلة هناك حل ، سنقدم لك سبعة حلول مطبقة عالميًا لإصلاح بطاقة SD تالفة أو مكسورة أو غير قابلة للقراءة.
![7 حلول لتهيئة بطاقة sd تالفة]()
الحل 1. حاول استخدام بطاقة الذاكرة SD على كمبيوتر آخر
عندما تبدأ بطاقة الذاكرة SD الخاصة بك في التعطل ، فمن غير المحتمل أن تكون تالفة بنسبة 100٪. ربما تكون المشكلة على وجه التحديد على جهاز الكمبيوتر الخاص بك. هنا جرب توصيل بطاقة SD الخاصة بك أو أي قرص تخزين به نفس المشاكل بجهاز كمبيوتر آخر. طالما يمكن قراءة بطاقة SD والوصول إليها بشكل طبيعي على الكمبيوتر الآخر ، يجب عليك الرجوع إلى جهاز الكمبيوتر الخاص بك والتحقق مما حدث وحل المشكلة من هنا.
الحل 2. تغيير الحرف المميز في قرص التخزين
هناك مشكلة شائعة قد تبدو مألوفة بالنسبة لك ، إلا أنه غالبًا ما تحدث مشكلة عدم ظهور قرص التخزين بعد توصيله حتى لو كان جديد أو سليم 100% فقد ترى تعارضًا في حرف برنامج التشغيل بين قرص تخزين محلي و قرص تخزين قابل للإزالة (مثل بطاقة SD ومحرك أقراص USB محمول وهارد ديسك محمول أو قرص تخزين ثابت خارجي) عندما يكون هناك تعارض ، سيجد جهاز الكمبيوتر الخاص بك صعوبة أو تعارض في تعيين حرف محرك أقراص مناسب لوسائط التخزين الخاصة بك ، والتي بدونها ستكون بطاقة SD الخاصة بك غير مرئية تمامًا. لحل هذه المشكلة ، يمكنك يدويًا تعيين حرف محرك أقراص لجهازك.
يمكنك إما تغيير حرف محرك الأقراص الحالي أو تعيين حرف جديد لقرص التخزين في أداة الويندوز" Disk Management " أو برنامج متخصص لإدارة أقراص التخزين مثل إدارة الأقراص الموضح إستخدامه في الحل الرابع.
按钮标记
كيفية تغيير حرف قرص التخزين بواسطة أداة الويندوز "Disk Management"
الخطوة 1. انتقل إلى الكمبيوتر / هذا الكمبيوتر> ثم بيمين الفأرة إضغط على إدارة "manage"> ثم إدارة الأقراص عبر "Disk Management".
الخطوة 2. انقر بزر الماوس الأيمن فوق بطاقة SD ثم انقر فوق "Drive Letter" ثم تغيير حرف محرك الأقراص والمسارات.
الخطوة 3. لتعيين حرف جديد لبطاقة الذاكرة SD ، انقر فوق تغيير. حدد الحرف الذي تريد استخدامه ، ثم انقر فوق "موافق".
![تغيير حرف محرك الأقراص لإصلاح بطاقة sd التالفة]()
الحل 3. تهيئة بطاقة SD التالفة وعمل فورمات عبر الويندوز
هذه هي الطريقة المعترف بها عالميًا لاستكشاف أخطاء أقراص التخزين التي لا تعمل بكفاءة ، والتي تظهر كـ RAW وهو يعني أنه يتعذر الوصول إليها حاليًا. انتبه قبل بدء إجراء تهيئة القرص لأن الفورمات سيؤدي إلى مسح البيانات. يمكنك إما نسخ البيانات أولاً لإنشاء نسخة احتياطية أو تشغيل برنامج استعادة البيانات لمسح البيانات وتصديرها إذا لم تتمكن من فتح بطاقة SD.
الخطوة 1. اضغط على اختصار لوحة المفاتيح Windows + E لفتح File Explorer.
الخطوة 2. انقر بزر الماوس الأيمن على بطاقة SD التالفة واختر "Format" تنسيق.
الخطوة 3. انقر فوق زر "Restore Device Defaults" لاستعادة الإعدادات الافتراضية للجهاز في النافذة المنبثقة.
الخطوة 4. اختر نظام الملفات المطلوب من نوع FAT32 أو exFAT أو NTFS وانقر فوق ابدأ لبدء عملية التهيئة.
![تنسيق بطاقة sd تالفة في windows]()
الحل 4. قم بتهيئة بطاقة SD التالفة باستخدام برنامج عمل فورمات متخصص
يعتبر مستكشف ملفات الويندوز "File Explorer" هو برنامج افتراضي متواجد داخل نظام التشغيل ، لذلك لا تحتاج إلى قضاء بعض الوقت في تجربة عدة أدوات. ومع ذلك ، فهي تعتبر نسبيًا بسيطة ويمكنها فقط التعامل مع مشكلات أقراص التخزين البسيطة. على سبيل المثال ، إذا كنت تريد تهيئة بطاقة ذاكرة SD 64GB وتحويلها إلى نظام FAT32 فيمكنك تنفيذ هذا عبر مستكشف ملفات الويندوز ولكن قد تواجه أحياناً بعض الصعوبات. في حين أن برنامج عمل فورمات متخصص لبطاقة SD وأقراص التخزين المختلفة سيكون أقوى من الطريقة الإعتيادية لتهيئة فلاش ميموري لا يمكن فتحها أو تالفة أو غير قابلة للقراءة أو تهيئة قرص تخزين ثابت أو عمل فورمات للهارد ديسك ، يوفر إستخدام برنامج متخصص دائمًا للعملاء العديد من ميزات وحلول إدارة أقراص التخزين والأقسام الإضافية.
يقدم برنامج EaseUS Partition Master الحلول سريعة التنفيذ لحل مشاكل المستخدم على نطاق واسع عند مواجهة اعطال أقراص التخزين الشائعة، ويمكنه حل ما يقرب من 99٪ من مشكلات تلف بطاقة SD ، مع قدرته على تهيئة بطاقة SD ، وتغيير حرف محرك الأقراص ، فحص سطح الهارد ديسك ومعالج الأخطاء الداخلية والبرمجية معالجة القطاعات الفاسدة باد سكتور بالإضافة إلى إمكانية حذف بيانات بطاقة ذاكرة SD نهائياً لإستخدام نظيف.
按钮标记
شرح عمل فورمات لبطاقة الذاكرة التالفة SD ، إليك الدليل التفصيلي
الخطوة 1: افتح برنامج EaseUS Partition Master. ثم ابحث عن بطاقة SD الخاصة بك وانقر بزر الماوس الأيمن على القسم الذي تريد تهيئته واختر "Format" لتهيئة القرص.
الخطوة 2: قم بتعيين تسمية قسم جديدة واختيار حرف مميز ثم تحديد نظام الملفات بين (NTFS / FAT32 / EXT2 / EXT3) وحجم الكتلة للقسم المحدد ، ثم انقر فوق "موافق".
الخطوة 3: انقر فوق زر "موافق" في النافذة المنبثقة للمتابعة.
الخطوة 4: انقر فوق الزر "تنفيذ العملية" على شريط الأدوات ، ثم انقر فوق "تطبيق" لبدء تهيئة بطاقة SD الخاصة بك.
الحل 5. تهيئة بطاقة SD التالفة باستخدام CMD
إذا كنت تمتلك بعض الخبرات الإضافية في الحاسوب وتعرف كيف تستخدم واجهة الكوماند, يمكنك عمل فورمات لبطاقة ذاكرة SD فاسدة أو بها مشكلة عبر أوامر diskpart في واجهة CMD.
تهيئة بطاقة SD تالفه باستخدام أوامر Diskpart
الخطوة 1. اكتب cmd في مربع بدء البحث ثم انقر بزر الماوس الأيمن فوق cmd وانقر فوق "تشغيل كمسؤول".
الخطوة 2. سوف تظهر واجهة cmd ، اكتب diskpart.
الخطوة 3. بعد ذلك, اكتب list disk.
الخطوة 4. اكتب select disk x، والذي يمثل بطاقة SD الخاصة بك.
الخطوة 5. اكتب clean.
الخطوة 6. اكتب create partition primary.
الخطوة 7. اكتب format fs=fat 32 quick.
الخطوة 8. اكتب exit.
لاحظ أنه إذا كان لديك قسمان أو أكثر من بارتشن متواجد على بطاقة SD الخاصة بك ، فيجب عليك متابعة كتابة الأمر list volume الخاص بحجم القائمة وتحديد وحدة التخزين x بعد تحديد حرف القرص المميز.
![تنسيق بطاقة تالفة باستخدام cmd]()
الحل 6. قم بإلغاء تثبيت برنامج تشغيل بطاقة SD وإعادة التثبيت
قد تكون هناك مشكلة في تعريف بطاقة الذاكرة على الحاسوب من قبل نظام ويندوز ولذلك, لا يمكنك رؤيتها في أي مكان عبر ويندوز أو برنامج مدير ملفات وأقراص آخر. يمكنك محاولة إعادة تثبيت برنامج التعريف الخاص بقرص التخزين التالف لإظهاره مرة أخرى في مدير الأجهزة "Windows Device Manager".
الخطوة 1. اضغط على مفاتيح Win + X وانقر فوق "Device Manager" إدارة الأجهزة.
الخطوة 2. قم بتوسيع عرض محركات الأقراص ، وانقر بزر الماوس الأيمن على اسم القرص القابل للإزالة ، وانقر فوق "Uninstall" إلغاء التثبيت.
![تحديث برنامج تشغيل بطاقة sd لإصلاح الفساد]()
الخطوة 3. انقر فوق موافق. ثم قم بإزالة بطاقة SD عن جهاز الكمبيوتر الخاص بك.
الخطوة 4. قم بإعادة تشغيل جهاز الحاسوب الخاص بك. ثم انتظر قليلاً وبعدها، قم بتوصيل بطاقة SD بجهاز الكمبيوتر الخاص بك مرة أخرى. سيقوم ويندوز الآن بتثبيت أحدث برنامج تشغيل تلقائيًا ويجعل بطاقة SD قابلة للاكتشاف.
الحل 7. حل مشكلة تلف بطاقة SD وإصلاحها
عند تلف بطاقة ذاكرة Micro SD أو كانت مكسورة وبها ضرر خارجي، يمكنك التحقق من خطأ قرص التخزين داخل موجه أوامر الكوماند عبر استدعاء أداة الفحص "MS Windows chkdsk". هذا الأمر يمكن أن يساعدك في إصلاح نظام ملفات بطاقة SD التالف وإتاحة الوصول إلى البطاقة مرة أخرى. وأثناء العملية ، ستبقى جميع ملفاتك سليمة.
كيفية إصلاح بطاقة SD التالفة / المعطوبة باستخدام أداة CHKDSK
الخطوة 1. أدخل بطاقة SD في جهاز قارئ البطاقات على حاسوبك.
الخطوة 2. اذهب إلى قائمة ابدأ واكتب cmd في شريط البحث واضغط على Enter. ستحصل على النتيجة "cmd. exe" ضمن قائمة البرامج.
الخطوة 3. انقر بزر الماوس الأيمن فوق "cmd. exe" ثم استخدم سطور الأوامر التالية التي تسمح لك بإصلاح بطاقة SD التالفة بدون تهيئة قرص التخزين.
الخطوة 4. اكتب chkdsk /X /f sd card letter:أو chkdsk sd card letter: /f على سبيل المثال "chkdsk /X /f G:" or "chkdsk G: /f".
إذا لم يكن لديك أي معرفة تقنية وترغب في تقليل مخاطر حذف البيانات ، فقد يكون استخدام برامج متخصصة هو الخيار الأفضل. يُعد استخدام سطر الأوامر مناسب لمحترفي الكمبيوتر أكثر لأن الأوامر الخاطئة يمكن أن تسبب مشاكل خطيرة. لذلك ، نوصي بشدة بتجربة بديل تلقائي لسطر الأوامر.
تعتبر EaseUS Tools M أداة عملية وآمنة بحجم صغير. وتعتبر بديل مثالي لأداة CHKDSK لفحص مشاكل أقراص التخزين. استخدم هذه الأداة التي تعمل بنقرة واحدة لحل مشكلات الكمبيوتر.
لإصلاح خطأ في نظام الملفات أو خطأ في قرص التخزين:
الخطوة 1: أداة EaseUS Tools M مجاناً ثم قم بتثبيتها على حاسوبك
الخطوة 2: افتح البرنامج وحدد خيار "إظهار الملف".
الخطوة 3: اختر محرك الأقراص وانتظر كشف الأخطاء ثم عملية الإصلاح. بعد اكتمال العملية ، انقر فوق الزر "عرض" للتحقق من محرك الأقراص.
![حدد محرك الأقراص وتحقق من خطأ نظام الملفات]()
سيقوم نظام بفحص بطاقة SD التالفة وإصلاحها بعد تنفيذ كل الخطوات اللازمة, وإصلاح مشاكل نظام الملفات. عادة قد يستغرق هذا عدة دقائق. بعد ذلك ، إذا رأيت رسالة تخبرك أن " ويندوز قام بإجراء تصحيحات على نظام الملفات" في نافذة الأوامر ، فتهانينا!
هذا يعني أنه تم إصلاح بطاقة الذاكرة SD التالفة بنجاح ويمكنك الوصول إلى بياناتك بسهولة. إذا كنت لا تزال لا ترى أي بيانات في بطاقة SD ، فراجع هذا الشرح الإضافي للحصول على المساعدة: استعادة ملفات بطاقة SD تالفه .