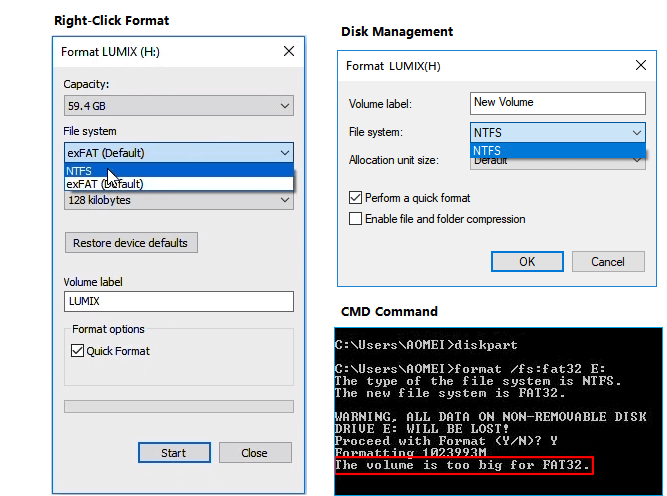كيفية تهيئة بطاقة SD أو قرص USB بسعة 64 جيجابايت إلى نظام ملفات FAT32
"لا يمكنني تهيئة Sandisk Ultra 64GB MicroSD الخاص بي إلى FAT32. لقد استخدمت تنسيق النقر بزر الماوس الأيمن وإدارة الأقراص في Windows ، ولا يوجد خيار FAT32 ضمن نظام الملفات. ثم جربت أمر تنسيق CMD ، تلقيت رسالة الخطأ التي تفيد بأن وحدة التخزين هي كبير جدًا بالنسبة إلى FAT32. هل تعرف كيفية تهيئة بطاقة SD بسعة 64 جيجابايت إلى FAT32؟
![غير قادر على تهيئة بطاقة SD سعة 64 جيجابايت إلى FAT32]()
لماذا لا يمكنني تهيئة بطاقة SD لنظام FAT32 في أنظمة تشغيل Windows 10/8/7؟
بالعادة، مثل أقراص USB، يتم تعيين بطاقات SD ذات سعة تخزين 32 جيجابايت أو أقل بنظام FAT32 افتراضيًا. بينما تم تعيين exFAT كنظام ملفات افتراضي لبطاقات SD الأكبر حجمًا بسعة 64 جيجابايت أو 128 جيجابايت. نظرًا لأن بعض الأجهزة الخاصة تدعم فقط نظام الملفات FAT32، مثل بطاقة SD ثلاثيّة الأبعاد، فإنها تتطلب من المستخدمين تهيئة بطاقة SD إلى FAT32، بغض النظر عن حجمها.
نظرًا لقيود نظام ملفات FAT32، لا يدعم نظام Windows إنشاء قسم FAT32 على قسم قرص يزيد حجمه عن 32 جيجابايت. نتيجةً لذلك، لا يمكنك تهيئة بطاقة ذاكرة بسعة 64 جيجابايت أو قرص USB إلى نظام FAT32 مباشرة. إذًا ماذا ستفعل عندما يتعين عليك تهيئة بطاقة SD بسعة 64 جيجابايت إلى FAT32؟
لحسن الحظ، بالإضافة إلى الأداة المساعدة المتواجدة في نظام Windows، عندما لا تتمكن من تهيئة بطاقة SD بسعة 64 جيجابايت أو قرص USB إلى نظام FAT32، فلا يزال لديك فرصة. يمكن أن تساعدك أداة تهيئة FAT32 قويّة خارجيّة المصدر على حل هذه المشكلة بشكلٍ فعال. اقرأ وقم بتنزيل أداة التهيئة الرائعة للمساعدة.
الدليل الشامل لتهيئة بطاقة SD لنظام FAT32
بالحديث عن أداة تهيئة بطاقة SD، فقد يحاول بعضكم البحث عبر الانترنت، الأمر الذي يستغرق الوقت والجهد لاختبار الأدوات الموجودة عبر الانترنت. نود هنا أن نقترح تجربة EaseUS Partition Master.
على عكس الأدوات المُساعدة المُتواجدة بالفعل في Windows، فإن هذا البرنامج يكسر قيود FAT32 على أجهزة الحاسوب وأجهزة التخزين التي تعمل بنظام Windows. بمعنى آخر، يمكنك تهيئة بطاقة SD بسعة 64 جيجابايت و 128 جيجابايت وحتى بطاقة SD الأكبر حجمًا من ذلك إلى نظام FAT32 دون فقد سعة التخزين أو التأثير على سرعة القراءة أو الكتابة لبطاقة SD. إلى جانب نظام FAT32، يدعم هذا البرنامج أيضًا تهيئة جهازك إلى أنظمة NTFS و ReFS و FAT16 و Ext2 و Ext3 وغيرها.
قم بتوصيل بطاقة SD بحاسوبك وابدأ بتهيئة البطاقة بسعة 32 جيجابايت / 64 جيجابايت / 128 جيجابايت لنظام FAT32 بسهولة.
عندما تنتهي عملية التهيئة، يمكنك فصل بطاقة SD الخاصة بك مباشرةً واستخدامها على أجهزة أخرى لتخزين الألعاب أو الصور مرة أخرى. يمكنك أيضًا استخدامها على أجهزة الكمبيوتر التي تعمل بنظام Windows أو Mac دون أي مشكلة.
FAT32 و NTFS و exFAT: أيها أفضل لبطاقة SD الخاصة بك؟
إلى جانب خيار FAT32، تتوفر خيارات NTFS و exFAT أيضًا عند تهيئة بطاقة SD باستخدام أدوات Windows المُساعدة - إدارة الأقراص أو مستكشف الملفات أو موجّه الأوامر CMD أو مدير التقسيم خارجي المصدر. لكن هل تعرف ما هو أفضل نظام لبطاقة SD الخاصة بك؟ هنا في ما يلي، سنوضح لك الفرق بين أنظمة FAT32 و NTFS و exFAT، وسنقدم لك اقتراحًا مناسبًا لاختيار نظام الملفات المناسب لبطاقة SD أو قرص USB.
المقارنة بين FAT32 و NTFS و exFAT
كلٌ من FAT32، exFAT، NTFS هي أنظمة ملفات متوافقة على أجهزة Windows، ها هي مقارنة بسيطة:
| مقارنة |
FAT32 |
NTFS |
exFAT |
| دعم OS |
Windows 95/2000/XP/7/8.1/8/10 |
Windows 10/8/7/XP/Vista/2000 |
Windows Vista/7/8/8.1/10 |
| الحجم الأقصى للكتلة |
64KB |
64KB |
32768KB |
| قدرة التهيئة القصوى |
32GB |
2TB |
16EB |
| الحجم الأقصى للكتلة |
4GB |
256TB |
16EB |
التالي هو تلخيص لمزايا وعيوب أنظمة الملفات الثلاثة الشائعة والتي ستساعدك على فهم حالات استخدامها بشكل أفضل.
المميزات:
- يعتبر نظام NTFS أحدث نظام ملفات يُستخدم بشكل واسع على أقراص النظام بشكل افتراضي.
- نظام FAT32 ليس بنفس الفعاليّة لنظام NTFS، ولكنّه يمتلك توافقًا كبيرًا مع أنظمة التشغيل الأخرى. بالنسبة للتوافقيّة، فإن نظام FAT32 لا يزال الأكثر انتشارًا.
- نظام exFAT يُعتبر كنظام ملفات بديل لنظام FAT32، بتوافقيّة أكبر من نظام NTFS على أجهزة وأنظمة تشغيل أكثر.
العيوب:
- NTFS: حدود أحجام ملفات أو أحجام أقسام غير واقعيّة.
- FAT32: حجم ملفات 4 جيجابايت كحد أقصى، وحجم قسم 8 تيرابايت كحد أقصى.
- exFAT: حدود أحجام ملفات أو أحجام أقسام غير واقعيّة.
ما هو نظام الملفات الذي يجب عليك اختياره لبطاقة SD لديك؟
ما هو نظام الملفات الذي يجب أن تختاره لبطاقة SD أو قرص USB؟ اتّبع الاقتراحات أدناه لتعيين نظام مناسب لأجهزتك:
FAT32
ينطبق على: بطاقات SD الصغيرة، أقراص USB بحجم 32 جيجابايت أو أقل، بطاقات تخزين الألعاب … إلخ.
إذا كانت سعة تخزين بطاقة SD الخاصة بك أصغر من 32 جيجابايت، ولا تخطط لتخزين ملفات كبيرة (أكبر من 4 جيجابايت للملف الواحد) على البطاقة، فإن نظام FAT32 هو الأنسب.
كلما احتجت إلى تحويل NTFS إلى FAT32 على بطاقة SD بسعة 64 جيجابايت أو قرص USB بسعة 128 جيجابايت، يمكنك استخدام برنامج EaseUS Partition Master من خلال الخطوات المذكورة في هذه الصفحة للحصول على المساعدة.
exFAT
ينطبق على: تخزين الهواتف المحمولة، الكاميرا، الكاميرا الرقميّة، كاميرا الفيديو، كاميرا GoPro، حوّامات DJI … إلخ وبطاقات SD الكبيرة.
إن كانت بطاقة SD أو قرص USB لديك بسعة 64 جيجابايت أو أكبر، أو كنت بحاجة إلى تخزين ملفات كبيرة (ملف فردي أكبر من 4 جيجابايت)، يوصى باستخدام نظام exFAT. على الرغم من أنه مشابه لنظام FAT32 من حيث التوافق، إلا أنه لا يحتوي على أي قيود على التخزين.
NTFS
ينطبق على: أقراص USB الكبيرة أو محركات الأقراص الخارجيّة، أقسام القرص الصلب في Windows … إلخ.
NTFS هو نظام الملفات المُستند إلى Windows، وهو يتبنّى تقنية أكثر تقدمًا من تلك الموجودة في أنظمة FAT32 و exFAT. إن كنت تستخدم بطاقة SD بين جهاز الكمبيوتر الذي يعمل بنظام Windows والجهاز الرقمي، في هذه الأثناء، لا تتوقع أي حجم ملف أو قيود حجم التخزين، واستخدم نظام NTFS لتحقيق أفضل أداء لبطاقة SD. مرة أخرى، برنامج EaseUS Partition Master هو الحل الفريد لتحويل نظام FAT32 إلى NTFS دون تهيئة أو فقدان للبيانات.
كيفية تنسيق بطاقة SD إلى FAT32 - أسئلة وأجوبة
1. هل يمكنني تهيئة بطاقة SD سعة 64 جيجابايت إلى FAT32؟
نظرًا لأن سعة 64 جيجابايت قد تجاوزت الحد الأقصى لسعة FAT32 ، فلن يسمح مستكشف ملفات Windows وإدارة الأقراص بتنسيقه على FAT32. ومع ذلك ، يمكن لبرنامج EaseUS Partition Master أن يقوم بذلك دون مشاكل. قم بتنزيل مُنسق EaseUS FAT32
قم بتوصيل بطاقة sd 64 جيجا بايت بجهاز الكمبيوتر الذي يعمل بنظام Windows
انقر بزر الماوس الأيمن فوق بطاقة SD واختر تنسيق
حدد FAT32 كنظام ملفات
قم بتطبيق التغييرات.
2. كيف يمكنني التغيير من exFAT إلى FAT32؟
انقر بزر الماوس الأيمن على قسم exFAT واختر حذف وحدة التخزين.
انقر بزر الماوس الأيمن مرة أخرى على القسم غير المخصص واختر وحدة تخزين بسيطة جديدة.
اتبع المعالج لإنشاء قسم جديد وتعيين وحدة التخزين على أنها قسم FAT32.
اقرأ المزيد حول كيفية تحويل exFAT إلى NTFS أو FAT32.
3. هل يمكنك تهيئة بطاقة SD بسعة 128 جيجا بايت إلى FAT32؟
بنفس الطريقة لتهيئة بطاقة SD بسعة 64 جيجابايت إلى FAT32 ، تحتاج إلى تنزيل EaseUS Partition Master لتنسيق بطاقة SD أكبر بسعة 128 جيجابايت إلى FAT32. بغض النظر عن سعة بطاقة SD الخاصة بك ، يمكنك تهيئة بطاقة SD مباشرةً دون فقد مساحة تخزين القرص بمساعدة أداة تنسيق بطاقة SD الأكثر فعالية وقوة.
![]()
![]()
![]()
![]()
![]()
![]()