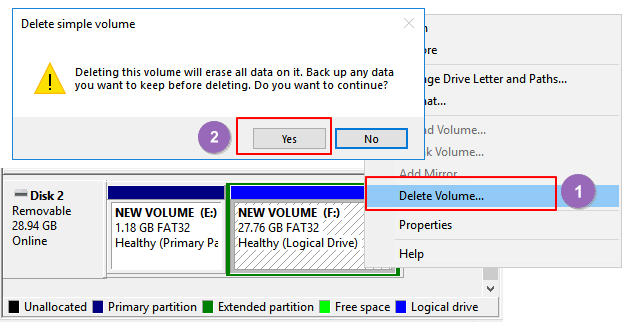توجد عادةً أربع طرق لكل من المستخدمين المتوسطين والمتقدمين لتهيئة وحدات التخزين إلى FAT32 في نظام التشغيل ويندوز 10 / 8.1 / 8/7، والذي يتمتع بأكبر قدر من التوافق مقارنة بأنظمة الملفات الأخرى. بالنسبة لأقراص التخزين صغيرة السعة أو محركات الفلاش USB أو بطاقات SD التي تتراوح حجمها من 2 جيجابايت إلى 32 جيجابايت ، فإن أيًا من الطرق الأربعة هنا قابلة للتطبيق. ومع ذلك ، بالنسبة لمحركات أقراص USB المحمولة أو الأقراص الصلبة HDD أو أقراص SSD أو الهارد ديسك الخارجي التي تتجاوز 32 جيجابايت ، ستقتصر الأدوات القابلة للتطبيق على برنامج تقسيم متخصص. أداة تهيئة القرص وواجهة ويندوز كوماند.
لا يمكنك تهيئة قرص التخزين إلى FAT32 في نظام التشغيل ويندوز 10 باستخدام جميع أدوات تنسيق القرص المحددة؟ اقفز مباشرة إلى الجزء الأخير من المقال للحصول على الحل إصلاحات إضافية لمشكلة "لا يمكن تهيئة القرص إلى FAT32" في نظام التشغيل ويندوز 10 .
ما تحتاج لمعرفته حول أنظمة الملفات
في الحوسبة ، يتحكم نظام الملفات في كيفية تخزين البيانات واسترجاعها. تتضمن أنظمة ملفات ويندوز الشائعة أنظمة FAT16 و FAT32 و NTFS وما إلى ذلك. ويمكن للمستخدمين تحويل محركات أقراص USB المحمولة أو وحدات التخزين الخارجية بين أنظمة الملفات المختلفة. في الرسم البياني أدناه ، قمنا بإدراج ميزات كل من الأربع أنظمة ملفات أقراص التخزين الشائعة، مما يوفر معلومات مفصلة من الحد الأقصى لحجم القسم إلى توافق أنظمة الملفات هذه مع احتياجك.
![مقارنة بين FAT و NTFS]()
- ملحوظة:
- ستؤدي تهيئة وحدة تخزين USB أو تهيئة هارد ديسك خارجي إلى حذف جميع الملفات الموجودة على الجهاز. ولذلك, من فضلك تأكد من عمل نسخ الملفات احتياطيًا قبل التنسيق لتجنب فقدان البيانات أثناء العملية.
الحل 1. قم بتهيئة FAT32 باستخدام أداة فورمات FAT32 في ويندوز 10
متطلبات USB: لا يوجد
يمكن لأداة تهيئة ويندوز 10 الى FAT32 احترافية من أن تجعل عملية تهيئة الأقراص بسيطة وآمنة. نوصيك بتجربة EaseUS Partition Master مع ميزة التهيئة الخاصة به. إلى جانب FAT32 ، فإنه يدعم أيضًا تنسيق USB إلى NTFS و EXT2 و EXT3 و ReFS.
مميزات أخرى:
- تعديل حجم البارتشن وتكبيره أو تصغير حجم قسم آخر في قرص التخزين
- دمج أقسام الهارد ديسك إلى قسم أكبر بدون فقدان البيانات
- تنظيف وتحسين أداء القرص الصلب
- تحريك نظام التشغيل الى SSD لتسريع الويندوز
قم بتحميل هذه الأداة السحرية لتقسيم القرص الصلب ، واتبع الخطوات البسيطة لتهيئة أي قرص USB بحرية إلى FAT32 في ويندوز 10.
الخطوة 1.قم بتشغيل EaseUS Partition Master ، انقر بزر الماوس الأيمن فوق القسم الموجود على القرص الصلب الخارجي أو / بطاقة USB / SD التي تريد تنسيقها واختر خيار "Format".
الخطوة 2.قم بتعيين تسمية جديدة لقسم ونظام الملفات (NTFS / FAT32 / EXT2 / EXT3) وحدد حجم الكتلة للقسم المحدد ، ثم انقر فوق "موافق".
Step 3. في نافذة التحذير ، انقر فوق "موافق" للمتابعة.
Step 4. انقر فوق الزر "تنفيذ العملية" في الزاوية العلوية اليسرى لمراجعة التغييرات ، ثم انقر فوق "تطبيق" لبدء تهيئة محرك الأقراص الصلبة الخارجي أو بطاقة / USB / بطاقة SD.
ربما يعجبك أيضا:
كيفية تقسيم القرص الصلب في ويندوز 10
الحل 2. تهيئة بارتشن FAT32 في ويندوز 10 عبر File Explorer
متطلبات USB: لا يزيد عن 32 جيجابايت. خلاف ذلك ، يمكنك فقط اختيار تحويل الفلاش USB إلى نظام NTFS .
لعمل فورمات في فلاشة USB سعتها أقل من 32 جيجابايت وتحويلها إلى FAT32 في ويندوز 10 Explorer ، اتبع الخطوات الثلاث:
الخطوة 1. قم بتوصيل وحدة USB أو قرص صلب خارجي بجهاز كمبيوتر يعمل بنظام ويندوز 10.
الخطوة 2. افتح مستكشف الملفات File Explorer ، وحدد موقع قرص USB وانقر عليه بزر الماوس الأيمن ، وحدد "Format".
الخطوة 3. قم بتعيين FAT32 كنظام ملفات القسم، حدد "Quick Format" وانقر فوق "ابدأ" لبدء التهيئة.
![Finish the formatting.]()
عند اكتمال العملية ، انقر فوق "موافق" للتأكيد. والآن أصبح USB الخاص بك يعمل بنظام FAT32.
الحل 3. قم بتهيئة وحدة التخزين USB / قرص صلب خارجي إلى FAT32 باستخدام أداة الويندوز Disk Management
متطلبات USB: تشبه متطلبات File Explorer ،حيث يجب أن يكون حجم وحدة تخزين USB أقل من 32 جيجابايت لتهيئة FAT32 داخل البرنامج
اتبع الثلاث خطوات التالية لتهيئة قرص USB إلى FAT32:
الخطوة 1. في نظام ويندوز , اضغط على ايقونة الحاسوب This PC > ثم Manage > Disk Management.
الخطوة 2. حدد موقع قرص التخزين USB المحمول أو القرص الصلب الخارجي وانقر فوقه ، ثم حدد "Format".
الخطوة 3. اضبط نظام ملفات USB على FAT32 ، حدد "quick format" لعملية التهيئة السريعة وانقر على "موافق" للتأكيد.
![Format USB to FAT32.]()
الحل 4.تهيئة القرص إلى FAT32 عبر نظام ويندوز 10 باستخدام موجه الأوامر Command Prompt
متطلبات USB: لا يوجد
هذه الخطوة مفضلة من قبل بعض المستخدمين ذوي الخبرة ومن لهم سابق معرفة في استخدام سطر الأوامر عبر واجهة الكوماند CMD لتنفيذ بعض العمليات على جهاز كمبيوتر يعمل بنظام ويندوز . هذه أيضًا طريقة قابلة للتطبيق لتهيئة وحدة تخزين محمولة أو هارد ديسك خارجي إلى FAT32 في نظام التشغيل ويندوز 10.
ملحوظة: كن حذرًا اثناء استخدام أسطر الأوامر على جهاز الكمبيوتر الخاص بك لتهيئة محرك أقراص USB. أي عمليات غير سليمة من شأنها أن تسبب مشاكل خطيرة.
فيما يلي شرح كيفية استخدام واجهة تنسيق أسطر أوامر CMD أو DiskPart أو PowerShell:
Option 1. Use CMD - Command Prompt
الخطوة 1. اكتب command prompt في شريط بحث ويندوز 10 أو انقر بزر الماوس الأيمن على "ايقونة Windows"> حدد "بحث" واكتب cmd.
الخطوة 2. انقر بزر الماوس الأيمن فوق موجه الأوامر "Command Prompt" وحدد "تشغيل كمسؤول".
![افتح موجه الأوامر لتهيئة الجهاز.]()
الخطوة 3. تحقق من الحرف المميز في وحدة USB واكتبه Format /FS:FAT32 O:في موجه الأوامر واضغط على "Enter". (يستبدل O:بحرف محرك أقراص USB الخاص بك.)
سيبدأ ويندوز 10 في تهيئة محرك أقراص USB المحمول أو محرك الأقراص الصلبة الخارجي إلى FAT32.
![قم بتهيئة USB إلى FAT32 عبر CMD.]()
الخطوة 4. اكتب exit عند اكتمال العملية.
الخيار 2. استخدم DiskPart
الخطوة 1. اكتب diskpart في شريط بحث ويندوز واضغط على Enter.
الخطوة 2. اضغط على زر Enter في كل مرة عندما تكتب أحد سطور الأوامر أدناه لتهيئة محرك الأقراص الثابتة بسرعة:
- list disk
- select disk 2 (استبدل 2 برقم قرص USB الخاص بك)
- list volume
- select volume 10 (استبدل 10 برقم قرص التخزين لوحدة USB الذي تريد تهيئته)
- format fs=fat32 quick
الخطوة 3. اكتب exit واضغط على Enter لإغلاق البرنامج عندما يبلغك DiskPart أنه قام بتهيئة USB بنجاح.
![تنسيق سريع من USB إلى FAT32 باستخدام أمر diskpart.]()
الخيار 3. استخدم PowerShell
الخطوة 1. انقر بزر الماوس الأيمن فوق رمز Windows وحدد "Windows Admin PowerShell" ، وانقر فوق "نعم" لفتحه.
الخطوة 2. تحقق من حرف قرص التخزين USB واكتب Format /FS:FAT32 o: في PowerShell ، واضغط على Enter.
الخطوة 3. اكتب exit عند اكتمال عملية تهيئة القرص.
![قم بتهيئة USB إلى FAT32 عبر PowerShell.]()
إصلاحات إضافية لمشكلة "لا يمكن تهيئة القرص إلى FAT32" في نظام التشغيل ويندوز 10
إذا واجهتك مشكلة أثناء عمل فورمات وتهيئة قرص USB أو أظهر لك ويندوز رسالة تحذير عدم قدرة الويندوز على إنهاء التهيئة لا تقلق. في هذا الجزء ، ستتعرف على سبب عدم تمكنك من تهيئة وحدة التخزين إلى FAT32 في نظام التشغيل ويندوز 10 وكيفية حل هذه المشكلة بشكل فعال.
![نظام التشغيل]()
أسباب عدم إمكانية تهيئة قرص التخزين إلى FAT32
حتى يتم حل المشكلة ، فمن المهم معرفة الأسباب التي قد تمنعك من تهيئة أقراص التخزين على نظام الملفات FAT32. فيما يلي الأسباب الرئيسية:
- خطأ في ملفات النظام ، توجد قطاعات تالفة على قرص USB / أو قرص صلب خارجي
- ربما يحتوي قرص التخزين USB على قسمين أو أن القسم المطلوب للتهيئة على FAT32 ليس هو القسم الأساسي الأول
- البارتشن في وحدة تخزين USB أو القرص الصلب الخارجي أكبر من 32 جيجابايت
- فلاش USB أو القرص الصلب الخارجي محمي ضد الكتابة "write-protected"
إذَ, يمكن حل هذه المشاكل ، وتحويل وحدة تخزين USB إلى FAT32؟ اتبع الإصلاحات السريعة التالية لاستكشاف مشكلة تهيئة القرص الى FAT32 في نظام التشغيل ويندوز 10 وإصلاحها.
الإصلاح 1. تحقق من خطأ قرص التخزين أو أصلح أخطاء نظام الملفات أو القطاعات السيئة
للقيام بذلك ، سيعمل كل من برنامج إدارة وتقسيم القرص الصلب "EaseUS Partition Master" مع أداة الويندوز لفحص أخطاء القرص "Windows Disk Check".
الطريقة الأولى: استخدم برنامج التقسيم EaseUS Partition Master لفحص وإصلاح خطأ القرص
الخطوة 1. افتح برنامج EaseUS Partition Master على الحاسوب الخاص بك. ثم حدد موقع قرص التخزين، وانقر بزر الماوس الأيمن على القسم الذي تريد التحقق منه ، واختر "فحص نظام الملفات".
الخطوة 2. في نافذة "فحص نظام الملفات" ، قم بتحديد الخيار "حاول إصلاح الأخطاء إذا وجدت " وانقر على "ابدأ".
الخطوة 3. الآن سيبدأ البرنامج في فحص نظام ملفات القسم على قرص التخزين. عند اكتماله ، انقر فوق "إنهاء".
الطريقة الثانية: تشغيل فحص القرص الصلب من خلال في مستكشف ملفات Windows File Explorer
الخطوة 1. افتح File Explorer ، وحدد موقع USB أو القرص الصلب الخارجي وانقر فوقه بزر الماوس الأيمن ، ثم انقر فوق "خصائص".
الخطوة 2. انتقل إلى "أدوات" وانقر على "فحص" ضمن تدقيق الأخطاء.
![تحقق من خطأ محرك USB.]()
الخطوة 3. حدد "فحص وإصلاح قرص التخزين".
أو اختار وتحقق من اعداد "إصلاح أخطاء نظام الملفات تلقائيًا" و "البحث عن القطاعات الخلفية ومحاولة استردادها" ، ثم انقر فوق "ابدأ".
![قم بتشغيل Windows check لإصلاح USB.]()
الإصلاح 2. احذف جميع أقسام القرص الصلب وأنشئ قسم FAT32 جديد على وحدة تخزين USB
إذا كان نظام ويندوز لديك (الإصدار قبل ويندوز 8.1) أو محرك أقراص USB لا يدعم إنشاء قسمين أساسيين ، فلن يتمكن الكمبيوتر من التعرف على القسم غير الأساسي الموجود على محرك أقراص USB أو تهيئته إلى FAT32.
حل هذه المشكلة يكون عبر حذف جميع الأقسام/البارتشن الموجودة على قرص تخزين USB وإنشاء قسم FAT32 جديد:
الخطوة 1. قم بتوصيل USB بجهاز الكمبيوتر وافتح إدارة الأقراص "Disk Management.".
الخطوة 2. حدد موقع القسم الأساسي وانقر فوقه بزر الماوس الأيمن على USB وحدد "Delete Volume" لحذف وحدة التخزين ، وانقر فوق "نعم" للتأكيد.
الخطوة 3. انقر بزر الماوس الأيمن فوق القسم "logical" على محرك أقراص USB ، وحدد "حذف وحدة التخزين".
الخطوة 4. انقر فوق "نعم" للتأكيد.
![احذف أقسام USB.]()
الخطوة 5. سيصبح القسم المنطقي "logical" عبارة عن مساحة خالية ، انقر بزر الماوس الأيمن فوقه وحدد "حذف القسم" ، ثم انقر فوق "نعم" للتأكيد.
الخطوة 6. عندما يصبح قرص USB غير مخصص ويظهر أمامه "unallocated" ، انقر بزر الماوس الأيمن على المساحة غير المخصصة وحدد "وحدة تخزين بسيطة جديدة"> "التالي".
الخطوة 7. اتبع الإرشادات التي سوف تظهر لك على الشاشة لتحديد حجم وحدة التخزين وحرف محرك الأقراص وضبط نظام الملفات على FAT32 ، ثم انقر فوق "التالي"> "إنهاء" للإكمال.
![قم بإنشاء قسم FAT32 USB.]()
بعد ذلك ، تكون قد نجحت في تحويل USB أو هارد ديسك خارجي إلى نظام FAT32 ولن تحتاج إلى تهيئة وحدة التخزين هذه مرة أخرى.
الإصلاح 3. اختيار نظام NTFS كنظام ملفات القرص أو تقسيم بارتشن USB الكبير إلى أقسام FAT32 أصغر
كما يظهر التوضيح في الرسم البياني في البداية ، يبلغ الحد الأقصى لحجم قسم FAT32 32 جيجابايت ، مما يعني أنه يمكنك فقط تنسيق الأجهزة التي يقل حجمها عن 32 جيجابايت في نظام الملفات هذا.
للتوضيح أكثر ، عندما يكون قسم محرك أقراص USB أكبر من 32 جيجابايت ، لا يمكنك تهيئته إلى FAT32. هناك ثلاثة حلول لهذه المشكلة:
- الطريقة الأولى: تهيئة القرص عبر برنامج EaseUS Partition Master لتحويل نظام USB إلى FAT32
على عكس الأدوات المضمنة في ويندوز لإدارة قرص التخزين ، يمكن لبرنامج EaseUS Partition Master عمل فورمات وتهيئة محرك أقراص USB أكبر من 32 جيجابايت إلى FAT32 بسهولة. كل ما تحتاجه هو العودة إلى برنامج التقسيم المتخصص لتهيئة USB الخاص بك مباشرة إلى FAT32 دون أي قيود.
- الطريقة الثانية: قم بتعيين NTFS كنظام ملفات لقرص تخزين USB
من المميز أن يدعم نظام الملفات NTFS حفظ ملف واحد حجمه أكبر من 4 جيجابايت ويدعم إنشاء قسم أكبر من 32 جيجابايت.
إذا كنت تريد الاحتفاظ بقسم واحد فقط على محرك أقراص USB ، فاستغل مساحة قرص التخزين بالكامل ، وأفضل خيار هو تعيين NTFS كمحرك أقراص USB.
الطريقة الثالثة. تقسيم بارتشن USB إلى أقسام صغيرة (أقل من 32 جيجابايت) باستخدام FAT32
الطريقة الأخرى هي تقسيم بارتشن USB إلى أقسام صغيرة وتهيئتها في FAT32:
الشروط المسبقة:أنيكون لديك نظام ويندوز (الإصدارات بعد 8.1) وقرص تخزين USB يحتوي على قسمين أو أكثر.
الخطوة 1. . استخدم إدارة الأقراص "Disk Management" لحذف بارتشن USB.
الخطوة 2. قم بإنشاء قسمين أو أكثر بحجم أصغر من 32 جيجابايت وتعيين نظام الملفات FAT32.
![تقسيم USB كبيرة إلى أقسام FAT32.]()
الإصلاح 4. قم بإزالة حماية الكتابة "write protected" عبر USB وتهيئة قرص USB إلى FAT32
عندما يكون لديك مشكلة محرك أقراص USB محميًا ضد الكتابة أو مؤمنًا بكلمة مرور ، فلا يمكنك تهيئته مباشرة في FAT32. فيما يلي الخطوات التفصيلية لحل هذه المشكلة:
الخطوة 1. حذف خاصية الحماية ضد الكتابة عبر USB لفتح فلاش محمية
يمكنك الرجوع إلى هذا الرابط إزالة الحماية ضد الكتابة في USB على نظام ويندوز 10/8/7. أو يمكنك محاولة استخدام أداة EaseUS M لإزالة قفل USB ببساطة في 3 خطوات:
إذا لم تكن محترفًا كتابة أسطر الأوامر لواجهة الكوماند، فلا تقلق. قام فريق EaseUS للبحث والتطوير بترقية مجموعة جديدة لمساعدتك في حل مشكلة الحماية ضد الكتابة على محرك الأقراص الثابتة أو محرك الأقراص الثابتة الخارجي أو USB أو بطاقة SD ، وما إلى ذلك.
EaseUS Tools M هي أداة تثبيت كمبيوتر عملية وآمنة وخفيفة الوزن. وتعتبر بديل مثالي لسطر الأوامر في كوماند ولكن بواجهة أسهل.
استخدم هذه الأداة التي تعمل بنقرة واحدة لحل مشكلة الحماية ضد الكتابة بنفسك:
الخطوة 1وتثبيت برنامج EaseUS Tools M مجانًا.
الخطوة 2. قم بتشغيل EaseUS Tools M على جهاز الكمبيوتر الخاص بك ، واختر وضع "Write Protection".
الخطوة 3. حدد قرص التخزين الذي هو الآن "محمي ضد الكتابة" وانقر فوق "تعطيل" لإزالة الحماية.
![إزالة الحماية ضد الكتابة من أجهزة التخزين.]()
الخطوة 2. قم بتهيئة قرص التخزين USB الى FAT32
بعد إزالة مشكلة الحماية ضد الكتابة عبر USB ، يمكنك تطبيق أي من الحلول المقدمة أعلاه في الجزء الأول لتهيئة محرك أقراص USB إلى FAT32.
كلمة أخيرة
توضح هذه الصفحة كيفية تهيئة قرص تخزين USB أو قرص صلب خارجي إلى FAT32 وحل مشكلة عدم القدرة على تهيئة USB إلى FAT32. كما يتضمن أيضًا حلولًا مفيدة في تنسيق وحدات التخزين التي يزيد حجمها عن 32 جيجابايت في FAT32 دون فقد البيانات.
إذا كنت ترغب في تحويل قرص تخزي إلى NTFS بدون تهيئة ، فارجع إلى كيفية تحويل نظام الملفات FAT إلى NTFS للمساعدة.
![]()
![]()
![]()
![]()
![]()
![]()