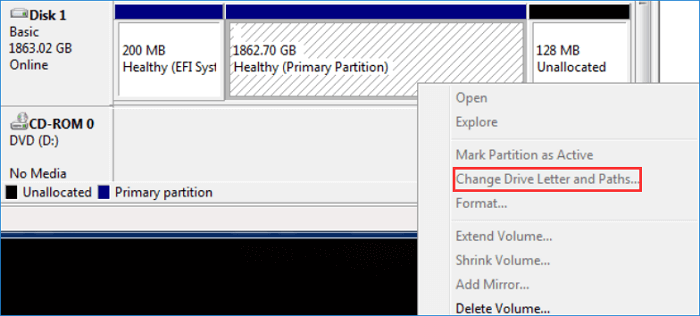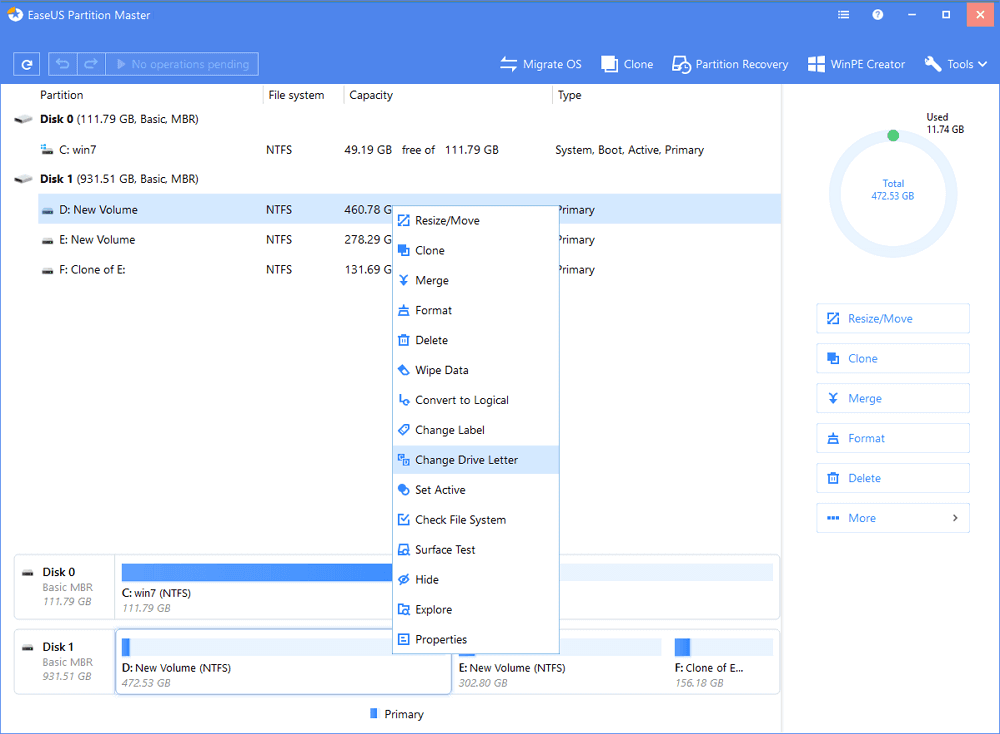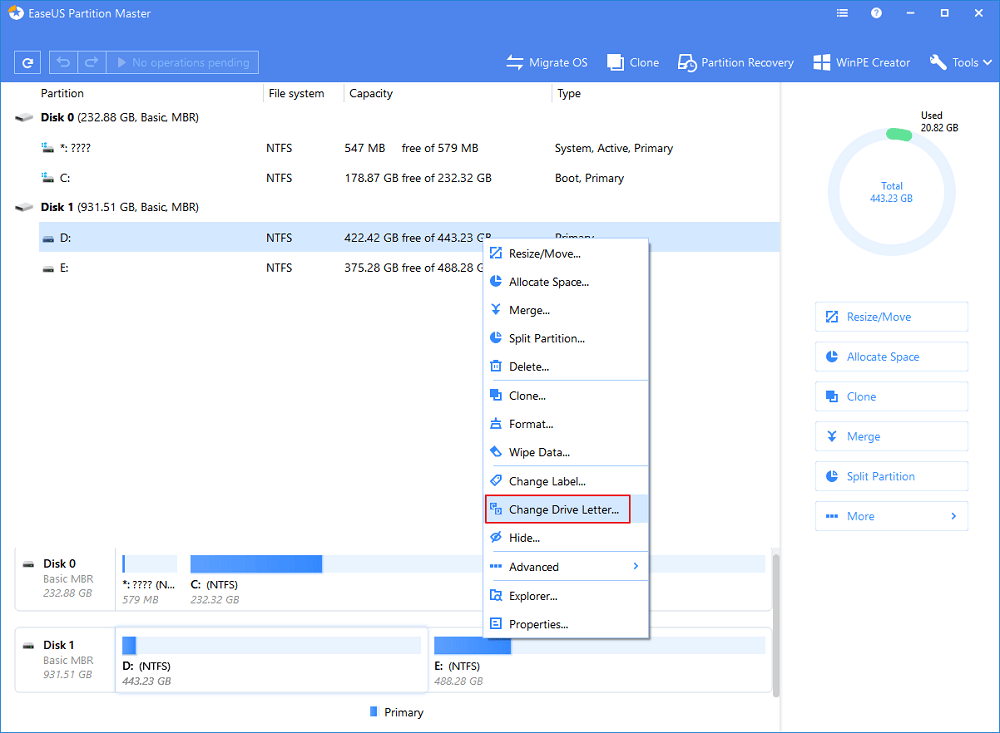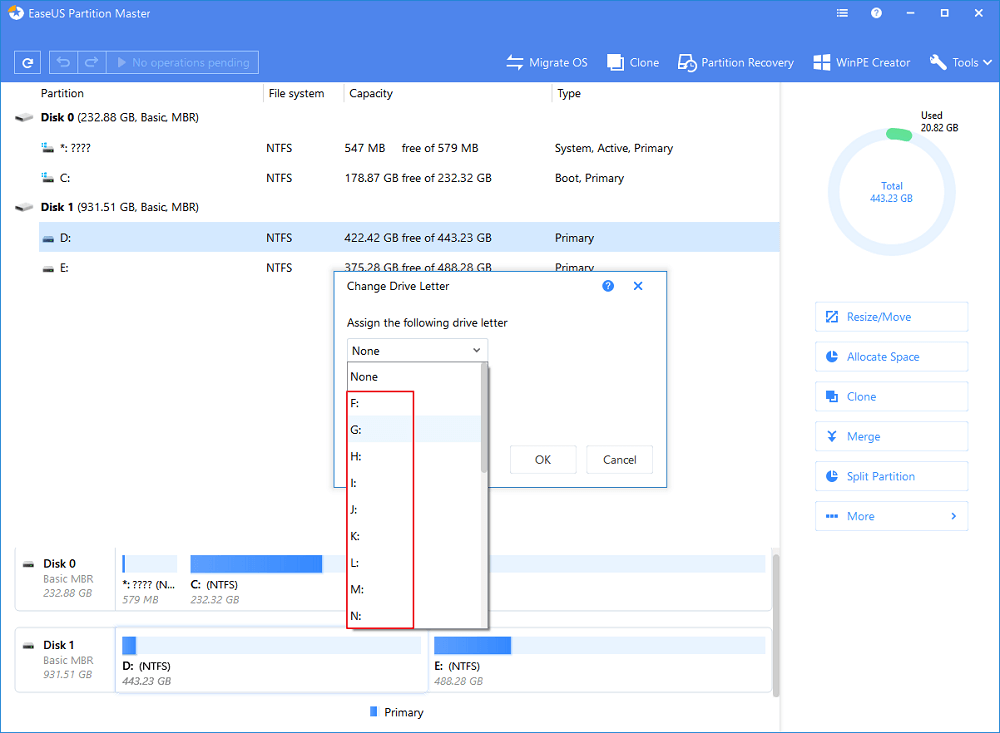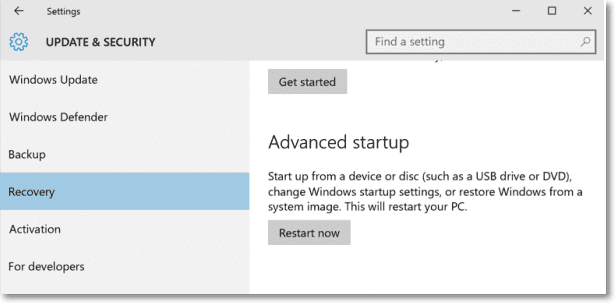حل مشكلة ظهور خيار تغيير حرف القرص والمسار باللون الرمادي في Windows 10
كأداة إدارة متواجدة في Windows، تمكّن إدارة الأقراص المستخدمين من تغيير أحرف أقراص الجهاز، وتقليص أو توسيع القسم، وحذف القسم، وتهيئة القسم، وتنفيذ مهام إدارة القرص الأساسيّة الأخرى على Windows 10 و Windows 8 و Windows 7. مع ذلك، في بعض الأحيان، لا يمكنك تغيير حرف القرص والمسارات على نظام التشغيل Windows 10 باستخدام إدارة الأقراص ويكون خيار تغيير حرف محرك الأقراص والمسارات باللون الرمادي لأسباب غير مؤكدة مثل شاشات العرض التالية:
![تغيير حرف محرك الأقراص والمسارات رمادية اللون]()
عندما يكون خيار "تغيير حرف القرص والمسارات" غير نشط (باللون الرمادي) في إدارة الأقراص في Windows 10، لا يمكنك تعيين حرف قرص جديد لقسم القرص الصلب أو قرص USB المحمول أو بطاقة SD أو أجهزة التخزين الخارجية. كيفية حل هذه المشكلة؟ لا تقلق! هنا أدناه، ستجد طرقًا فعالة لتغيير حرف القرص على الرغم من أن خيار تغيير حرف القرص والمسارات باللون الرمادي في إدارة الأقراص.
تغيير حرف ومسارات القرص الظاهرة باللون الرمادي، كيفيّة تغيير حرف القرص بدون استخدام إدارة الأقراص
عندما لا تعمل أداة إدارة الأقراص على تغيير حرف القرص على جهاز الحاسوب أو أجهزة التخزين، فلا داعي للقلق. يمكنك اتباع إحدى الطريقتين التاليتين مباشرةً لحل مشكلتك الآن.
الطريقة الأولى: تغيير حرف القرص بأداة إدارة الأقسام المجانيّة
برنامج إدارة الأقسام المجاني - يُمكنك برنامج EaseUS Partition Master Free من تغيير حرف القرص ببساطة دون الحاجة للتهيئة في Windows 10/8/7. يُمكنك تعيين أو تغيير حرف قرص بعدّة نقرات فقط.
توفر هذه الأداة ميّزات أكثر شمولاً لإدارة الأقراص والأقسام، مثل تغيير حجم أو نقل القسم لحل مشكلة انخفاض مساحة القرص، وإنشاء أو حذف أو تهيئة القسم، واستنساخ القرص، ودمج الأقسام، ومسح البيانات، وتحويل القرص أو القسم، وهو ميّزات مجانيّة تمامًا.
الآن، قم بتحميل مدير الأقسام الموثوق هذا مجانًا على جهاز الحاسوب الخاص بك واتّبع الدليل خطوة بخطوة لتغيير حرف القرص دون استخدام إدارة الأقراص.
الخطوة 1. قم بتشغيل برنامج EaseUS Partition Master، ثم انقر بالزر الأيمن على القسم واختر "Change Drive Letter".
![تغيير حرف محرك الأقراص - الخطوة 1]()
الخطوة 2. في النافذة الجديدة، انقر على السهم السفلي واختر حرف قرص للقسم من القائمة المنسدلة، ثم انقر "OK".
![تغيير حرف القرص الصلب - الخطوة 2]()
الخطوة 3. انقر زر "Execute Operation" في الزاوية العلويّة اليسرى، ثم تحقق من التغييرات وانقر "Apply" لتغيير حرف القرص للقسم المحدد.
![تغيير حرف القرص الصلب - الخطوة 3]()
الخطوة الثانية: تغيير حرف القسم باستخدام موجه الأوامر CMD
إن كنت لا ترغب في استخدام برنامج من مصدر خارجي، فيمكنك اختيار استخدام موجه الأوامر لتغيير حرف القرص. هذه الطريقة مناسبة أكثر لخبراء الحاسوب. إن كنت مبتدئًا، فنحن نقترح بشدة أن تلجأ إلى مدير الأقسام المجاني من EaseUS للحصول على المساعدة.
الخطوة 1. انقر بالزر الأيمن على قائمة "ابدأ" واختر موجّه الأوامر (كمسؤول)
الخطوة 2. قم بالدخول كمسؤول، ثم اكتب diskpart واضغط إدخال للمتابعة.
الخطوة 3. أدخل لنافذة DiskPart واكتب list disk واضغط ادخال.
الخطوة 4. أكتب list volume واضغط إدخال.
الخطوة 5. أكتب select disk = 0 (استبدل 0 برقم المحرك لقرصك) واضغط إدخال.
الخطوة 6. أكتب select volume = 0 (استبدل 0 برقم المحرك لقرصك) واضغط إدخال.
الخطوة 7. أكتب assign letter = D (استبدل D بحرف القرص الجديد الذي تريده) واضغط إدخال.
بعد هذه العمليّات، سوف تقوم بتغيير حرف القرص بنجاح في حاسوبك، وإن كنت تريد أن تجعل أداة "إدارة الأقراص" تعمل مجددًا، تابع القراءة للمزيد من الحلول.
كيفيّة حل مشكلة ظهور تغيير حرف القرص والمسارات باللون الرمادي في إدارة الأقراص بطريقتين
يُمكنك تجربة الطريقتين بالأسفل لحل مشكلة عدم إظهار إدارة الأقراص لخيار تغيير حرف القرص والمسارات في Windows 10.
الطريقة الأولى: تحقق وإصلاح أخطاء قرص النظام
إن كان قرص النظام يحتوي بعض أخطاء الملفات أو القطاعات المعطوبة، فقد لا تكون أداة إدارة الأقراص قادرة على العمل بالشكل الطبيعي. لذلك، يُمكنك محاولة التحقق وإصلاح أخطاء قرص النظام التي تمنع أداة إدارة الأقراص من العمل.
يأتي برنامج EaseUS Partition Master للمساعدة مجددًا. بخياره للتحقق من نظام الملفات، يُمكنك التحقق وإصلاح نظام الملفات على قرصك بسهولة.
الخطوة 1. قم بفتح برنامج EaseUS Partition Master على حاسوبك. ثم حدد القرص، وانقر بالزر الأيمن على القسم الذي ترغب بفحصه، ثم اختر "Check File System".
![فحص القسم - الخطوة 1]()
الخطوة 2. في نافذة التحقق من نظام الملفات، أبقِ على خيار "Try to fix errors if found" وانقر "Start".
![فحص القسم - الخطوة 2]()
الخطوة 3. سوف يبدأ البرنامج بالتحقق من نظام ملفات الأقسام على قرصك. عندما ينتهي، اضغط "Finish".
![فحص القسم - الخطوة 3]()
الطريقة الثانية: قم بعمل استعادة للنظام إصلاح إدارة الأقراص
إن لم ينجح فحص نظام الملفات، فيمكنك تجربة الخطوة الأخيرة وهي إجراء استعادة للنظام - استعادة Windows 10 إلى حالة صحيّة سابقة حتى تعمل أداة إدارة الأقراص بشكل طبيعي.
الخطوة 1. قم بفتح "ابدأ" > "خيارات" > "التحديثات والأمان" > "الاستعادة".
الخطوة 2. أنقر "إعادة التشغيل الآن" تحت القائمة المتقدمة.
![قم بإجراء استعادة النظام لإصلاح أداة إدارة الأقراص]()
الخطوة 3. أدخل قائمة تحديد خيار واختر "إصلاح المشاكل" > "خيارات متقدمة" > "استعادة النظام".
![إصلاح خطأ `` تغيير حرف محرك الأقراص '' في نظام التشغيل Windows 10.]()
الخطوة 4. اختر نقطة استعادة النظام المناسبة واتّبع الدليل على الشاشة لإكمال استعادة النظام.
بعد ذلك، يُفترض أن تكون قادرًا على استخدام أداة إدارة الأقراص في Windows 10 لتغيير حرف القرص والأجهزة والقيام بالعمليّات الأخرى.
الملخص
عندما تواجه مشكلة ظهور خيار تغيير حرف القرص والمسارات باللون الرمادي في إدارة الأقراص، يُمكنك استخدام حلّين آخرين لتغيير حرف القرص - استخدام برنامج EaseUS Partition Master Free أو موجّه الأوامر CMD. ننصح بشدة أن تقوم بتجربة برنامج EaseUS Partition Master لإدارة أقراصك وأقسامك لتحسين أداء الحاسوب.
![]()
![]()
![]()
![]()
![]()
![]()