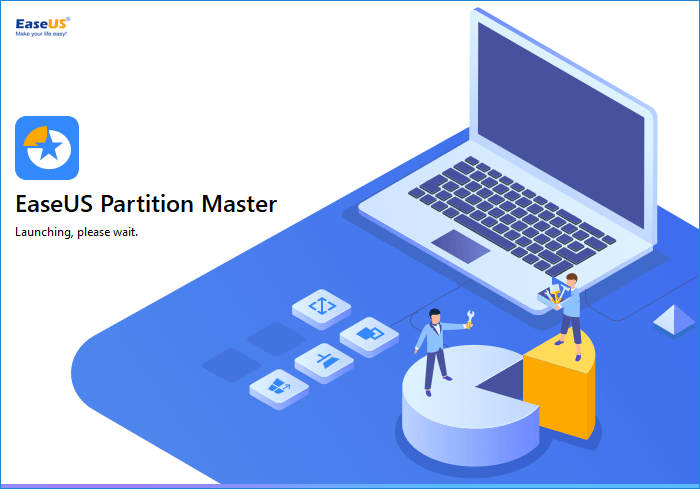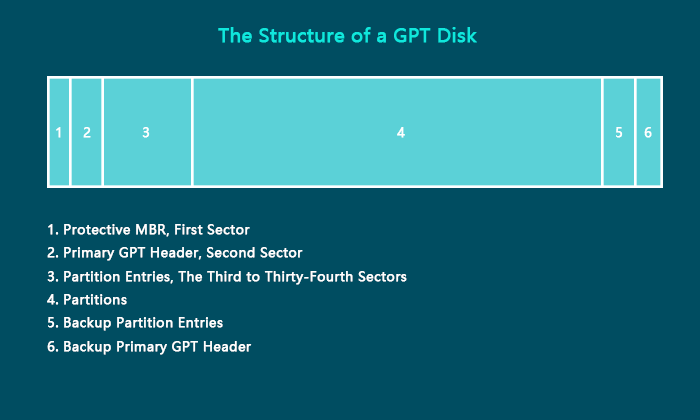يستخدم نظام Windows سجل التمهيد الرئيسي (MBR) أو جدول أقسام GUID (GPT) وفقًا لعمر النظام، نظام التشغيل والبرمجيات الثابتة للنظام. يكون من الضروري أحيانًا تحويل MBR إلى GPT. EaseUS Partition master Free هو خيارك الأفضل لتحويل MBR إلى GPT دون فقد البيانات. حدد القرص المراد تحويله > انقر بالزر الأيمن على قرص MBR واختر "Convert to GPT" > انقر على "Apply" لتنفيذ التغييرات. لا تتطلب العملية حذف أو تهيئة القسم قبل عملية تحويل MBR إلى GPT.
- ينطبق على Windows 10/8/7/Vista/XP
- موثوق به من قبل أكثر من 10 مليون مستخدم على مدار أكثر من 10 سنوات
- يساعدك برنامج التقسيم المجاني في Windows على إنشاء، تغيير حجم، استنساخ، نقل، دمج، وتهيئة الأقسام
لم تحويل MBR إلى GPT
يرغب المستخدمون في تحويل قرص MBR إلى قرص GPT لأسباب مختلفة. عادةً ما يقوم الأشخاص بتحويل MBR إلى GPT لثلاثة أسباب: استبدال القرص، ترقية النظام، والميول الشخصية.
- ستقوم باستبدال القرص بقرص آخر أكبر
يدعم قرص GPT وحدات تخزين أكبر من 2 تيرابايت في السعة بينما لا يدعم MBR ذلك. إن كان قرص MBR الأكبر لديك أكبر من 2 تيرابايت، فستحتاج إلى تحويله إلى GPT. ثم يمكنك تقسيم سعة 2 تيرابايت للاستفادة الكاملة من القرص.
لا يحتوي GPT على نفس القيود التي تعاني منها صيغة MBR. يمكن أن تحتوي صيغة GPT على عدد غير محدود تقريبًا من الأقسام وليس هناك حاجة لإنشاء قسم موسع لجعلها تعمل بنجاح. نتيجةً لذلك، يرغب معظم الأشخاص في تحويل MBR إلى GPT، لكن المشكلة تكمن في كيفية تحويل MBR إلى GPT دون فقدان البيانات؟ يمكنك هنا تعلم طريقة التحويل إلى GPT بسهولة وبسرعة.
- MBR في مقابل GPT | ما هو الفرق ومن أفضل
- هل تتساءل كيف يقارن MBR مع GPT؟ نشارك حقائق مناقشة MBR في مقابل GPT للعثور على الأفضل لقرص SSD لديك.
-
كيفية التحقق من صيغة تقسيم القرص
يجب تحديد نوع القرص قبل أن تقوم بالتحويل إلى النوع المحدد. أسهل طريقة لتحديد نوع القرص هي استخدام إدارة الأقراص. ضمن إدارة الأقراص في Windows، يمكنك التحقق من مخطط تقسيم القرص الصلب:
الخطوة 1. انقر بالزر الأيمن على "هذا الحاسوب" واختر "إدارة".
الخطوة 2. انتقل إلى "إدارة الأقراص".
الخطوة 3. انقر بالزر الأيمن على القرص الذي تريد التحقق منه واختر "خصائص".
الخطوة 4. انتقل إلى علامة التبويب "وحدات التخزين" وسترى صيغة القسم أسفل معلومات القرص.
![كيفية التحقق من نمط التقسيم]()
أفضل محول MBR إلى GPT - برنامج EaseUS Partition Master Free
يمكن لإدارة الأقراص في Windows تغيير قرص MBR إلى قرص GPT مجانًا، ولكنها تدعم فقط تحويل قرص صلب غير مقسم، وهذا يعني أنه يجب عليك حذف جميع الأقسام الموجودة على القرص قبل عملية التحويل، مما سيؤدي إلى فقدان البيانات. إدارة الأقراص في Windows ليست الخيار الأفضل. يمكنك استخدام برنامج إدارة أقسام مجاني خارجي المصدر لتحويل قرص صلب من MBR إلى GPT. EaseUS Partition Master هو ما نوصي به.
يمكّنك برنامج الأقراص هذا من تحويل قرص MBR إلى قرص GPT دون حذف الأقسام. لذلك، يمكنك تجنب مشكلة فقدان البيانات. هذه الخاصية الرائعة والحذرة تجعل هذا البرنامج يبرز عن جميع برامج إدارة الأقسام الأخرى. إضافةً إلى ذلك، تتيح لك أدوات التقسيم السريعة تغيير مساحة القرص دون فقد البيانات. هذه الأداة مفيدة لجميع مستخدمي الحاسوب - في المنزل، في العمل ، ولمقدمي الخدمات.
![أفضل أداة mbr إلى gpt]()
كيفية تحويل MBR إلى GPT مجانًا دون فقد البيانات
لا يتطلب الأمر سوى ثلاث خطوات لتحويل قرص MBR بسهولة إلى قرص GPT باستخدام برنامج EaseUS Partition Master Free. تابع القراءة وقم بالتحويل إلى GPT باستخدام هذا المحول. بالمناسبة، يدعم برنامج معالجة الأقسام هذا أيضًا تحويل قرص GPT إلى قرص MBR، يمكنك المحاولة في أي وقت تريد.
ملاحظة: إن كنت تريد تحويل قرص النظام من MBR إلى GPT، فأنت بحاجة للترقية لإصدار EaseUS Partition Master Pro.
الخطوة 1. قم بتحميل وبدء برنامج EaseUS Partition Master على حاسوبك بنظام Windows.
الخطوة 2. انقر بالزر الأيمن على قرص MBR الذي ترغب بتحويله واختر "Convert to GPT".
الخطوة 3. بعد ذلك، قم بإيجاد زر "Execute 1 Operation" على شريط الأدوات وانقر عليه، ثم اختر "Apply" للبدء بالتحويل. يجب عليك إعادة تشغيل الجهاز لتمكين التغييرات.
حلول يدوية أخرى لتحويل MBR إلى GPT في Windows 10
إن كنت لا ترغب في تحميل برنامج خارجي المصدر، فيمكنك أيضًا تحويل MBR إلى GPT باستخدام الحلول اليدوية.
الحل 1. تحويل قرص MBR إلى قرص GPT باستخدام إدارة الأقراص
الخطوة 1. انقر بالزر الأيمن على "هذا الحاسوب"، واختر "إدارة"، ثم توجه إلى "إدارة الأقراص".
الخطوة 2. انقر بالزر الأيمن على وحدات التخزين الموجودة على القرص المحدد واختر "حذف وحدة التخزين ..." (إن حذفت وحدة تخزين عن طريق الخطأ في "إدارة الأقراص"، فيمكنك استعادة القسم والملفات الموجودة عليه بالرجوع إلى المقالة ذات الصلة).
الخطوة 3. عندما يصبح القرص فارغًا (يظهر كمساحة غير مخصصة)، انقر بالزر الأيمن على القرص واختر "تحويل إلى قرص GPT".
![تحويل MBR إلى GPT في إدارة الأقراص]()
الحل 2. تحويل MBR إلى GPT بواسطة Diskpart
يجب عليك معرفة رقم قرص MBR لديك. إن كنت لا تعرفه، يمكنك الرجوع إلى الجزء 2. بعد ذلك، قم بتنفيذ هذه العمليات: افتح موجه الأوامر، واكتب الأوامر التالية في موجه الأوامر، واضغط على مفتاح إدخال بعد كل أمر.
diskpart
list disk
select disk 1
clean
list disk
select disk 1
convert gpt
يسأل الناس أيضًا هذه الأسئلة
هناك بعض المواضيع المثيرة للاهتمام حول MBR و GPT على الإنترنت. يمكنك العثور على الإجابات هنا:
1. هل يمكن تحويل MBR إلى GPT؟
نعم. إن كنت تستخدم إدارة الأقراص، فيمكنك تغيير قرص من MBR إلى صيغة قسم GPT طالما أن القرص لا يحتوي على أقسام أو وحدات تخزين. إن كنت ترغب في تحويل قرص النظام إلى GPT، فأنت بحاجة للحصول على برنامج التقسيم من EaseUS.
2. كيف يمكنني التغيير من MBR إلى GPT في Windows 10؟
بشكل عام، هناك 3 طرق لتحويل MBR إلى GPT.
- تحويل MBR إلى GPT باستخدام محول MBR إلى GPT من EaseUS.
- تحويل MBR إلى GPT باستخدام إدارة الأقراص في Windows 10.
- تحويل MBR إلى GPT باستخدام Diskpart.
3. ما هي صيغة GPT؟
GPT، أو GUID Partition Table، الصيغة المستخدمة لتعريف أقسام القرص الصلب في أجهزة الحاسوب ذات برامج بدء تشغيل UEFI. يحل جدول أقسام GUID (GPT) محل طريقة سجل التمهيد الرئيسي (MBR) السابقة. بينما تدعم صيغة MBR أقسام كبيرة تصل إلى 2.2 تيرابايت في الحجم، يمكن أن تصل أقسام GPT إلى 18 إكسابايت.
![ما هو تنسيق gpt]()
4. ما هو وضع التمهيد UEFI؟
يرمز UEFI إلى واجهة البرامج الثابتة الموحدة القابلة للتوسيع، وهو حل حديث لاستبدال وضع BIOS القديم تدريجيًا على أجهزة الحاسوب منذ تقديم أنظمة Windows بإصدارات Windows Vista Service Pack 1 و Windows 7 في عام 2007. يمكن لهذا الوضع أن يفعل أكثر بكثير من BIOS. قد يتم تخزينه في ذاكرة سريعة على اللوحة الأم، أو قد يتم تحميله من قرص صلب أو المشاركة عبر الشبكة عند التمهيد. سيكون لأجهزة الحاسوب المختلفة التي تحتوي وضع تمهيد UEFI واجهات وخاصيّات مختلفة.
5. ماذا أستخدم، MBR أو GPT؟
هذا يعتمد على مساحة القرص الخاص بك. إن كان القرص الصلب أكبر من 2 تيرابايت، فإن صيغة GPT أفضل من صيغة MBR. إن كان حاسوبك يستند إلى وضع تمهيد BIOS، فاختر MBR لقرص النظام بدلاً من ذلك، إن كنت تستخدم قرصًا أقل من 2 تيرابايت لتخزين البيانات، فسيكون كلٌ من GPT و MBR مناسبين.
![]()
![]()
![]()
![]()
![]()
![]()