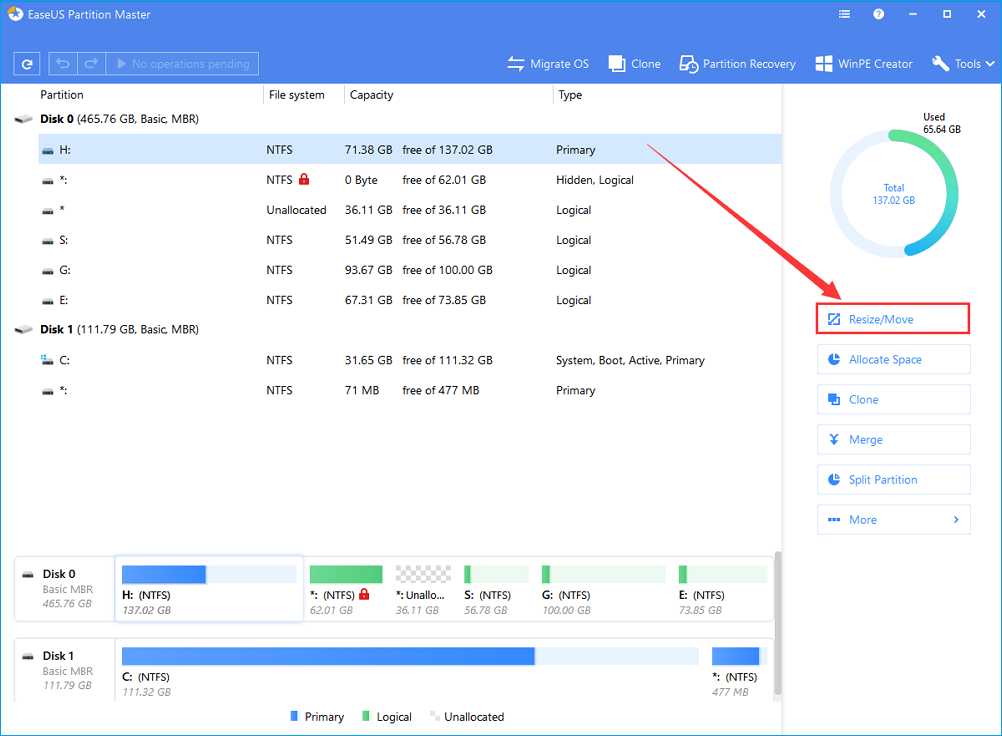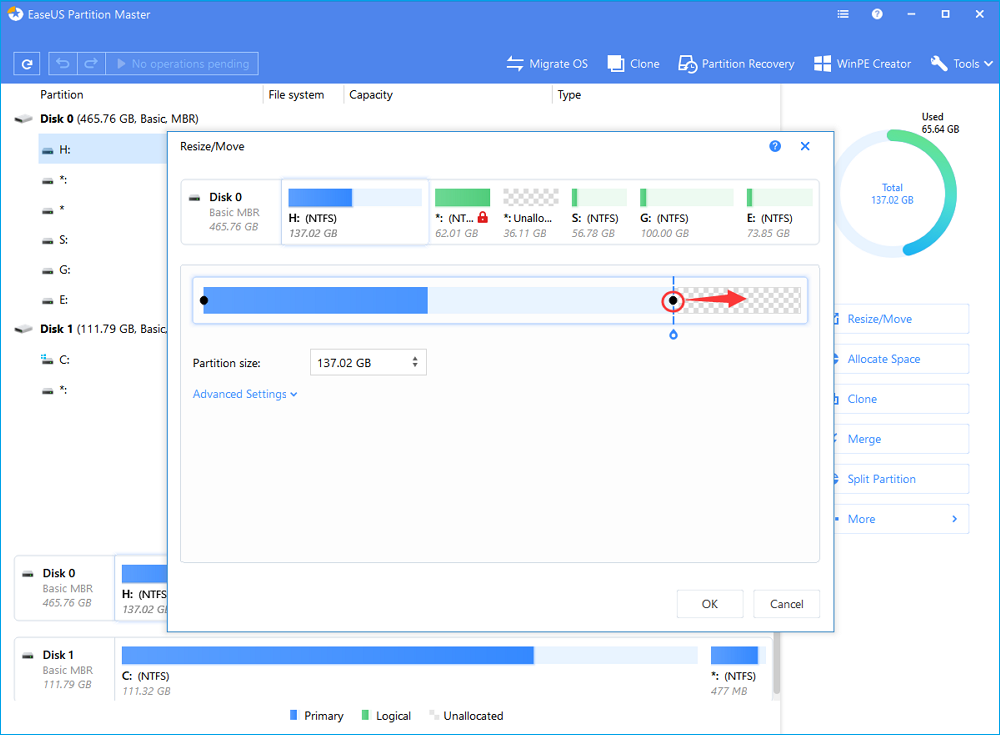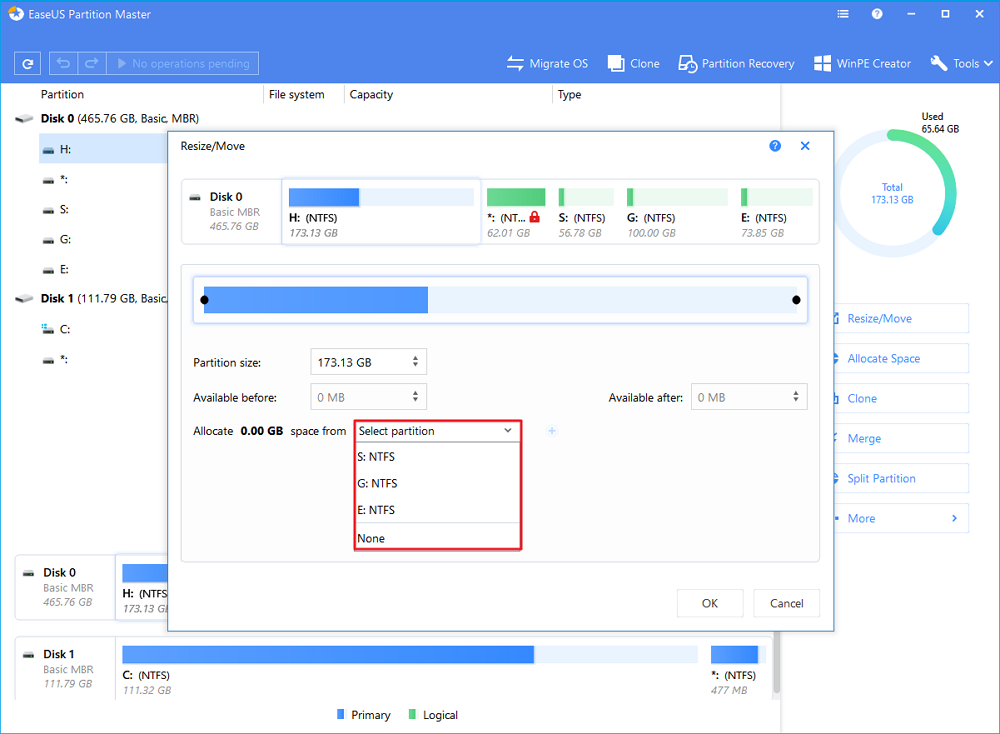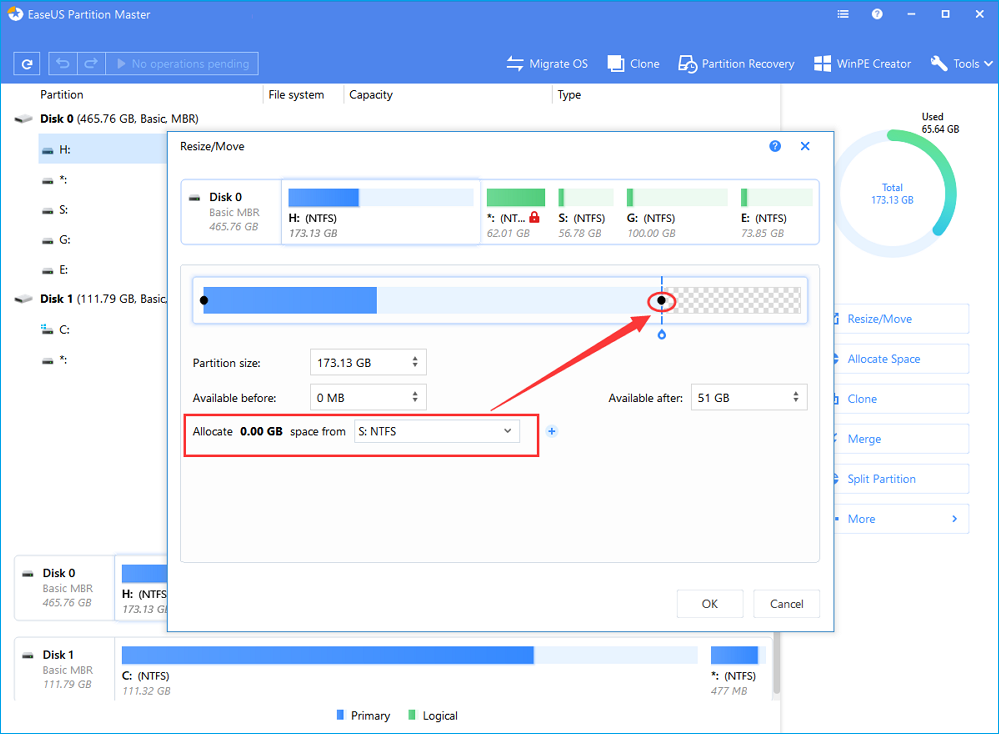يمكنك دمج مساحة غير مخصصة مع مساحة قسم نظام التشغيل الويندوز 10أو الويندوز 7 عن طريق أداة إدارة الأقراص المدمجة على الويندوز بشكل تقليدي أو عن طريق برنامج احترافي مخصص لإدارة الأقراص الصلبة لجهة خارجية ، مثل برنامج EaseUS Partition Master ، والذي يتيح لك أكثر من طريقة مباشرة لإضافة مساحة غير مخصصة إلى قسم نظام التشغيل القسم C أو وحدات تخزين القرص الصلب الأخرى دون التأثير على البيانات المحفوظة.
ما هي المساحة غير المخصصة ؟
يتم تعريف المساحة غير المخصصة على أنها كتلة من المساحة الحرة التي لم يخصص لها نظام الويندوز حرف محرك أقراص أو قسم ، وبالتالي ، لن يتعرف نظام التشغيل على المساحة ولن يسمح لك بالكتابة الملفات عليها ، وللاستفادة من المساحة غير المخصصة على القرص الصلب الثابتة ، يجب عليك إنشاء قسم جديد عليه أو دمجها في أحد القسام الموجودة .
في نظام التشغيل الويندوز ، يمكنك الاستعانة بأداة إدارة الأقراص المدمجة على نظام التشغيل والتي تتيح لك مجموعة من المميزات منها عرض المساحة غير المخصصة ، وهذا ما تبدو عليه المساحة الغير مخصصة :
![مساحة غير مخصصة في إدارة قرص Windows]()
بالإضافة إلى ذلك ، هناك أدوات لجهات خارجية مخصصة لإدارة الأقراص الصلبة ، يوفر لك العديد من المميزات ، مثل برنامج EaseUS Partition Master ، وهذه هي الطريقة التي تعرض بها المساحة غير المخصصة على هذا البرنامج :
![مساحة غير مخصصة في قسم Easeus الرئيسي]()
كيف يمكنني دمج مساحة القرص الصلب الغير مخصصة مع مساحة قسم نظام التشغيل الويندوز 10؟
بما أنه يتم التعامل مع المساحة غير المخصصة على أنها جزء مفقود من المساحة المستخدمة على القرص الصلب في الويندوز ، فلماذا لا تستخدمها لتوسيع أحد الأقسام المهمة مثل قسم النظام ؟ إذا كنت مهتمًا بدمج مساحة القرص غير المخصصة بدلاً من إنشاء قسم جديد ، فهناك طريقتان يمكنك من خلالهما نقل المساحة غير المخصصة بأمان ودمجها مع مساحة قسم أخر.
1. دمج المساحة الغير مخصصة مع قسم نظام التشغيل C.
2. دمج المساحة غير المخصصة مع قسم البيانات.
تتيح لك كل من أداة إدارة الأقراص الصلبة على الويندوز و أداة EaseUS Partition Master إمكانية دمج المساحة غير المخصصة للقسم المطلوب ، لكنهما يميزان بعضهما البعض فيما يتعلق بما إذا كانت مساحة القرص الصلب الغير مخصص لجانب القسم الذي تريد توسيع مساحته أم لا.
هل يمكنني الجمع بين مساحتين غير مخصصتين ؟
هل توجد مساحة إضافية غير مخصصة على القرص الصلب لجهاز الكمبيوتر الخاص بك ؟ لا يهم ذلك أبدا ، يمكنك دمج أكبر عدد ممكن من الأقسام غير المخصصة باستخدام أداة إدارة الأقراص المناسبة ، على الرغم من أن كلتا الأداتين قادرة تقنيًا على التعامل مع المساحة غير المخصصة ، إلا أنهما يعملان بطرق مختلفة تمامًا ، كلما زادت المساحة غير المخصصة التي تحصل عليها ، زاد تعقيد حلها عن طريق أداة إدارة الأقراص المدمجة على الويندوز ، في حين أن برنامج EaseUS Partition Master احترافي وسهل الاستخدام ، وفي نفس الوقت يمكنك من إنجاز المهمة في أسرع وقت ودون التأثير على الأقسام الأخرى والبيانات المحفوظة عليها!
![اثنين من الفضاء غير المخصص]()
كيفية إضافة مساحة غير مخصصة إلى قسم نظام التشغيل C؟
لدمج المساحة غير المخصصة مع قسم نظام التشغيل C عن طريقة أداة إدارة الأقراص المدمجة على الويندوز ، تحتاج إلى استخدام وظيفة "توسيع وحدة التخزين - Extend Volume" ، ويجب عليك التأكد من أن المساحة غير المخصصة موجودة بجانب قسم النظام ، على سبيل المثال ، يجب أن يكون C: + Unallocated + D: ، بحيث يمكنك النقر بزر الفأرة الأيمن مباشرة على القسم C واختيار "توسيع وحدة التخزين ... - Extend Volume..." لبدء دمج المساحة غير المخصصة بالقسم C ، إفتح أداة إدارة الأقراص على الويندوز وجرب الخطوات واحدة تلو الأخرى.
الخطوة 1: أنقر بزر الفأرة الأيمن فوق القسم الذي تريد إضافة المساحة غير المخصصة إليه ثم اختر توسيع وحدة التخزين- Extend Volumeلدمج الأقسام (مثل قسم C).
الخطوة 2: اتبع معالج توسيع وحدة التخزين - Extend Volume ثم أنقر فوق إنهاء - Finish.
الخطوة 3: في النافذة المنبثقة ، ستدرك أن حجم القسم قد زاد.
![دمج المساحة غير المخصصة لمحرك الأقراص c تحت إدارة القرص]()
في حال ، لم تكن المساحة غير المخصصة بجوار القسم C من الجهة اليمنى ، لا يمكنك إضافة مساحة غير مخصصة إلى القسم C لأنك لن تجد خيار توسيع وحدة التخزين متاح.
لكن بفضل برنامج EaseUS Partition Master يمكنك دمج المساحة الغير المخصصة المجاورة أو غير المجاورة في على كل من نظام التشغيل الويندوز 10 / 8.1 / 8/7 / XP / Vista مع القسم C بدون مشاكل ، إذن ، ما هي الميزات الساحقة التي تجعل هذا البرنامج يبرز عندما يتعلق الأمر بطريقة مريحة ومباشرة لدمج المساحة الغير مخصصة إلى القسم C دون فقد بيانات واحدة؟
1. تغيير حجم أو نقل القسم.
أين تقع المساحة الغير مخصصة ؟ هل يجب أن يكون على الجانب الأيمن من القسم C ؟ ماذا إذا كانت المساحة غير المخصصة مفصولة بالقسم D أو E أو F عن القسم C ؟ لا يهم حتى اللحاق بالركب في جميع المواقف لأنك لا تزال تتمتع بالسلطة لاستخدام طريقة "السحب والتحرك" البسيطة لابتلاع كل المساحة غير المخصصة في محرك أقراص النظام.
2. تخصيص مساحة.
تمت إضافة هذه الميزة حديثًا في تحديث البرنامج الأخير ، الجزء الأكثر روعة هو أنك لا تحتاج إلى التفكر حتى فيما إذا كان لديك حاليًا مساحة غير مخصصة أم لا ، مما يوفر خطوة أساسية لتقليص قسم واحد لإنشاء مساحة غير مخصصة من أجل توسيع القسم C ، الميزة التي لن تجدها في أداة إدارة الأقراص الصلبة المدمجة على نظام التشغيل الويندوز.
كيفية دمج المساحة غير المخصصة بالقسم C في نظام التشغيل الويندوز 10/7بإستخدام برنامج EaseUS Partition Master؟
كما رأينا في الفقرات أعلاه ، يمكن لبرنامج إدارة الأقراص EaseUS Partition Master التعامل مع المساحة الغير مخصصة مجاورة أو غير المجاورة للقسم C ، أو حتى أقسام أخرى أخرى على القرص الصلب الثابت ، علاوة على ذلك ، فهو يتوفر على مجموعة من المميزات التي يمكنها أن تحل لك جميع مشاكل مساحة القرص المنخفضة حتى ولو لم تكن هناك مساحة غير مخصصة لتوسيع القسم.
# 1. دمج المساحة غير المخصصة في نظام التشغيل الويندوز 10(غير متجاور).
الخطوة 1. حدد موقع القسم الهدف.
لبدء توسيع القسم ، يجب عليك أولاً تشغيل برنامج EaseUS Partition Master وتحديد موقع القسم الهدف الذي ترغب في تمديده.
الخطوة 2. تمديد القسم الهدف.
1. أنقر بزر الفأرة الأيمن فوق القسم الهدف الذي ترغب في تمديده وحدد "تغيير الحجم / نقل - Resize/Move".
![حدد القسم الهدف للتوسيع]()
2. اسحب لوحة التقسيم إلى اليمين أو اليسار لإضافة مساحة غير مخصصة إلى القسم الحالي وأنقر على "موافق - OK" للتأكيد.
![اختر محرك أقراص آخر لتخصيص مساحة]()
3. في حالة عدم وجود مساحة غير مخصصة على القرص الصلب ، استخدم وظيفة تغيير حجم القسم لتخصيص مساحة خالية مباشرة من الأقسام الأخرى إلى القسم الهدف دون حذف أو تنسيق.
ابحث عن خيار "تخصيص مساحة XX من - Allocate XX space from " ، ثم أنقر على "تحديد قسم - Select partition " ،اختر القسم الذي تريد تخصيص مساحة منه ، أسحب لوحة التقسيم إلى اليمين أو اليسار لتغيير حجم القسم الذي تريد تمديده ، ثم انقر فوق "موافق - OK" للتأكيد.
![اختر محرك أقراص آخر لتخصيص مساحة]()
الخطوة 3. تنفيذ العمليات لتوسيع القسم.
أنقر فوق الزر "تنفيذ العملية - Execute Operation" وأنقر فوق "تطبيق - Apply" للاحتفاظ بجميع التغييرات.
![الانتهاء من تمديد التقسيم]()
# 2. قم بدمج المساحة الغير مخصصة على قرص أكبر من 2 تيرابايت على الويندوز 10.
إذا كان القرص الصلب أكبر من 2 تيرابايت وقمت بتهيئته على نظام MBR ، فسيتم تقسيمه إلى مساحتين غير مخصصتين من خلال أداة إدارة الأقراص ، وكما نعلم ، فإن نظام MBR يدعم الأقراص بحجم 2 تيرابايت فقط ، تحتاج إلى تحويل نظام من MBR إلى GPT قبل دمج مساحة غير مخصصة أكبر من 2 تيرابايت.
![دمج مساحة غير مخصصة أكبر من 2 تيرابايت 1]()
يمكنك تجربة أداة "إدارة الأقراص" للتحويل القرص من نظامMBR إلى GPT لكن لن تجدها نشطة ، لأن الأداة المضمنة يمكنها فقط تحويل تنسيق القسم على قرص فارغ ، لكن لا تقلق ! إليك أفضل حل لتحويل نمط أو نظام القسم دون مسح أي بيانات باستخدام برنامج EaseUS Partition Master.
الخطوة 1. قم بتنزيل وتشغيل برنامج EaseUS Partition Master على جهاز الكمبيوتر الذي يعمل بنظام الويندوز.
الخطوة 2. أنقر بزر الفأرة الأيمن فوق قرص بنظام MBR الذي تريد تحويله واختر "تحويل إلى GPT - Convert to GPT".
![تحويل MBR إلى GPT - الخطوة1]()
الخطوة 3. بعد ذلك ، ابحث عن زر "تنفيذ عملية واحدة - Execute 1 Operation" وانقر فوقه على شريط الأدوات واختر "تطبيق - Apply" لبدء التحويل ، وبعهدها ستحتاج إلى إعادة تشغيل جهازك لتفعيل التغيير.
![تحويل MBR إلى GPT - الخطوة 2]()
الآن يمكنك أن ترى أن المساحة غير المخصصة أصبحت واحدة ، ويمكنك أن تستخدم أداة إدارة الأقراص المدمجة على الويندوز لدمجها في قرص آخر أو يمكنك دمجها عن طريق برنامج EaseUS Partition Master مع القسم الخاص بنظام التشغيل على الويندوز 10 .
![دمج مساحة غير مخصصة أكبر من 2 تيرابايت 2]()
![]()
![]()
![]()
![]()
![]()
![]()