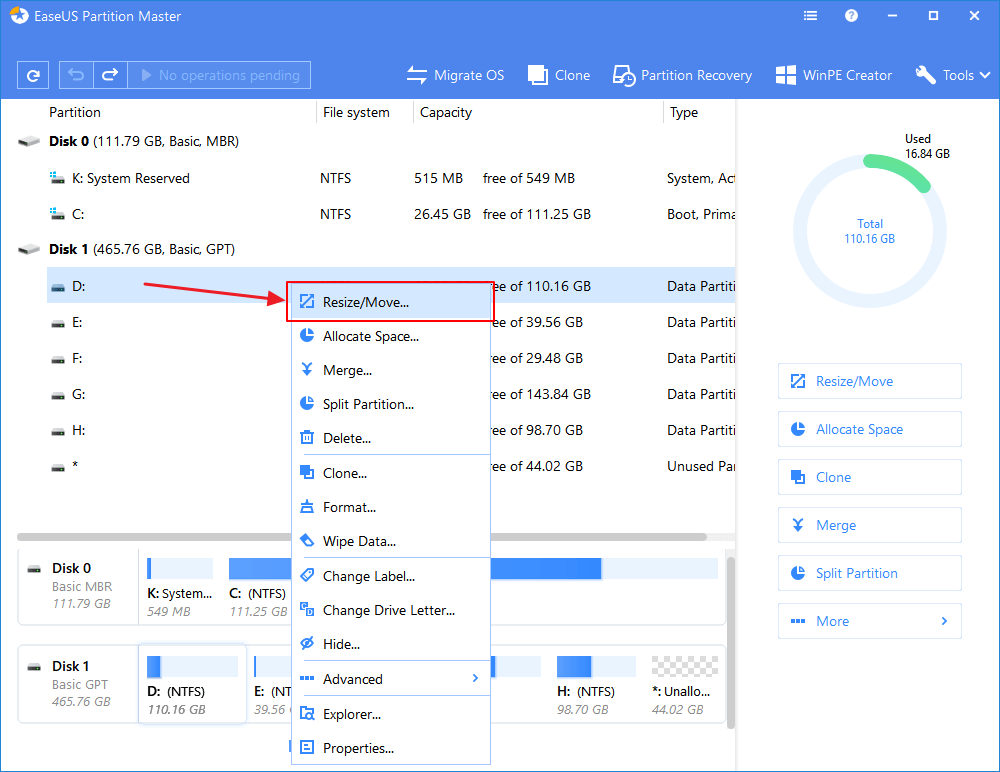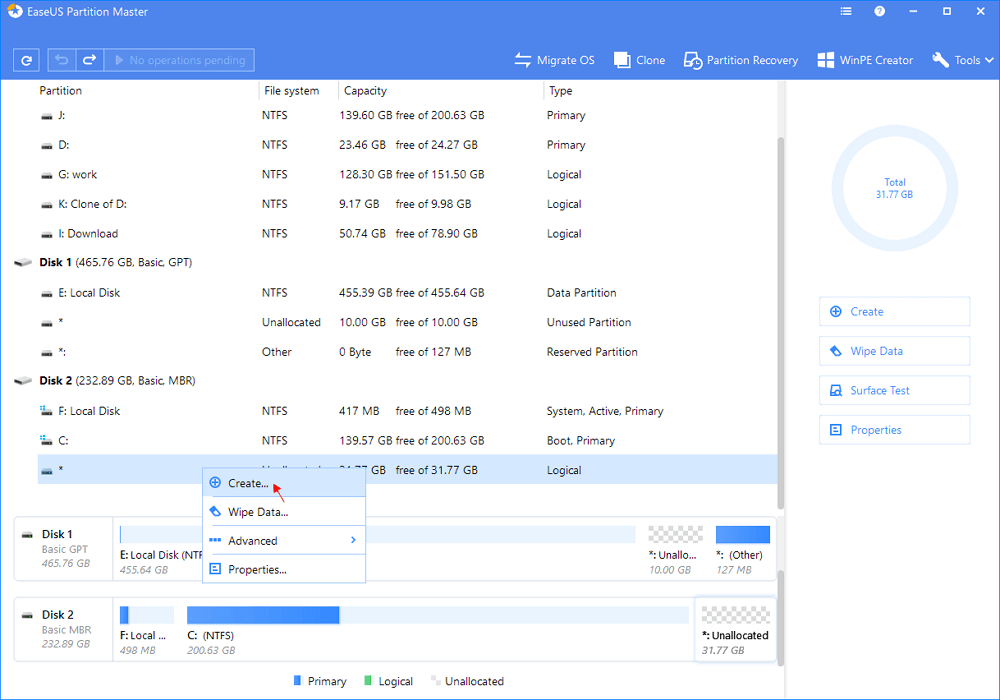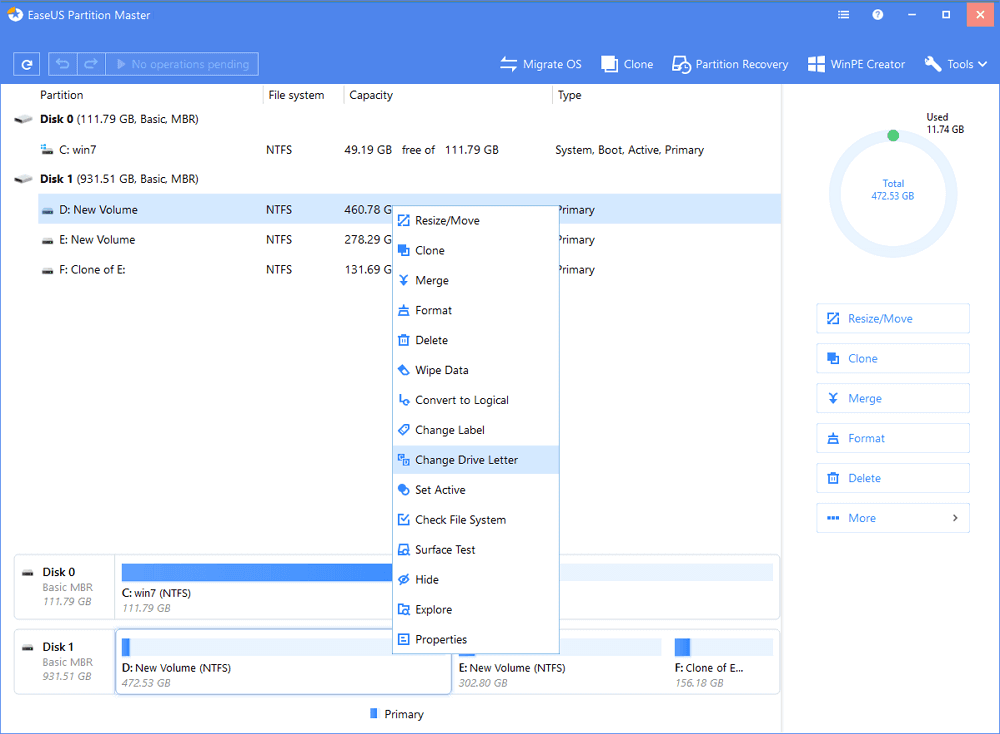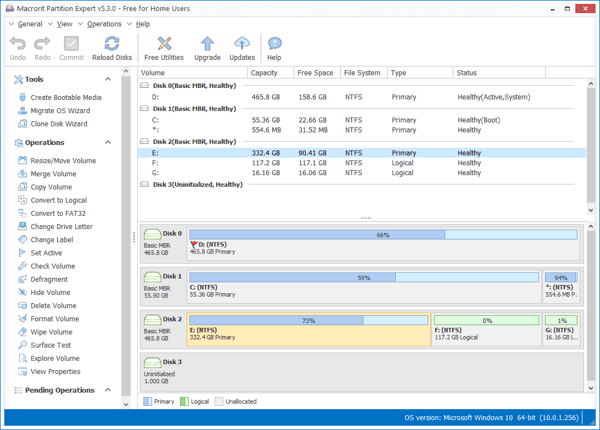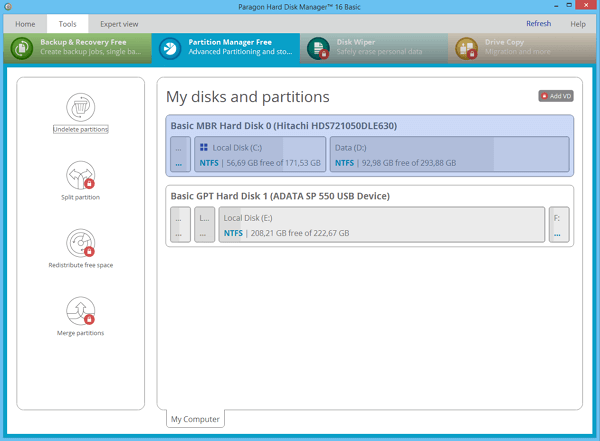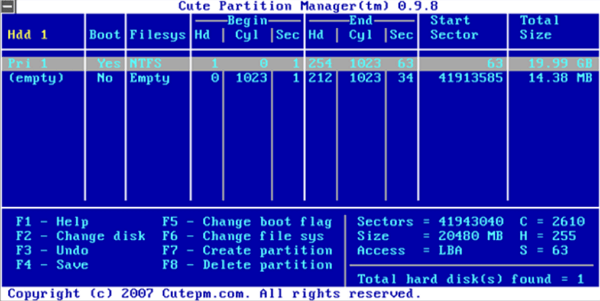تأتي تقريبًا جميع أجهزة الحاسوب المحمولة وأجهزة الحاسوب المكتبية الجديدة مزوّدة بقرص سعة 1 تيرابايت أو 2 تيرابايت. إن أصبح نظام Windows بطيئًا فجأة أو امتلأ القرص C، فإن إدارة أقسام القرص الصلب لديك بفعالية تعد جانبًا مهمًا، حيث يتيح ذلك للأشخاص زيادة مساحة القرص C والاستفادة الكاملة من أقراصهم.
تحتوي معظم أنظمة التشغيل الحديثة على أدوات مُضمنة لإنشاء الأقسام، حذفها، أو تغيير حجمها. لكن العديد من المستخدمين يجدون أن مدير التقسيم المجاني في Windows 10 خارجي المصدر يجعل هذا النوع من المهام أسهل. يمكّنك البرنامج من إنشاء، حذف، تقليص، توسيع، تهيئة، أو دمج الأقسام على قرص SSD، أو قرص HDD، أو أجهزة التخزين الأخرى.
أي أداة إدارة أقراص Windows 10/8/7 مناسبة لي
هناك العديد من مدراء التقسيم الذين يمكن الحصول عليهم من السوق في هذه الأيام. مع ذلك، ليست كل الخيارات التي يمكن للمرء أن يجدها في السوق مناسبة لشخص ما أو أسهل في الاستخدام. فيما يلي أفضل الاختيارات التي يجب أن تفكر بها إن كنت ترغب في الحصول على برنامج إدارة تقسيم ذو جودة:
يمكن لمدراء أقسام Windows 10 المجانيين الثمانية هؤلاء تلبية احتياجاتك الأساسية: إنشاء، حذف، أو تغيير حجم الأقسام. باستثناء الاحتياجات الأساسية، قمنا بتحليل الأدوات من حيث تعدد الاستخدامات وأمن البيانات وسهولة الاستخدام لمساعدتك في العثور على أفضل أداة مجانية لإدارة أقراص Windows 10..
الرقم 1. EaseUS Free Partition Manager لنظام Windows 10
EaseUS Partition Master هو مدير الأقسام المجاني الأكثر إلمامًا بالمميزات لنظام التشغيل Windows 10 / 8.1 / 8/7. لقد خدم أكثر من 10 ملايين عميل لأكثر من 10 سنوات. يعد البرنامج بأنه يمكنك إدارة القسم دون أي فقدان للبيانات. إن كنت تبحث عن أداة إدارة أقراص Windows مجانية متعددة الاستخدامات وآمنة، فيجب أن يكون EaseUS Partition Master هو خيارك الأفضل.
خيارك المعتمد - EaseUS Partition Master
- أداة إدارة قرص مجانية شاملة بواجهة مستخدم بسيطة للغاية وسهلة الاستخدام
- إلى جانب إدارة الأقسام الأساسية، يمكنه مسح قسم، التحقق من أخطاء القرص، واستعادة الأقسام المفقودة.
- يحتوي على إصدار تجاري يمكّنك من تغيير حجم القرص الديناميكي.
- 80% من الميزات مجانية ويمكنها تلبية احتياجاتك بالكامل.
按钮标记
اتبع الدليل لإدارة الأقسام الخاصة بك في Windows 10/8/7..
الخطوة 1. لتقليص قسم
- انقر بالزر الأيمن على القسم الذي تريد تقليصه واختر "Resize/Move".
- اسحب نهاية القسم إلى اليمين أو اليسار لتعديل المساحة. انقر على "OK" للمتابعة.
الخطوة 2. لتوسيع قسم
- لتوسيع القسم، يجب ترك مساحة غير مخصصة. إن لم تكن متوفرة، قم بتقليص القسم كما هو مذكور أعلاه.
- ثم انقر بالزر الأيمن على القسم الهدف واختر "Resize/Move".
- اسحب طرف خانة القسم الهدف إلى المساحة الغير مخصصة لتوسيع القسم. انقر على "OK" للمتابعة.
الخطوة 3. لإنشاء قسم:
- في النافذة الرئيسية، انقر بالزر الأيمن على المساحة الغير مخصصة على القرص الصلب أو جهاز التخزين الخارجي واختر "Create".
- قم بتعيين حجم القسم، تسمية القسم، حرف القرص، ونظام الملفات … إلخ للقسم الجديد، ثم انقر على "OK" للمتابعة.
الخطوة 4. لحذف قسم
- في النافذة الرئيسية، انقر بالزر الأيمن على قسم القرص الصلب الذي تريد حذفه واختر "Delete".
- انقر على "OK" للتأكيد.
الخطوة 5. لتغيير حرف محرك التقسيم
- انقر بالزر الأيمن على القسم واختر "Change Drive Letter".
- انقر على السهم السفلي، واختر حرف قرص للقسم، ثم انقر على "OK".
في النهاية، انقر على زر "Execute Operation" في الزاوية العلوية واحتفظ بجميع التغييرات بالنقر على "Apply".
الايجابيات
- سهل جدًا في الاستخدام
- يحتوي الكثير من العمليات المفيدة (تنسيق 4K، الاستنساخ، التهيئة)
- يمكنك معاينة التغييرات قبل تطبيقها
السلبيات
- يتم تضمين الميزات الإضافية فقط في الإصدار الاحترافي Pro (التحويل بين GPT و MBR، والتحويل بين الأقراص الديناميكية والأقراص الأساسية)
- يتطلب توسيع وحدة تخزين النظام إعادة تشغيل الحاسوب
السعر: مجاني. (39.95$ النسخة الاحترافية)
حجم التحميل: 33.2MB
按钮标记
الرقم 2. إدارة الأقراص في Windows - مدير أقسام مجاني مدمج في النظام
في الحقيقة، يأتي نظام Windows 10/8/7 مزودًا ببرنامج إدارة أقراص مدمج يسمى إدارة الأقراص. يمكن أن يساعدك في إدارة أقسام القرص الصلب دون إعادة تشغيل النظام أو أي انقطاع. ميزات إدارة الأقراص في Windows 10 هي كالتالي:
- تهيئة HDD أو SSD
- تغيير حرف القرص والمسارات.
- تحديد القسم كنشط.
- تحويل القرص الأساسي إلى قرص ديناميكي.
- تحويل قرص MBR الفارغ إلى قرص GPT، أو بالعكس
- تمديد وحدة تخزين، تقليص، حذف، أو إنشاء قسم
![أفضل 8 أدوات مجانية لإدارة الأقراص على نظام التشغيل windows 10]()
كيفية فتح إدارة الأقراص في Windows 10
يمكنك الوصول إلى إدارة الأقراص بهذه الطرق:
1. الوصول إلى إدارة الأقراص عبر "تشغيل" Run
استخدم مفتاحي Win + R لفتح "تشغيل"، واكتب diskmgmt.msc في الصندوق الفارغ، ثم انقر على "موافق".
![الوصول إلى إدارة القرص عن طريق التشغيل]()
2. افتح إدارة الأقراص في إدارة الحاسوب
انقر بالزر الأيمن على ابدأ واختر "إدارة الأقراص" على اليسار.
![الوصول إلى إدارة القرص عبر إدارة الكمبيوتر]()
3. افتحه عن طريق البحث المباشر
أكتب disk management في مربع البحث على شريط المهام واختر "إنشاء وتهيئة أقسام القرص الصلب" في النتائج.
إدارة الأقراص في Windows 10 في مقابل برنامج EaseUS Partition Manager
لقد تعرفت على برنامج التقسيم المجاني من EaseUS وإدارة الأقراص بنظام Windows 10. ألق نظرة على الاختلافات بين EaseUS Partition Master وأداة إدارة الأقراص Windows 10.
| المزايا |
إدارة الأقراص في Windows 10 |
EaseUS Partition Master |
| دمج الأقسام |
✘ |
✔ |
| ترحيل نظام التشغيل إلى SSD أو HDD |
✘ |
✔ |
| تحويل القرص الديناميكي إلى قرص أساسي |
✘ |
✔ |
| إستعادة الأقسام المفقودة |
✘ |
✔ |
| نسخ القرص أو القسم |
✘ |
✔ |
| إعادة بناء MBR |
✘ |
✔ |
| إنشاء / حذف / توسيع / تقليص / تهيئة الأقسام |
✔ |
✔ |
| تغيير حرف القرص |
✔ |
✔ |
الرقم 3. Macrorit Disk Partition Expert - مدير التقسيم في Windows 10
Macrorit Disk Partition لديه واجهة مستخدم غير مزدحمة تجعله أحد أفضل برامج إدارة الأقراص. إنه برنامج تقسيم مجاني قوي يسمح لك بتوسيع، إنشاء، وتهيئة قسم، وإصلاح مشكلة مساحة القرص المنخفضة، وإدارة مساحة القرص بسهولة على قرص MBR و GPT.
- 65% من المزايا مجانية (ترحيل نظام التشغيل وإدارة الأقسام).
- يحتوي أيضًا على إصدار تجاري، ولا يزال يتعذر عليه دعم القرص الديناميكي.
- يوفر نسخة محمولة، لذا يمكنك استخدامها بالفعل دون الحاجة إلى تثبيتها على حاسوبك.
إن كنت تبحث عن نسخة محمولة من أداة الإدارة في Windows 10، فيجب أن تأخذ برنامج Macrorit Disk Partition بعين الاعتبار.
![أعلى أداة إدارة القرص 2-Macrorit]()
الإيجابيات
- سهل جدًا في الاستخدام
- يدعم ما يصل إلى 16 تيرابايت من القرص الصلب.
السلبيات
- لا يدعم الأقراص الديناميكية
السعر: مجاني. (39.99$ للنسخة الاحترافية)
حجم التحميل: 23.6MB
الرقم 4. Paragon Partition Manager لإدارة أقراص Windows 10
Paragon Partition Manager المجاني يعتبر أداة مساعدة صغيرة أخرى تدعم نظام Windows 10. وهي مليئة بالأدوات التي تجعل إدارة الأقسام أمرًا سهلاً.
50% من المزايا مجانية (التقسيم الأساسي، النسخ الاحتياطي، الاستعادة).
لقد خدم ملايين الأشخاص لمدة 25 عامًا بسمعة طيبة.
إن كنت تبحث عن برنامج ذو علامة تجارية قديمة، فإن برنامج Paragon Partition Manager المجاني هو خيارك الأفضل.
![أفضل 8 أدوات مجانية لإدارة الأقراص في نظام التشغيل Windows 10 - Paragon Partition Manager]()
الايجابيات
- سهل الاستخدام
- تحويل أنظمة ملفات NTFS إلى أقراص HFS+ دون إعادة تهيئة القرص
السلبيات
- تم تعطيل العديد من الخصائص في هذا الإصدار المجاني (مثل تنظيف القرص وترحيل البيانات)
- يطلب منك التسجيل للحصول على الرقم التسلسلي
Price: مجاني. (49.95$ للنسخة الاحترافية)
حجم التحميل: 41.59 MB
الرقم 5. أداة إدارة الأقراص المجانية لنظام Windows 10 - Gparted
مدير أقسام مجاني آخر يمكن الاعتماد عليه هو Gparted. إنه برنامج إدارة أقراص لا يدعم فقط نظام Windows، بل يدعم أيضًا نظام Mac. يعتبر هذا البرنامج كمحرر GNOME (بيئة سطح مكتب مكوّنة من برامج مجانية ومفتوحة المصدر تعمل على نظام Linux ومعظم مشتقات BSD).
هذا البرنامج مجاني تمامًا، لكنه الخيار الأفضل للمستخدمين المتقدمين.
![أفضل 8 أدوات مجانية لإدارة الأقراص على نظام التشغيل windows 10]()
الايجابيات
- لا يتطلب نظام تشغيل
- لا يتطلب أبدًا إعادة التشغيل لتنفيذ التغييرات
السلبيات
- يستغرق بدء التشغيل وقتًا أطول لأنه يتعين عليك تشغيل البرنامج من USB.
- لا يدعم الأقراص الديناميكية أو المزايا الأخرى (ترحيل نظام التشغيل، التحويل بين MBR و GPT)
- واجهة مستخدم قديمة جدًا
السعر: مجانًا.
حجم التحميل: حوالي 300MB
الرقم 6. برنامج Cute Partition Manager لنظام Windows 10
تمامًا مثل Gparted، يحتاج برنامج Cute Partition Manager أيضًا إلى جهاز قابل للتمهيد لاستخدامه. يمكّنك البرنامج من تغيير نظام ملفات القرص، وإنشاء أقسام القرص وإدارتها وحذفها. لكنك تحتاج إلى استخدام لوحة مفاتيح أثناء العملية بأكملها لأنه برنامج يعتمد على النص.
يتم اقتراحه للمستخدمين المتقدمين. إنه ليس سهلًا فعلًا في الاستخدام، لأن واجهة هذا البرنامج قديمة جدًا وليست بهذا الأمان. لكن حجم الملف صغير مقارنة ببرنامج Gparted.
الايجابيات
- لا يتطلب نظام تشغيل
- حجم التحميل صغير جدًا
السلبيات
- لا توجد واجهة مستخدم رسومية (يمكن استخدام الماوس فقط)
- يجب إدخال الحجم بدقة للقسم الذي تريد إنشاءه (ليس سهل الاستخدام)
- لا توجد مزايا متقدمة (مثل نسخ أو نقل البيانات بين محركات الأقراص)
السعر: مجانًا.
حجم التحميل: 232KB
الرقم 7. إدارة الأقراص في Windows 10 - برنامج Active Partition Disk
Active Partition Manager هو تطبيق مجاني يمكّنك من إدارة أجهزة التخزين والأقراص أو الأقسام المنطقية. تدعم أداة تقسيم الأقراص المجانية هذه لنظام التشغيل Windows جميع ميزات إدارة الأقسام. يمكنك إنشاء، حذف، تهيئة، وتسمية الأقسام على حاسوبك دون إيقاف تشغيل النظام.
![مدير قسم مجاني windows 10-Active Partition Manager]()
الايجابيات
- سهل الاستخدام والفهم
- يدعم وظائف التقسيم المشتركة
- يمكنك استعادة بعض التغييرات عبر النسخات الاحتياطية.
السلبيات
- لا يستطيع نسخ أو استنساخ الأقسام
- قد لا ينجح لديك توسيع قسم النظام.
السعر: مجاني (بلا قيود)
حجم التحميل: 19.46MB
الرقم 8. Acronis Disk Director لإدارة أقراص Windows 10
يعد برنامج Acronis Disk Director مزودًا بأدوات التقسيم الأساسية، كأكثر معالج تقسيم ملائمة للمستخدمين الذين بدأوا للتو في الدخول إلى عالم التكنولوجيا. يوفر البرنامج مجموعة من المزايا مثل استنساخ القرص، واستعادة وحدة التخزين، وإدارة الأقسام. يقوم أيضًا بتخزين أنظمة الملفات أو أنظمة التشغيل المختلفة على قرص واحد عن طريق إنشاء أقسام القرص وإدارتها.
![أكرونيس مدير قسم خالية من مدير ويندوز 10]()
الايجابيات
- واجهة مستخدم سهلة
- يسمح باستنساخ القرص الصلب الخاص بك إلى قرص بديل
- يقدم دعمًا لأقراص 4K الأساسية
السلبيات
- يسمح فقط بتجربة مجانية لمدة 30 يومًا (49.99$ للإصدار المحترف)
السعر: نسخة تجريبية مجانية لمدة 30 يومًا (بلا قيود)
حجم التحميل: 150MB
الملخص
يعد مديرو الأقسام المذكورون في هذه الصفحة من أفضل ثمانية أدوات لإدارة الأقراص في نظام Windows 10 والتي تتيح لك تنظيم القرص الصلب وتحسين أقسام القرص بطريقة فعالة وكفؤ. من بينها، الأول - يوصى بشدّة ببرنامج EaseUS Partition Master. لاستخدام أداة إدارة الأقراص هذه، لا تقلق إن لم تكن خبيرًا.
تحتوي هذه الأداة على واجهة سهلة الاستخدام للغاية وميزات إدارة الأقسام الشاملة. يمكّنك البرنامج من تحسين أداء القرص الصلب لإصلاح مشاكل مثل نفاد مساحة القرص، عدم إمكانية الوصول إلى القسم، تحويل صيغة القرص أو نظام الملفات، ترحيل نظام التشغيل إلى قرص HDD أو SSD، أو تعديل حجم قسم القرص، وما إلى ذلك من المزايا. لا تتردد بعد الآن، حمّل واستخدم مدير أقسام Windows 10 من EaseUS الآن!
按钮标记
الأسئلة الشائعة حول مدير الأقسام في Windows 10
هناك بعض الأسئلة والأجوبة ذات الصلة. إن كنت ترغب في الحصول على مساعدة إضافية، يمكنك متابعة القراءة.
ما هو أفضل حجم قسم لنظام التشغيل Windows 10؟
يعتمد الأمر على جهازك. إن كنت تقوم بتثبيت الإصدار 32 بت من Windows 10، فستحتاج إلى 16 جيجابايت على الأقل، بينما سيتطلب الإصدار 64 بت مساحة حرة تبلغ 20 جيجابايت. على قرص صلب بسعة 700 جيجابايت، يمكنك تخصيص 100 جيجابايت لنظام التشغيل Windows 10، وهو ما يعطيك مساحة أكثر من كافية للتلاعب بنظام التشغيل.
ما هي إدارة الأقراص وماذا تفعل؟
إدارة الأقراص هي الأداة المستخدمة في Windows لتغيير أحرف الأقراص، تهيئة محركات الأقراص، وتقليص الأقسام، وتنفيذ مهام الأقراص الأخرى.
كيف أقوم بفتح إدارة الأقراص؟
لن تجد اختصارًا لإدارة الأقراص في قائمة ابدأ في Windows أو شاشة التطبيقات لأنه ليس برنامجًا بنفس المعنى الذي تعنيه معظم البرامج الأخرى على حاسوبك. لفتح إدارة الأقراص من خلال شريط البحث:
أكتب إدارة الأقراص في مربع البحث على شريط المهام واختر "إنشاء وتهيئة أقسام القرص الصلب" في نتائج البحث.
ماذا يحدث إن قمنا بحذف وحدة التخزين في إدارة الأقراص؟
عند حذف وحدة تخزين أو قسم من القرص، ستتحول إلى مساحة غير مخصصة على القرص. يمكنك بعد ذلك توسيع قسم آخر على نفس القرص إلى هذه المساحة الغير مخصصة لإضافة المساحة الغير مخصصة إلى القسم.