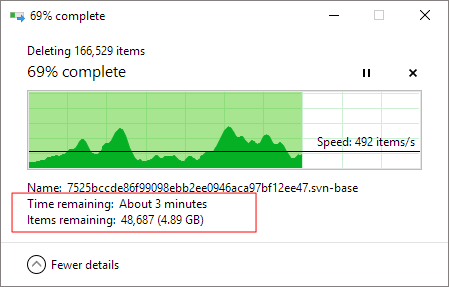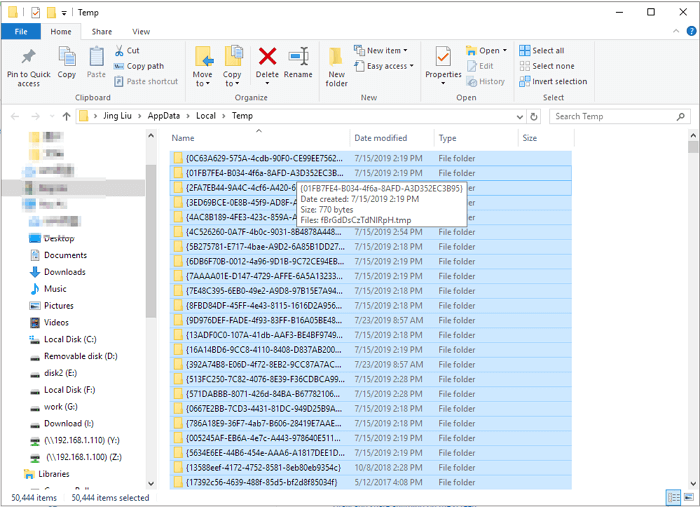هل قرصك الصلب ممتلئ بدون سبب؟ هل يظهر القرص C ممتلئًا ولكن لا توجد ملفات؟ إليك 8 حلول لحل مشكلة امتلاء قرص Windows 10/8/7 ولكن لا يوجد شيء عليه. يمكنك تجربة هذه الحلول واحدًا تلو الآخر لحل مشكلتك تمامًا.
| حلول قابلة للتنفيذ
|
استكشاف الأخطاء وإصلاحها خطوة بخطوة
|
| الحل 1. إفراغ سلة المحذوفات |
سلة المحذوفات جزء من القرص الصلب، وتحفظ جميع الملفات المحذوفة مؤقتًا. كلما زادت مساحة القرص... الخطوات الكاملة
|
| الإصلاح 2. إصلاح أخطاء القرص، وتوسيع C |
إذا كان القرص الصلب لديك به أخطاء تتعلق بنظام الملفات التالف، فسوف ترى القرص الصلب ممتلئًا دون سبب... الخطوات الكاملة
|
| الإصلاح 3. التحقق من الفيروس |
يجب أن تشك في وجود فيروس أو بعض البرامج الضارة التي قمت بتثبيتها دون علمك... الخطوات الكاملة
|
| الإصلاح 4. إظهار الملفات المخفية وتنظيف الملفات غير المرغوب فيها |
عندما يكون هناك الكثير من الملفات أو المجلدات المخفية على القرص الصلب، ستجد القرص الصلب ممتلئًا ولكن لا يوجد ملفات... الخطوات الكاملة
|
| الإصلاح 5. حذف الملفات المؤقتة |
الخطوة 1. استمر في كتابة %temp% في مربع التشغيل واضغط على Enter؛ الخطوة 2. اضغط على Ctrl + A لتحديد الكل واضغط على Delete... الخطوات الكاملة
|
إلى جانب تنظيف مساحة القرص C، فإن الطريقة الأكثر فعالية، وإن لم تكن الأقل فعالية، لتوفير مساحة على القرص C للاستخدامات الإضافية وتسريع جهاز الكمبيوتر هي استخدام برنامج إدارة الأقسام الموثوق - EaseUS Partition Master . فهو يُحسّن مساحة القرص C بشكل كبير، ويُحسّن أداء الكمبيوتر في تشغيل التطبيقات.
لماذا القرص الصلب الخاص بي ممتلئ؟
واجه العديد من المستخدمين مشكلة امتلاء القرص الصلب بدون سبب أو امتلاء محرك الأقراص C بدون سبب على نظام التشغيل Windows 10. عندما يكون القرص الصلب ممتلئًا، فقد يعمل الكمبيوتر ببطء، ولا يمكنك تخزين ملفات أو بيانات جديدة.
في هذه الحالة، قد ترغب بمعرفة: لماذا يمتلئ القرص الصلب أو محرك الأقراص C دون سبب؟ الأسباب المحتملة هي:
- تم حفظ عدد كبير جدًا من التطبيقات أو الملفات على القرص.
- لا توجد مساحة كافية على القرص.
- تلف نظام الملفات على القرص الصلب.
- الكثير من الملفات المؤقتة والمخزنة مؤقتًا.
- هجوم الفيروسات أو البرامج الضارة.
قراءة إضافية: ما الذي يشغل مساحة على محرك الأقراص C الخاص بي؟
فكيف يُمكن حل مشكلة امتلاء القرص الصلب دون سبب في نظامي التشغيل Windows 10 أو Windows 7؟ لنستكشف المشكلة بالحلول الفعّالة في هذا الدليل.
8 حلول لمشكلة امتلاء القرص الصلب وعدم وجود ملفات في نظامي التشغيل Windows 10/8/7
يحتوي الجزء أدناه على جميع الحلول الممكنة لمشكلة امتلاء محرك الأقراص C دون سبب. يمكن تطبيقها أيضًا على بعض عمليات البحث ذات الصلة، مثل "القرص الصلب ممتلئ ولكن لا توجد ملفات"، و"محرك الأقراص الخارجي ممتلئ دون سبب"، و"محرك الأقراص C ممتلئ ولكن لا يوجد شيء على جهاز الكمبيوتر".
الحل 1. إفراغ سلة المحذوفات في نظام Windows
لا تهمل سلة المهملات، فهي تحتوي على عدد كبير من الملفات المهملة. سلة المهملات المزدحمة تُتهم بشغل مساحة على القرص الصلب حتى تُفرغها.
الخطوة 1. حدد موقع رمز سلة المحذوفات، وانقر بزر الماوس الأيمن فوقه واختر "فتح".
الخطوة 2. اضغط على Ctrl + F1 لتوسيع شريط أدوات سلة المحذوفات، واختر الخيار الأول "إفراغ سلة المحذوفات".
![إفراغ سلة المهملات لإصلاح مشكلة امتلاء القرص الصلب]()
في حالتي، قمت بمسح سلة المحذوفات ووفرت حوالي 13 جيجابايت من مساحة القرص.
![إفراغ سلة المهملات لتحرير مساحة القرص]()
الإصلاح 2. التحقق من أخطاء القرص وإصلاحها، وتوسيع محرك الأقراص C
عند تلف نظام ملفات القرص الصلب، يُظهر سعة غير صحيحة، مما يؤدي إلى امتلاء محرك الأقراص C دون سبب واضح. يمكنك استخدام أداة إصلاح القرص الصلب - EaseUS Partition Master - للتحقق من القطاعات السابقة وإصلاحها عن طريق إصلاح أخطاء نظام الملفات باستخدام ميزة "فحص نظام الملفات".
الآن، قم بتنزيل برنامج إدارة الأقسام هذا للتحقق من نظام الملفات التالف وإصلاحه وإصلاح مشكلة القرص الصلب الممتلئ ولكن لا توجد ملفات على نظام التشغيل Windows 10.
التحقق من خطأ القرص وإصلاحه:
توسيع محرك الأقراص C:
إذا واجهت مشكلة نفاد مساحة القرص في محرك الأقراص C وإظهاره ممتلئًا بدون سبب، فيمكنك محاولة استخدام EaseUS Partition Master لمساعدتك في زيادة مساحة محرك الأقراص C بسهولة على نظام التشغيل Windows 10 مجانًا.
توسيع محرك أقراص النظام C بمساحة غير مخصصة
- 1. انقر بزر الماوس الأيمن على محرك الأقراص C: وحدد "تغيير الحجم/النقل".
- ٢. اسحب قسم النظام إلى المساحة غير المخصصة لإضافته إلى محرك الأقراص C: ثم انقر على "موافق".
- 3. انقر فوق "تنفيذ المهمة" ثم "تطبيق" لتنفيذ العمليات وتوسيع محرك الأقراص C.
الإصلاح 3. التحقق من مشكلة الفيروس
المساحة المستخدمة حاليًا لا تتناسب مع الحجم الفعلي للملفات والمجلدات الموجودة، نظرًا لوجود شيء يسرق مساحة القرص. أولًا، يجب أن تشك في وجود فيروس أو برنامج ضار قمت بتثبيته دون علمك من رابط بريد إلكتروني أو من مكان آخر. شغّل برنامج مكافحة الفيروسات على جهاز الكمبيوتر الخاص بك، وابدأ فحصًا شاملًا للقرص بحثًا عن جميع البرامج المشبوهة. عند العثور على أي منها، قم بإلغاء تثبيتها وإزالتها نهائيًا. لمن لا يملك برنامج حماية من الفيروسات، يُعدّ برنامجا Kaspersky وMalwarebytes برنامجين موثوقين ومفيدين.
إذا كنت تفضل استخدام CMD لإزالة فيروس من القرص الصلب أو محرك التخزين الخارجي، قم بزيارة الصفحة المرتبطة للحصول على برنامج تعليمي.
الإصلاح 4. إظهار الملفات والمجلدات المخفية، وتنظيف الملفات غير المرغوب فيها والملفات الكبيرة
في حالة إظهار القرص الصلب ممتلئًا ولكن لم يتم رؤية أي ملفات، يمكنك محاولة إظهار الملفات والمجلدات المخفية لتحديد ما إذا كانت العناصر المخفية تشغل مساحة القرص.
كيفية إظهار الملفات/المجلدات المخفية في Windows 10/8/7:
الخطوة 1. افتح "لوحة التحكم" > "ملف" "خيارات المستكشف" > انقر فوق علامة التبويب "عرض" > حدد المربع أمام "إظهار الملفات والمجلدات ومحركات الأقراص المخفية".
الخطوة ٢. ارجع إلى القرص المُصاب وتحقق من حجم العناصر المخفية التي تستهلك مساحة القرص. إذا لزم الأمر، احذف العناصر المُنتفخة.
![إظهار الملفات والمجلدات المخفية في Windows 10 و8 و7]()
أثناء استخدام النظام أو البرنامج، ستجد الكثير من الملفات غير المرغوب فيها. يمكنك استخدام أداة تنظيف مجانية لتنظيف القرص الصلب (C) بأمان وتحسين أداء الكمبيوتر.
إليك كيفية تنظيف ملفات النظام غير المرغوب فيها على القرص الصلب الخاص بك:
الخطوة ١. نزّل وثبّت برنامج EaseUS Partition Master Suite على جهاز الكمبيوتر. انقر لتنزيل برنامج PC Cleaner من لوحة التحكم.
الخطوة ٢. ثبّت برنامج EaseUS CleanGenius على جهاز الكمبيوتر. للبدء، انتقل إلى "تنظيف" وانقر على "فحص".
الخطوة 3. سيبدأ برنامج EaseUS CleanGenius على الفور بفحص جميع الملفات غير المفيدة، وتحديد ملفات النظام غير المرغوب فيها والإدخالات غير الصالحة، ثم النقر فوق "تنظيف" على جهاز الكمبيوتر الخاص بك بالكامل.
الخطوة 4. بعد الانتهاء، يمكنك رؤية عدد الميجابايتات أو الجيجابايتات التي تم تنظيفها بوضوح. انقر على "تم" لإنهاء العملية.
الإصلاح 5. حذف الملفات المؤقتة
محرك الأقراص C ممتلئ بدون سبب. هل تواجه تحذيرًا بانخفاض مساحة القرص على محرك أقراص النظام؟ إذًا، حان الوقت للتنبه إلى الملفات المؤقتة، والتي عادةً ما تُشير إلى الملفات المتبقية، مثل ملفات تثبيت Windows، وسجلات الترقية، وذاكرة التخزين المؤقت للتصفح، وغيرها. اتبع الخطوات التالية لمسح الملفات المؤقتة وحل مشكلة امتلاء القرص الصلب بدون سبب.
الخطوة 1. استمر في كتابة %temp% في مربع التشغيل واضغط على Enter.
الخطوة ٢. اضغط على Ctrl + A لتحديد الكل، ثم اضغط على حذف. تخطَّ المستخدم حاليًا.
![حذف المجلد المؤقت]()
خاتمة
لقد قدمنا لمستخدمي ويندوز 8 طرق مفيدة لإصلاح مشكلة امتلاء القرص الصلب دون سبب، باختصار. نأمل أن تكون قد حصلت على نتيجة مرضية بعد تصفح هذه الصفحة. إلا إذا كانت هناك مشكلة حقيقية في القرص الصلب تستنزف مساحة القرص بشكل غير طبيعي، فمن الأفضل طلب استعادة المساحة الفارغة، سواءً كانت قليلة أو كثيرة.
قراءة ممتدة: SSD يبلغ عن حجم خاطئ
من السهل حل مشكلة "امتلاء القرص الصلب دون سبب" بمجرد تجربة الحلول واحدًا تلو الآخر. شارك هذه المقالة الآن لتستفيد أكثر.
نصائح إضافية: كيفية إصلاح مشكلة امتلاء القرص الصلب دون سبب على نظام التشغيل Mac
كما هو الحال مع مستخدمي ويندوز، يواجه مستخدمو ماك أيضًا مشكلة امتلاء القرص الصلب. كيف تُحرر مساحة تخزين على جهاز ماك؟ إليك بعض النصائح المفيدة:
- قم بتخزين جميع الملفات والصور والرسائل في iCloud بدلاً من القرص المحلي
- استخدم ميزة تحسين التخزين لتوفير المساحة عن طريق إزالة الملفات غير المرغوب فيها تلقائيًا
- إفراغ سلة المهملات وإزالة الملفات غير الضرورية
- استخدم خيار تقليل الفوضى للعثور على الملفات الكبيرة التي لم تعد بحاجة إليها وحذفها
- نقل الملفات إلى جهاز تخزين خارجي
- حذف ذاكرة التخزين المؤقت للتطبيق/المتصفح وملفات النظام غير المرغوب فيها يدويًا
- إزالة النسخ الاحتياطية لأجهزة iOS
- حذف حزم اللغات
- ...
الأسئلة الشائعة حول امتلاء القرص الصلب أو محرك الأقراص C دون سبب
إذا كنت تعاني من مشكلة امتلاء محرك الأقراص C أو امتلاء القرص الصلب دون سبب على جهاز الكمبيوتر الخاص بك، فاتبع الحلول المذكورة أعلاه للحصول على المساعدة. إذا كانت لديك أي شكوك، فاتبع الخطوات التالية وستجد الإجابات هنا:
1. لماذا يمتلئ القرص الصلب الخاص بي تلقائيًا في نظام التشغيل Windows 10؟
عندما يمتلئ القرص الصلب لديك أو يمتلئ تلقائيًا، فإن السبب المحتمل هو هجوم فيروسي أو ضار، أو تلف نظام الملفات، وما إلى ذلك. سيقوم نظام التشغيل أيضًا بإنشاء بعض الملفات المؤقتة أثناء تشغيل Windows 10 أو البرامج.
2. لماذا يظل القرص الصلب الخاص بي ممتلئًا بعد حذف الملفات؟
فيما يلي قائمة بالأسباب المحتملة التي قد تفسر سبب امتلاء القرص الصلب لديك بعد حذف الملفات:
- الملفات المحذوفة ليست كبيرة الحجم أو لا تشغل مساحة كبيرة على القرص الصلب.
- تحتوي سلة المحذوفات على الملفات المحذوفة، ولكنها لا تزال تشغل مساحة على محرك الأقراص.
- عدوى الفيروسات أو البرامج الضارة.
- هناك ملفات مخفية على محرك الأقراص الخاص بك.
3. لماذا يصبح محرك الأقراص C ممتلئًا بدون سبب؟
- يقوم نظام التشغيل بإنشاء ملفات غير مرغوب فيها أو ملفات مؤقتة.
- يحتوي سلة المحذوفات على عدد كبير جدًا من الملفات والبيانات غير المرغوب فيها.
- عدوى الفيروسات أو البرامج الضارة.
- يقوم Windows بإنشاء مجلد Windows.old لحفظ نسخة احتياطية للنظام في كل مرة يتم فيها إصدار تحديث جديد لنظام التشغيل.
![]()
![]()
![]()
![]()
![]()
![]()