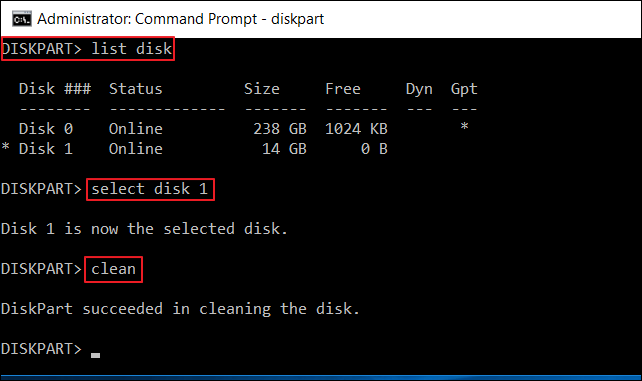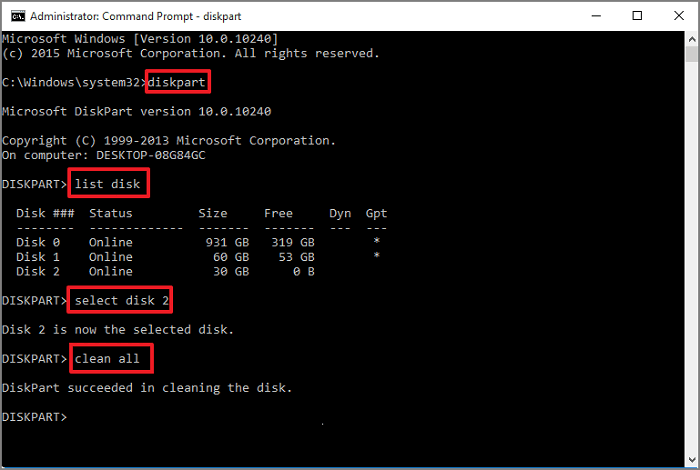| حلول قابلة للتنفيذ
|
استكشاف الأخطاء وإصلاحها خطوة بخطوة
|
| تشغيل Fdisk على Windows 10/11 |
#1. افتح Fdisk عبر موجه الأوامر... الخطوات الكاملة
#2. افتح Fdisk عبر موجه التشغيل... الخطوات الكاملة
|
| Fdisk محرك أقراص على Windows 10/11؟ |
#1. إنشاء قسم أساسي... الخطوات الكاملة
#2. تهيئة قسم القرص الصلب... الخطوات الكاملة
#3. توسيع القسم... الخطوات الكاملة
#4. حذف جميع المجلدات... الخطوات الكاملة
|
| اختيار المبتدئين: استخدام EaseUS Partition Master لتقسيم القرص |
الخطوة ١. تحقق من المساحة الفارغة. لتقسيم قسم القرص إلى عدة أقسام، يجب التأكد من وجود... الخطوات الكاملة
|
هل ترغب في معرفة كيفية تشغيل fdisk على نظامي التشغيل Windows 10/11؟ إذا كانت الإجابة بنعم، فأنت في المكان الصحيح. سنقدم لك اليوم معلومات مفصلة حول fdisk واستخداماته ومعلومات أخرى ذات صلة. قبل الخوض في هذا الدليل المفصل، من الضروري معرفة أهمية fdisk لمستخدمي Windows. الإجابة بسيطة جدًا! نظرًا لأن fdisk أداة مساعدة، فهي مفيدة بشكل خاص لتهيئة أو تجهيز القرص الصلب لحفظ البيانات. فهي تساعد على تقسيم القرص لتثبيت نظام التشغيل على قرص واحد بشكل منفصل، والأشياء الضرورية الأخرى على أقراص أخرى.
ما هو Fdisk؟
بالنسبة لـ fdisk، فهي أداة سطر أوامر بسيطة تُتيح تقسيم الأقراص على نظام ويندوز. أُطلقت هذه الأداة في بدايات ويندوز لإدارة أقسام القرص الصلب من سطر الأوامر، وكانت مُوجهة بشكل رئيسي لمسؤولي تكنولوجيا المعلومات. أتاحت الأداة للمستخدمين إنشاء أقسام، وإضافة أو إزالة مساحات منها، وتنظيم مساحة التخزين على الأقراص الجديدة، وتهيئة الأقراص القديمة، وإعادة تنظيمها، وما إلى ذلك.
مع ذلك، كان من أبرز عيوب الأداة عدم قدرتها على إدارة أحجام تخزين تزيد عن 64 جيجابايت. كانت هذه مشكلة كبيرة، خاصةً لإدارة الخادم وخوادم النسخ الاحتياطي. أجبرت المستخدمين على تقسيم ملفات النسخ الاحتياطي إلى أجزاء أصغر أو استخدام مساحة تخزين أصغر.
يمتلك معظم الناس الآن تيرابايت من مساحة التخزين على حواسيبهم في العصر الحديث. وهنا يأتي دور أداة DISKPART.
Diskpart هو الخليفة المثالي، الذي يحل محل fdisk في مساعدة مستخدمي Windows على تقسيم الأقراص واستخدام مساحة القرص على Windows 10 وحتى أحدث إصدار من Windows 11. يمكنه إدارة ليس فقط أحجام الأقراص الأكبر ولكنه يوفر أيضًا المزيد من الميزات والاستقرار.
يعد Fdisk قديمًا وغير متاح للمنصات الحديثة مثل Windows 10 وWindows 11. بدلاً من ذلك، يمكنك استخدام أداة diskpart لتحقيق نفس الغرض وحتى أكثر من fdisk.
بعد ذلك سوف نشارك عدة طرق لتشغيل Fdisk على Windows 10/11، إذا كنت تعتقد أن هذه الفقرة مفيدة، يمكنك مشاركتها مع الأشخاص الآخرين المحتاجين.
كيفية تشغيل Fdisk على Windows 10/11؟
نظرًا لوجود عيوب في أداة fdisk وعدم توفرها لنظامي التشغيل Windows 10/11، فسيتعين علينا استخدام أداة diskpart. إليك دليلنا خطوة بخطوة لمساعدتك إذا كنت جديدًا على هذه الأداة.
إذا كنت ترغب في معرفة كيفية فتح fdisk على نظامي التشغيل Windows 10/11، يمكنك القيام بذلك بطريقتين مختلفتين: عبر موجه الأوامر وموجه التشغيل. اتبع الخطوات التالية لفتح fdisk على نظامي التشغيل Windows 10/11 بطريقتين أخريين.
#1. افتح Fdisk عبر موجه الأوامر
الخطوة 1: اكتب Command Prompt بالقرب من شريط البحث في زر "ابدأ" في نظام التشغيل Windows وقم بتشغيله كمسؤول؛ سيؤدي هذا إلى فتح نافذة موجه الأوامر.
![فتح fdisk في موجه الأوامر]()
الخطوة الثانية: الآن، اكتب diskpart في نافذة موجه الأوامر واضغط على Enter . ستُفتح نافذة diskpart.
![أمر موجه الأوامر fdisk]()
#2. افتح Fdisk عبر موجه التشغيل
الخطوة ١: بالقرب من شريط البحث بزر ابدأ في ويندوز، اكتب "تشغيل" واضغط على زر الإدخال . يمكنك أيضًا استخدام Windows + R لفتح نافذة "تشغيل".
الخطوة الثانية: اكتب diskpart واضغط على Enter . سيُطلب منك ذلك من خلال التحكم بحساب المستخدم (UAC). انقر على زر "نعم" لفتح Diskpart مباشرةً في موجه الأوامر.
![افتح fdisk من موجه التشغيل]()
كيف أقوم بفحص محرك أقراص باستخدام Fdisk على نظام التشغيل Windows 10/11؟
عند إدارة القرص الصلب على نظام التشغيل Windows 10/11 باستخدام أوامر diskpart، سنقدم لك أفضل أربع طرق لإرشادك، لذا اتبع جميع الخطوات بشكل مثالي.
دعونا نناقش المزيد حول هذه الأساليب الأربعة
#1. إنشاء قسم أساسي
لإنشاء قسم أساسي بمساعدة diskpart، اتبع الخطوات الدقيقة الموضحة أدناه.
الخطوة ١: اضغط على Windows + R معًا، واكتب cmd . ثم استخدم Shift + Enter لتشغيل النظام بصلاحيات المسؤول.
الخطوة الثانية: في نافذة موجه الأوامر، اكتب diskpart واضغط على Enter . ستُفتح نافذة diskpart، حيث يتعين عليك كتابة list disk لعرض جميع أقسام نظامك.
الخطوة 3: الآن، اكتب "select disk" (رقم) لتحديد القرص المطلوب. إذا كانت لديك أي أقسام موجودة، يمكنك استخدام الأمر "clean" لإزالة جميع الأقسام والبيانات من القرص. إذا كان القرص جديدًا، فيمكنك تخطي هذه الخطوة. هذا مفيد إذا كنت بحاجة إلى إعادة ضبط القرص القديم.
![قائمة الأقراص لعرض جميع محركات الأقراص المتصلة]()
الخطوة 4: الآن اكتب create partition primary size=* واضغط على Enter . بعد ذلك، اكتب format override fs=NTFS واضغط على Enter .
![تنسيق قسم القرص الجديد]()
ملحوظة:
- استبدل * بحجم القسم الأساسي الذي تريده.
- يُساعد تجاوز التنسيق على إزالة أي خطأ في الأذونات قد يظهر. يمكنك أيضًا استخدام التنسيق.
- يتيح لك خيار التسمية إضافة اسم القسم الرئيسي. هذا اختياري.
الخطوة 5 : الآن اكتب list volume ، لعرض جميع وحدات التخزين المتوفرة في جهاز التخزين. الآن اكتب select volume (رقم) لتحديد وحدة التخزين المُسمّاة حديثًا.
استبدل (الرقم) بالرقم الموضح في قائمة المجلد.
![تحديد وحدة التخزين بواسطة diskpart]()
الخطوة 6: الآن اكتب assign letter=X لتعيين الحرف الجديد لوحدة التخزين. على سبيل المثال، assign letter=D ، ثم اكتب list volume ، وستظهر لك الآن القسم الجديد المُخصص أو المُنشأ حديثًا.
#2. تهيئة قسم القرص الصلب إلى نظام NTFS/FAT32
لتهيئة قسم القرص الصلب إلى NTFS/FAT32 بمساعدة diskpart، اتبع الخطوات الموضحة أدناه.
الخطوة ١: اضغط على Windows + R معًا واكتب cmd، ثم انقر بزر الماوس الأيمن على موجه الأوامر، ثم انقر على "تشغيل كمسؤول" . الآن، اكتب dispart واضغط على زر الإدخال . انقر على "نعم" للسماح بتشغيل diskpart على نظام ويندوز كمسؤول. ستُفتح نافذة diskpart.
الخطوة 2: الآن اكتب الأوامر التالية بالترتيب واضغط على مفتاح الإدخال بعد كل أمر.
- أداة diskpart
- قائمة القرص
- حدد القرص (الرقم) : يمثل الرقم رقم القرص
- قائمة الأقسام : لمعرفة عدد الأقسام الموجودة على القرص المختار
- حدد القسم (الرقم) : يمثل الرقم رقم القسم
- تنسيق fs=ntfs سريع
الخطوة 3 : بعد الانتهاء من العملية، اكتب exit لإغلاق نافذة diskpart.
![أمر diskpart]()
#3. توسيع القسم
لتوسيع قسم بمساعدة diskpart، اتبع الخطوات الدقيقة الموضحة أدناه.
الخطوة ١ : انقر بزر الماوس الأيمن على أيقونة ويندوز، ثم اختر بحث ؛ اكتب cmd واضغط على مفتاح الإدخال . اكتب diskpart واضغط على مفتاح الإدخال. انقر على "نعم" لفتح diskpart.
الخطوة 2 : الآن اتبع الأمر الموضح أدناه واضغط على Enter في كل مرة.
- حجم القائمة
- حدد المجلد 1 (استبدل رقم القرص الخاص بنظامك وفقًا لذلك)
- يمتد
![توسيع حجم القرص]()
#4. شغّل أداة Fdisk في نظامي التشغيل Windows 10/11 لحذف جميع المجلدات
بإمكانك استخدام diskpart لحذف كافة الأقسام من نظامك أو إعادة تعيين القرص الصلب، اتبع الخطوات الدقيقة الموضحة أدناه.
الخطوة ١ : اضغط على مفتاحي Windows + R معًا واكتب cmd ، ثم انقر بزر الماوس الأيمن على موجه الأوامر، ثم انقر على "تشغيل كمسؤول" . اكتب الآن dispart واضغط على زر الإدخال . انقر على "نعم" للسماح بتشغيل diskpart على نظام ويندوز كمسؤول. ستُفتح نافذة diskpart.
الخطوة الثانية: في نافذة diskpart، اكتب list disk واضغط على زر الإدخال . ستظهر أرقام جميع الأقراص.
الخطوة 3: حدد الأقراص واحدًا تلو الآخر واضغط على زر الإدخال ؛ سيظهر لك الآن رقم القرص وهو القرص المحدد؛ ثم اكتب clean all واضغط على زر الإدخال .
![حذف جميع المجلدات]()
الخطوة 4 : عند انتهاء العملية، اكتب exit لإغلاق نافذة diskpart.
اختيار المبتدئين: استخدام أداة بديلة لـ Fdisk لتقسيم القرص على نظامي التشغيل Windows 11/10
لنفترض أنك مبتدئ وليس لديك خبرة تقنية في الحاسوب. في هذه الحالة، نوصيك باستخدام برنامج EaseUS Partition Master كبديل مثالي لـ fdisk، حيث يمكنه استبدال fdisk وdiskpart بسرعة وأمان في إدارة أقسام القرص. لنتعرف أكثر على ميزات ووظائف هذه الأداة.
الخطوة 1. قم بتشغيل EaseUS Partition Master للتحقق من وجود مساحة خالية في قسم Partition Manager.
- إذا كان القرص الثابت لديك يحتوي على مساحة غير مخصصة، فانتقل إلى الخطوة 3 لإنشاء قسم.
- إذا لم يكن هناك مساحة غير مخصصة على القرص الصلب، انتقل إلى الخطوة 2.
الخطوة 2. تقليص قسم القرص لإنشاء مساحة غير مخصصة.
انقر بزر الماوس الأيمن على قسم محرك الأقراص المستهدف الذي يحتوي على مساحة خالية كبيرة وحدد "تغيير الحجم/النقل".
اسحب طرفي القسم إلى اليمين أو اليسار لتقليص حجم القسم للحصول على مساحة غير مخصصة كافية. يمكنك معرفة مقدار المساحة التي قلّصتها بصريًا في قسم "حجم القسم". انقر على "موافق".
انقر فوق "تنفيذ مهمة xx"، ثم "تطبيق" لحفظ كافة التغييرات.
ارجع إلى مدير الأقسام، يجب أن تظهر مساحة غير مخصصة على نفس القرص ويمكنك المتابعة إلى الخطوة التالية لإنشاء قسم جديد على القرص الثابت لديك.
الخطوة 3. قم بإنشاء قسم جديد بمساحة غير مخصصة على القرص الصلب المستهدف.
انقر بزر الماوس الأيمن على المساحة غير المخصصة واختر "إنشاء".
خصّص حجم القسم، وحرف محرك الأقراص، وتسميته، ونظام الملفات (NTFS، FAT32، EXT2/3/4، exFAT) والمزيد في الإعدادات المتقدمة. انقر على "موافق".
أخيرًا، انقر على "تنفيذ المهمة" ثم "تطبيق" لإكمال إنشاء قسم بالمساحة غير المخصصة على القرص. كرر الخطوات لتقسيم القرص الصلب والحصول على أقسام إضافية.
تُعد أداة EaseUS Partition Master واحدة من أفضل أدوات التقسيم الاحترافية، والتي تأتي مع العديد من الميزات الفريدة مثل
- قم بنقل Windows 10/11 إلى SSD جديد بنقرة واحدة فقط.
- مفيد لتوسيع أو إدارة الأقسام في Windows 10/11.
- دمج قرصين SSD في قرص واحد دون فقدان أي بيانات.
بعض الميزات المتقدمة لبرنامج EaseUS Partition Master
- تغيير حجم/نقل الأقسام
- استنساخ/إنشاء/تنسيق/حذف الأقسام
- نسخ القرص/القسم
- نقل نظام التشغيل إلى SSD
- إدارة الحجم الديناميكي
- استعادة القسم
لم يعد برنامج Fdisk وسيلة فعّالة لتقسيم القرص الصلب | لديك خيار أفضل
إذا كنت تتابع هذا المنشور حتى الآن، فلا شك أن لديك معرفة متعمقة بأداة fdisk/diskpart واستخداماتها. Diskpart هي الأداة البديلة الأمثل لجميع مستخدمي ويندوز لاستبدال أداة fdisk على نظامي ويندوز 10/11. مع ذلك، هذه ليست الطريقة الأمثل والأكثر أمانًا لتقسيم القرص الصلب للمبتدئين الذين لا يملكون خبرة تقنية. ننصحك باستخدام أداة خارجية موثوقة، وهي EaseUS Partition Master، لأنها أكثر أمانًا وسهولة في الإدارة مع أقل احتمال لفقدان البيانات.
![]()
![]()
![]()
![]()
![]()
![]()