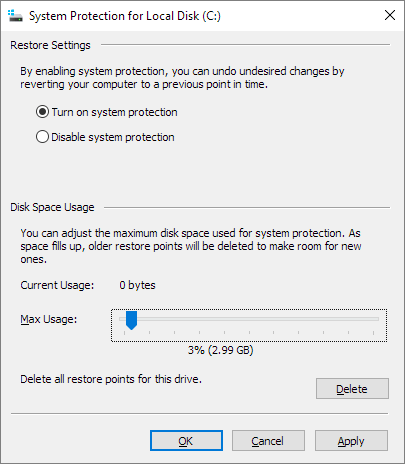لا يزال يتذكر مستخدمو موقعنا القدامى هذا المقال الشهير بعنوان "القرص الصلب يُظهر سعة خاطئة" والذي ساعد الكثير من الناس على استعادة السعة الكاملة لقرص HDD، قرص USB المحمول، أو بطاقة SD. كما أوضح المقال، هناك ثلاثة أسباب رئيسية تجعل سعة القرص الصلب أقل من الحجم الفعلي، بما فيها وجود قسم استرداد مخفي ضخم، وفيروس حاسوب، ومساحة غير مخصصة غير ظاهرة من قسم القرص بأكمله. مع ذلك، فإن مشاكل مساحة القرص الصلب موجودة دائمًا وتعلق كثيرًا بالناس. في مقال اليوم، سنناقش المقال الآخر المماثل. القرص الصلب للحاسوب يستمر في فقدان المساحة! ها هي قصة من مستخدم.
فقدان المساحة على قرص C: لدي
"أفقد باستمرار مساحة عن القرص الصلب C: إنه مخصص لنظام تشغيل Win10 بسعة 50 جيجابايت تقريبًا، وتنخفض المساحة الحرة بسرعة كبيرة دون تثبيت برامج جديدة أو حفظ ملفات جديدة عليه. تظهر المساحة الحرة نفسها على أنها 12.6 جيجابايت هذا الصباح، ولاحقًا أصبحت 8.3 جيجابايت، ثم 6.1 جيجابايت ... ولكن في هذه اللحظة يكاد يكون القرص ممتلئًا مع بقاء 1.2 جيجابايت فقط! لماذا يستمر القرص الصلب في فقدان مساحة القرص بدون سبب؟"
أترون؟ ليس من المنطقي أن تفقد المساحة الغير مستخدمة من قسم القرص الصلب بسرعة عدة غيغابايت في اليوم الواحد. يجب أن تأخذ الوقت الكافي لمعرفة الأسباب الفعلية وتطبيق الحلول الصحيحة.
أسباب وحلول فقدان مساحة القرص الصلب بسرعة
إن الفقد السريع للمساحة الحرة على القرص الصلب في بعض الأيام يشبه الحادث، ويمكننا تحديد الأسباب بطرق أسهل بكثير. لكن تأكد من اتباع الحلول المقدمة بعناية شديدة، فهي عرضة لإلحاق الضرر بالقرص نفسه.
أولًا. الإصابة بالفيروسات والبرامج الضارة
هل قمت بتثبيت برامج مشبوهة من مواقع ويب غير معروفة أو قمت بفتح ملف مرفق غير معروف في رسالة بريد إلكتروني في الأيام الأخيرة؟ إن كانت الإجابة بنعم، فكن في حالة تأهّب. من المؤكد تمامًا أن الفيروس هو الذي يستهلك مساحة القرص الصلب لديك!
الخطوة 1. يمكنك تشغيل برنامج مكافحة الفيروسات على حاسوبك لمسح وإزالة الفيروس من المحاولة الأولى.
الخطوة 2. إن لم ينجح برنامج إزالة الفيروسات، فحاول استخدام موجه الأوامر cmd لإزالة الفيروس من القرص الصلب.
الخطوة 3. ما هي الطريقة الأخيرة والأقوى لإزالة الفيروس؟ قم بتهيئة القرص الصلب بالكامل أو قم باستعادة النظام.
- تحذير
- يمكن لتهيئة القرص الصلب واستعادة النظام أن تقتل بطريقةٍ ما الفيروس العنيد، ولكن في نفس الوقت، تمحو بياناتك المهمة. ضع في عين الاعتبار نسخ البيانات احتياطيًا قبل أن تجرب الفرصة الأخيرة لمنع القرص الصلب من فقدان المساحة الحرة بسرعة كبيرة.
ثانيًا. حماية النظام
دعنا نتحقق مما إذا كانت استعادة النظام قيد التشغيل، على سبيل المثال، في نظام Windows 10. انتقل إلى "لوحة التحكم" > "النظام والأمان" > "النظام" > "حماية النظام". انقر على حماية النظام لفتح "خصائص النظام"، حيث يمكنك رؤية "إعدادات الحماية".
يتم بالعادة تحديد الحماية على وضع "تشغيل" لقرص النظام. وبهذه الطريقة كان قد المحرك الصلب المساحة الحرة بسرعة أكبر. تعمل هذه الخاصية على إنشاء وتخزين ملفات وإعدادات نظام الحاسوب بشكل منتظم ويتم الاحتفاظ بها في نقاط الاستعادة، وهي ملفات كبيرة.
إن كانت هذه هي المشكلة التي تهتم بها، فيمكنك إما اختيار تعطيل خاصية حماية النظام مباشرةً عن طريق تعيين وضع الحماية على "عدم تشغيل"، أو اتّباع الخطوتين الأخريين.
قم بتحميل برنامج EaseUS Tools M على حاسوبك. يتم استخدام هذا البرنامج على نطاق واسع كأداة مساعدة لتنظيف القرص. يمكنك استخدامه لتنظيف ملفات النظام الغير مرغوب بها، تنظيف الملفات الكبيرة، وتحسين القرص، وتهدف جميع الخيارات الثلاثة إلى إصلاح مشكلة "فقدان مساحة القرص الصلب" بكفاءة.
الخطوة 1. وتثبيت برنامج EaseUS Tools M. اختر "System Cleanup" عن الشاشة الرئيسية.
![انقر فوق تنظيف النظام]()
الخطوة 2. حدد نوع الملفات الغير مرغوب بها والتي تريد فحصها وانقر على "Analyze".
![تحليل الملفات غير المرغوب فيها]()
الخطوة 3. تعرف على الملفات الغير لازمة وحددها وانقر على "Clean up" لإزالة هذه الملفات عن الحاسوب أو الحاسوب المحمول.
![انقر فوق تنظيف لإزالة الملفات غير المرغوب فيها]()
الخطوة 4. بعد تحرير مساحة القرص، قد لا تزال ترغب في تمكين خاصية حماية النظام لأنها تلعب دورًا حيويًا في استعادة النظام وإصلاحه في المستقبل. في هذا الصدد، من الجيد تقليل استخدام مساحة القرص بهذه الطريقة.
- افتح علامة التبويب "حماية النظام" وحدد القرص المحلي C: (النظام) ضمن علامة التبويب "Protection Settings" بنفس الطريقة. انقر على "Configure".
- قم بتشغيل حماية النظام هناك وضمن قسم "استخدام مساحة القرص"، حرك شريط التمرير لتقليل مقدار مساحة القرص التي يمكن أن تستخدمها حماية النظام. مع امتلاء المساحة، سيتم حذف نقاط الاستعادة القديمة لإفساح المجال لنقاط جديدة.
- انقر على زر "Apply".
![تقليل استخدام مساحة القرص لاستعادة النظام في إعدادات حماية النظام]()
هذا هو المكان الذي يمكنك فيه أيضًا حذف جميع نقاط الاستعادة للقرص هذا. يُقدر أن هذه الطريقة ستساعد على توفير مساحة قرص تبلغ 10 جيجابايت على الأقل على القرص الهدف. لا تتردد في المحاولة.
ثالثًا. أعطال القرص الصلب
لكم من الوقت كان القرص الصلب يعمل من قبل؟ هل هو قرص رخيص الثمن؟ ربما يكون ذلك بسبب خلل في القرص الصلب نفسه. لن تقوم أخطاء القرص الصلب والقطاعات التالفة بتخزين البيانات بشكل صحيح فعليًا، نظرًا لأن معظم القطاعات لم تعد قابلة للاستخدام. مما لا شك فيه أن المساحة الحرة تبدأ في الانخفاض بسرعة مذهلة دون تنبيهك بذلك.
الخطوة 1. افتح برنامج EaseUS Partition Master على حاسوبك. ثم حدد موقع القرص، وانقر بالزر الأيمن على القسم الذي تريد التحقق منه، واختر "Check File System".
الخطوة 2. في نافذة فحص نظام الملفات، أبقِ على خيار "Try to fix errors if found" محددًا وانقر على "Start".
الخطوة 3. سيبدأ البرنامج في فحص نظام ملفات القسم على القرص. عند اكتماله، انقر على "Finish".
إن تم العثور على عدد كبير جدًا من القطاعات التالفة بدلاً من "0 خطأ"، فقد حان الوقت لاتباع هذا الدليل لإصلاح القطاعات التالفة.
![]()
![]()
![]()
![]()
![]()
![]()