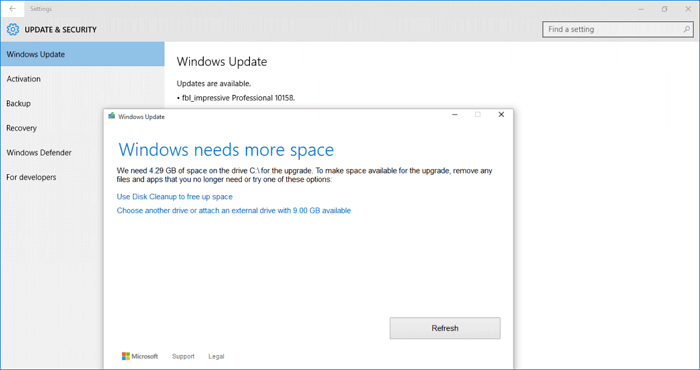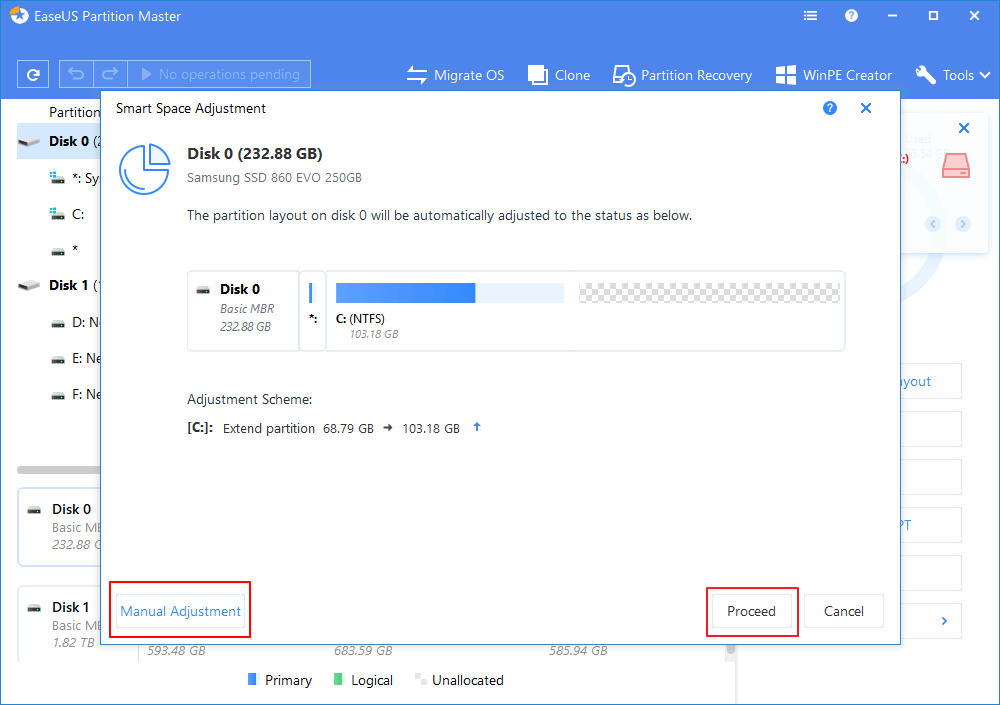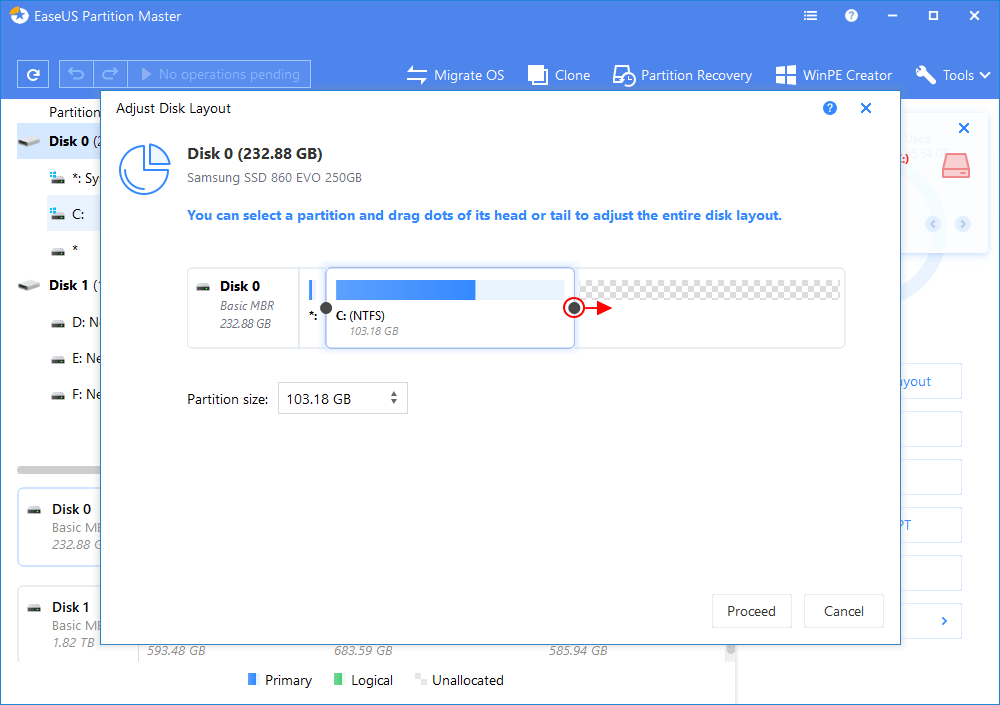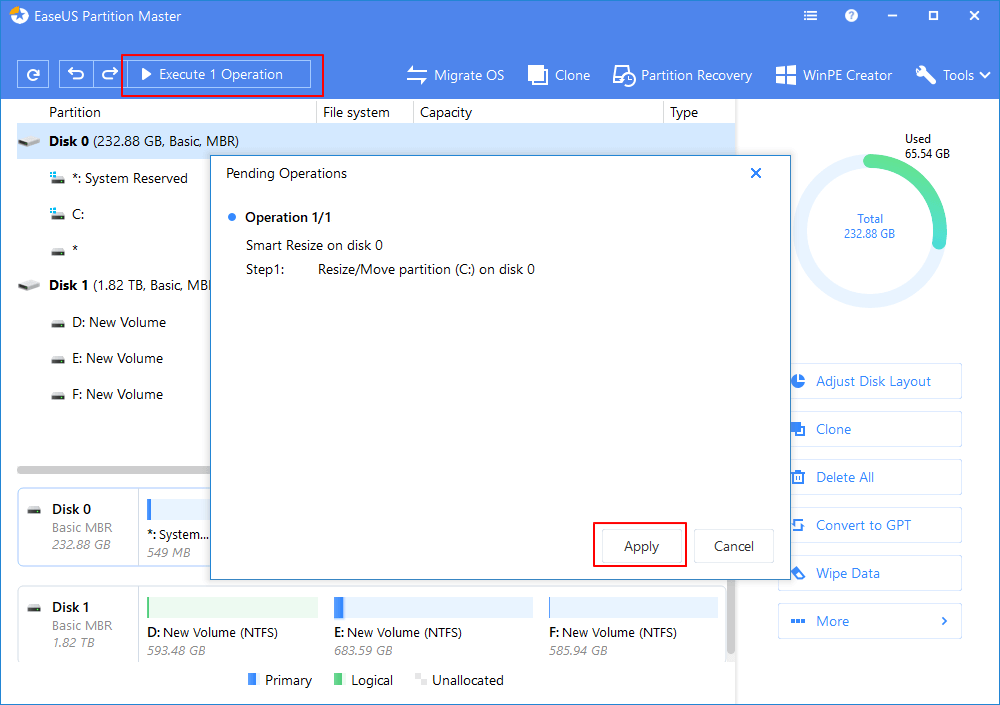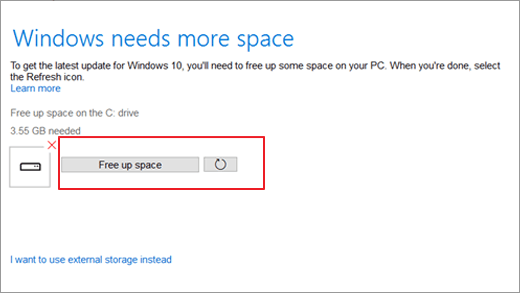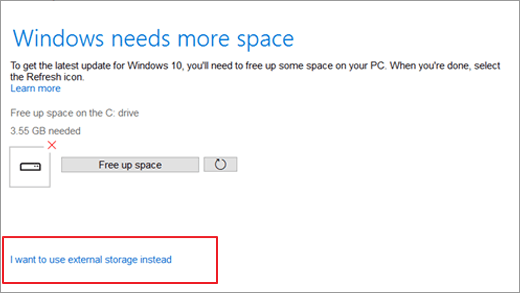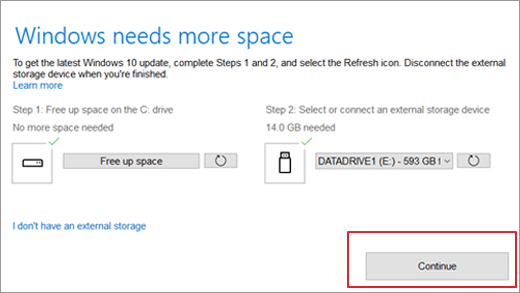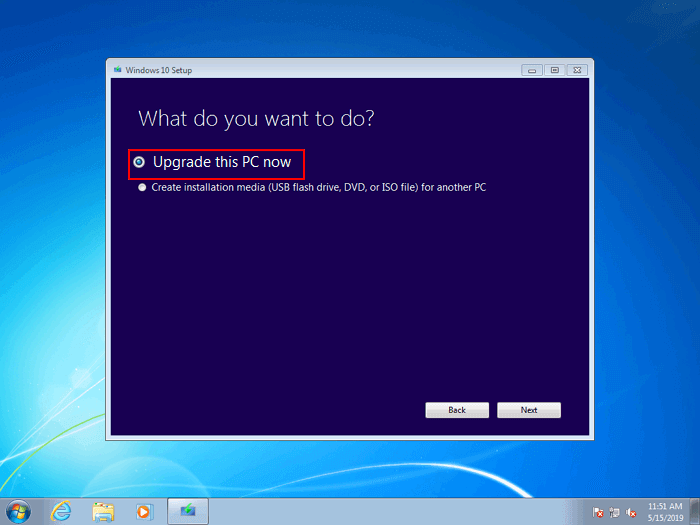6 طرق مفيدة لإصلاح عدم وجود مساحة كافية لتحديث Windows 10
كيفية إصلاح عدم وجود مساحة كافية لتحديث Windows 10؟ عندما يفشل حاسوبك في تثبيت آخر تحديث لنظام التشغيل Windows 10، ارجع للحلول التالية لاستكشاف الأخطاء وإصلاحها.
| حلول عملية |
استكشاف الأخطاء وإصلاحها خطوة بخطوة |
| الحل 1. احذف الملفات الغير ضرورية |
سوف يحرر معظم المستخدمين مساحة القرص C عن طريق إزالة ملفات وتطبيقات...الخطوات الكاملة |
| الحل 2. قم بتحرير مساحة القرص C |
أنقر على زر "ابدأ"، أكتب Disk Cleanup في صندوق البحث، قم بتشغيل البرنامج كمسؤول...الخطوات الكاملة |
| الحل 3. قم بتوسعة القرص C |
قم بتشغيل برنامج EaseUS Partition Master وانقر "Adjust in 1-click"....الخطوات الكاملة |
| الحل 4. استخدام قرص خارجي |
توجه إلى "الإعدادات"، وانقر على "التحديث والأمان" > "Windows Update" > "التحقق من وجود تحديثات"...الخطوات الكاملة |
| الحل 5. ترحيل نظام التشغيل |
قم بتشغيل EaseUS Partition Master، واختر "Migrate OS" من القائمة الرئيسية....الخطوات الكاملة |
| الحل 6. استخدم أداة إنشاء الوسائط |
توجه إلى صفحة تحميل Windows 10 في الموقع الإلكتروني لـ Microsoft باستخدام متصفحك على Windows 7...الخطوات الكاملة |
إن تلقيت رسالة خطأ أثناء تحديث Windows 10 مفادها "يحتاج Windows إلى مساحة أكبر"، فهذا يعني أن جهاز الحاسوب الخاص بك لا يحتوي على مساحة كافية على القرص C لتثبيت أحدث إصدار من Windows 10.
![يحتاج Windows إلى مساحة أكبر]()
بالعادة، للترقية إلى Windows 10، أو تثبيت إصدار جديد من Windows 10، من المستحسن تحضير مساحة خالية تبلغ 16 جيجابايت على قرص النظام C لنظام تشغيل 32 بت و 20 جيجابايت لنظام تشغيل 64 بت. إضافةً إلى ذلك، بما أن Microsoft تُمكن المستخدمين من استعادة نظام Windows 10 إلى إصداره السابق، فهناك مجلد يسمى Windows.old متواجد في القرص C، وهو يستغل عدة جيجابايت من المساحة. لذلك، يجب توافر مساحة أكبر لتحديث نظام التشغيل Windows 10.
لا توجد مساحة كافية لمشكلة تحديث Windows 10 بسبب انخفاض مساحة القرص على محرك الأقراص C. لإصلاح هذه المشكلة ، قمنا بتجميع بعض الطرق المفيدة من الأسهل إلى الأكثر تقدمًا. يمكنك تطبيق أي منها لحل المشكلة القضية.
الحل 1. حذف الملفات والبرامج عديمة الفائدة
عندما لا يحتوي النظام على مساحة كافية لتحديث Windows 10، سوف يقوم معظم المستخدمين بتفريغ القرص C عن طريق إزالة الملفات والتطبيقات. لكي لا تحذف بعض البيانات المهمة عن طريق الخطأ، من المستحسن نسخ القرص C احتياطيًا على قرص صلب خارجي مسبقًا. بعد ذلك، يمكنك مسح جميع الملفات التي لا تريدها لتوفير المزيد من المساحة الخالية لتحديث Windows.
الحل 2. تنظيف القرص C لتحرير مساحة
لتحرير مساحة عن القرص C لإصلاح مشكلة عدم احتواء Windows Update على مساحة قرص كافية، يمكنك استخدام تنظيف القرص "Disk Cleanup" لحذف بعض الملفات في مجلد التنزيلات وسلة المهملات والملفات المؤقتة.
انقر على زر "ابدأ"، واكتب Disk Cleanup في صندوق البحث، وقم بتشغيل هذا البرنامج كمسؤول. اختر القرص C لتنظيفه، وحدد الملفات المراد حذفها، ثم انقر فوق "موافق".
![إصلاح عدم وجود مساحة كافية لتنظيف قرص تحديث Windows 10]()
الحل 3. توسعة القرص C
إن استمر حاسوبك بفقدان المساحة لتثبيت آخر تحديث لنظام التشغيل Windows 10 من خلال الطريقتين المذكورتين أعلاه، فيمكنك استخدام EaseUS Partition Master لمساعدتك على توسعة القرص C بدون تهيئة.
خيارك المعتمد - EaseUS Partition Master
- تغيير حجم أو نقل الأقسام، إنشاء، تنسيق، حذف، نسخ ودمج الأقسام
- تحويل نظام الملفات من FAT32 إلى NTFS ، وتحويل MBR إلى GPT، وتحويل القرص الديناميكي إلى قرص أساسي
- نقل مساحة القرص الحرة من محرك أقراص إلى آخر مباشرة
- قم بترحيل نظام التشغيل إلى SSD لتسريع Windows دون إعادة التثبيت
الخطوة 1. قم ببدء EaseUS Partition Master وانقر على "Adjust with 1-Click".
عندما تنفد مساحة القرص C، سترى تنبيهًا بانخفاض مساحة القرص على برنامجنا.
الخطوة 2. انقر "Proceed" لتعديل المساحة تلقائيًا.
سيقوم برنامج EaseUS Partition Master بتعديل القرص C تلقائيًا لحل مشكلة المساحة المنخفضة. انقر "Proceed" للمتابعة.
يمكنك أيضًا النقر على "Manual Adjustment" لتوسعة القرص C يدويًا إن كان تعديل المساحة الذكي لا يلبي احتياجاتك.
عند اختيار "Manual Adjustment"، سيتم الاحتفاظ بنتيجة الضبط الذكي كنقطة بداية للضبط اليدوي. حدد القرص C، واسحب النقاط لإضافة مساحة إضافية للقرص C. ثم انقر "Proceed" للمتابعة.
الخطوة 3. تنفيذ العمليات.
انقر على زر "Execute Operation" في الزاوية العلوية وابدأ جميع العمليات قيد الانتظار بالنقر على "Apply".
الحل 4. تحديث Windows 10 باستخدام قرص صلب خارجي
الخطوة 1. توجه إلى "الإعدادات"، وانقر "التحديث والأمان" > "Windows Update" > "التحقق من وجود تحديثات".
الخطوة 2. ستنبثق نافذة ويخبرك بأن "يحتاج Windows إلى المزيد من المساحة".
الخطوة 3. يمكنك النقر على الخيار "تحرير مساحة" أولاً لمعرفة ما إن كان يمكن أن يساعدك هذا.
يمكنك رؤية ما يشغل أكبر مساحة على القرص C وحذف الملفات الغير أساسيّة.
![إصلاح عدم وجود مساحة كافية لخطأ تحديث Windows]()
بعد ذلك، عُد وحدد رمز "حديث" الموجود بجوار زر "تحرير مساحة"، وستظهر علامة اختيار خضراء إذا كان القرص C به مساحة كافية. يمكنك النقر على "متابعة" لتثبيت التحديث.
الخطوة 4. إن لم يساعد ذلك، فقم بتوصيل قرص صلب خارجي فارغ بالحاسوب وكرر الخطوة 1، انقر على "أريد استخدام وحدة تخزين خارجية بدلاً من ذلك" عندما تنبثق نافذة "يحتاج Windows إلى المزيد من المساحة".
![إصلاح Windows ليس لديه مساحة كافية لخطأ التحديث.]()
ملاحظة: يرجى تهيئة وحدة التخزين الخارجية مثل القرص الصلب الخارجي أولاً في حالة فشل تحديث Windows مرة أخرى.
الخطوة 5. إن فشل القرص الصلب الخارجي في الظهور، فاضغط على أيقونة "حديث"، وستظهر علامة اختيار خضراء بجوار أيقونة قرص التخزين.
لتثبيت
![قم بتثبيت Windows 10 باستخدام محرك أقراص ثابت خارجي للحصول على المساعدة.]()
الحل 5. ترحيل نظام التشغيل إلى قرص HDD أو SSD أكبر
إن لم يكن لديك قرص صلب خارجي للمساعدة في ترقيات Windows أو إن كان القرص الصلب الداخلي لديك لا يحتوي على أي مساحة لتوسيع القرص C، فقد تفكر في ترقية قرص النظام إلى SSD أو حتى قرص HDD أكبر لإصلاح مشكلة عدم وجود مساحة كافية لتحديث Windows 10.
يوفر لك مدير التقسيم من EaseUS خاصيّتي "Migrate OS" و "Clone" لنقل نظام تشغيل Windows إلى قرص SSD أو HDD دون إعادة التثبيت.
ملاحظة: سوف تحذف وتزيل عملية ترحيل نظام التشغيل إلى SSD أو HDD الأقسام والبيانات الموجودة على القرص المستهدف عند عدم وجود مساحة غير مخصصة كافية على القرص المستهدف. إن قمت بحفظ بيانات مهمة هناك، فقم بنسخها احتياطيًا على قرص صلب خارجي مسبقًا.
الخطوة 1. قم بتشغيل EaseUS Partition Master، واختر "Migrate OS" من القائمة العلويّة.
الخطوة 2. حدد قرص SSD أو HDD كالقرص الهدف وانقر على "Next".
تحذير: سيتم حذف البيانات والأقسام الموجودة على القرص الهدف. إحرص على عمل نسخة احتياطية من البيانات المهمة مسبقًا. إن لم تقم بذلك مسبقًا، فقم به الآن.
ثم انقر على "Migrate" للمتابعة.
الخطوة 3. قم بعرض مخطط القرص الهدف الخاص بك. يمكنك أيضًا النقر على خيارات مخطط القرص لتخصيص مخطط القرص الهدف كما تريد. ثم انقر على "Proceed" لبدء ترحيل نظام التشغيل الخاص بك إلى قرص جديد.
الحل 6. قم بتحديث Windows 10 باستخدام أداة إنشاء الوسائط
هذا هو الحل الأخير لمساعدتك في ترقية Windows 7/8 إلى Windows 10، أو تحديث Windows 10 إلى الإصدار الأحدث. اتبع الخطوات أدناه لترقية Windows 10 أو تحديثه باستخدام أداة إنشاء الوسائط.
الخطوة 1. انتقل إلى صفحة تحميل Windows 10 على موقع Microsoft عبر متصفح Windows 10 الخاص بك.
الخطوة 2. أسفل إنشاء وسائط تثبيت Windows 10، انقر على "تحميل الأداة الآن" وقم بتشغيل ملف الوسائط بعد التنزيل.
![انقر فوق أداة التنزيل الآن]()
الخطوة 3. اختر "ترقية هذا الحاسوب الآن".
![ترقية هذا الكمبيوتر الآن]()
الخطوة 4. اتبع التوجيهات لإعداد Windows 10.
تذكر تحديد "الاحتفاظ بالملفات والتطبيقات الشخصية" أثناء العملية.
الخطوة 5. انتظر حتى اكتمال العملية، ثم يمكنك إعادة تشغيل الحاسوب واستخدام Windows 10 بعدها.
مشاكل أخرى ذات صلة بتحديث Windows 10
إن فشلت في تثبيت تحديث Windows 10 برسالة تحذير مفادها "لا يمكن لهذا الحاسوب تشغيل Windows 10 ... لم نتمكن من تحديث قسم النظام المحجوز."، يرجع ذلك غالبًا إلى انخفاض مساحة القسم المحجوز في النظام. لاستكشاف الأخطاء وإصلاحها، انتقل إلى قراءة هذا الشرح: كيفية إصلاح انخفاض مساحة القسم المحجوز للنظام على قرص MBR أو GPT في Windows 7/8/10..
الملخص
لقد تعرفت على خطأً في الأجهزة التي تحتوي على مساحة تخزين حرة صغيرة عند الترقية إلى Windows 10، وكيفية استخدام جهاز تخزين خارجي لإجراء الترقية، وكيفية تفريغ مساحة للترقية، والمزيد. أثناء العملية، يمكن أن يساعدك برنامج EaseUS Partition Manager في تفريغ مساحة، وتوسيع القرص C، وترحيل نظام التشغيل.
يسأل الناس أيضًا هذه الأسئلة
إن كنت لا تزال تواجه مشاكل، فيمكنك القراءة لمعرفة الإجابات.
ما مقدار المساحة التي يحتاجها Windows 10 للتحديث؟
وفقًا لإرشادات Microsoft، يتطلب الإصدار الجديد من Windows 10 - الإصدار 190p مساحة 32 جيجابايت أو أكثر ليتم تثبيته. هذا هو ضعف ما كان مطلوبًا لإصدار 32 بت من Windows 10 في إصداره السابق 1809، والذي كان يطلب مساحة 16 جيجابايت.
ألا يمكنك تحرير مساحة كافية لـ Windows Update؟
إن لم تتمكن من تفريغ بعض المساحة، يمكنك اتباع الخطوات التالية:
الخطوة 1. انقر على زر ابدأ
الخطوة 2. اكتب Disk Cleanup في صندوق البحث، وقم بتشغيل هذا البرنامج كمسؤول.
الخطوة 3. اختر القرص C لتنظيفه، وحدد الملفات المراد حذفها، ثم انقر "موافق".
كيف تقوم بتحديث Windows 10 عندما لا يكون لديك مساحة كافية؟
تفريغ مساحة على جهازك:
الخطوة 1. افتح سلة المهملات وقم بإزالة الملفات المحذوفة.
الخطوة 2. افتح التنزيلات واحذف أي ملفات لا تحتاجها.
الخطوة 3. إن كنت لا تزال بحاجة إلى مساحة أكبر، فاحذف أي ملفات لا تحتاجها.
![]()
![]()
![]()
![]()
![]()
![]()