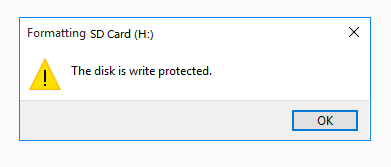هل تبحث عن طريقة فعالة لتهيئة بطاقة SD محمية ضد الكتابة أو USB أو قرص صلب خارجي؟ حينما تظهر لك رسالة الخطأ تحصل "القرص محمي ضد الكتابة" أثناء عمل فورمات لبطاقة SD ، فلا داعي للقلق.
اتبع الخطوات هذه الصفحة ، وسوف تتعلم كيفية إزالة الحماية ضد الكتابة من بطاقة SD وتهيئة القرص ليكون قابل للاستخدام مرة أخرى بنفسك.
ما هي بطاقة SD المحمية ضد الكتابة ، كيف يمكنني عمل فورمات وتنسيقها ؟
"أصبحت بطاقة SD الخاصة بي غير متوفرة وحاولت تهيئة بطاقة SD ، يقول ويندوز في رسالة خطأ إن البطاقة محمية ضد الكتابة. كيف يمكنني تهيئة بطاقة SD المحمية ضد الكتابة؟ "
إذا ظهرت لك رسالة ( write-protected) فهي تعني أن بطاقة SD الخاصة بك محمية ضد الكتابة ، فلا يمكنك كتابة أي بيانات جديدة على البطاقة أو حذف الملفات الموجودة عليها أو عمل فورمات. ثم تصبح بطاقة SD عديمة الفائدة.
![بطاقة SD محمية ضد الكتابة ، ولا يمكن تهيئتها]()
حل سريع لإزالة الحماية ضد الكتابة على بطاقة SD:
- افصل بطاقة SD وأعد توصيلها.
- قم بتبديل منفذ USB ، وقم بتغيير محول بطاقة SD.
- أعد توصيل بطاقة SD بجهاز كمبيوتر جديد.
- تحقق من إمكانية الوصول إلى بطاقة SD.
إذا أصبحت بطاقة SD قابلة للوصول ، فهذا جيد. ولكن إذا كان لا يزال محميًا ضد الكتابة ، فاتبع الإصلاحات الستة في الجزء الأول ، وستصلح هذه المشكلة بنجاح.
الجزء 1. كيفية إزالة الحماية ضد الكتابة من بطاقة SD عبر - 6 طرق
آمل أن تتمكن إحدى الطرق الستة من التخلص من هذه المشكلة ، وإزالة الحماية ضد الكتابة من بطاقة SD الخاصة بك على نظام التشغيل ويندوز 10/8/7 بنجاح:
ملحوظة: بعد ذلك ، إذا أصبحت قادراً على تشغيل بطاقة SD ، فقم بنسخ جميع البيانات احتياطيًا أولاً. ثم قم بتهيئة البطاقة إلى حالة آمنة في الجزء 2.
الإصلاح 1. إزالة الحماية ضد الكتابة على بطاقة SD المقفلة باستخدام المفتاح اليدوي
إذا كان هناك مفتاح حماية من الكتابة متواجد على جانب بطاقة SD أو الجزء السفلي منها وتراه بعينك، فيمكنك إزالة الحماية ضد الكتابة على بطاقة SD المقفلة بتبديل المفتاح إلى الإتجاه الآخر.
إليك فيما يلي خطوات فتح بطاقة SD المحمية ضد الكتابة:
الخطوة 1. قم بفصل بطاقة SD الخاصة بك من جهاز الكمبيوتر وابحث عن مفتاح الغلق في جانب الفلاش.
الخطوة 2. إذا كان المفتاح موجه إلى جانب القفل ، فقم بتبديله من ON إلى OFF لإلغاء قفل بطاقة SD.
بعد هذه الخطوة ، يجب تعطيل الحماية ضد الكتابة.
![تعطيل الحماية ضد الكتابة عن طريق فتح بطاقة SD]()
الخطوة 3. أعد توصيل بطاقة SD بجهاز الكمبيوتر الخاص بك ومعرفة ما إذا كان يمكنك الوصول إلى الملفات المحفوظة على البطاقة.
إذا لم تكن بطاقة SD الخاصة بك تحتوي على مفتاح غلق جانبي أو كانت بطاقة SD لا تزال محمية ضد الكتابة بعد إلغاء قفل البطاقة ، فتابع تجربة الإصلاحات التالية.
الإصلاح 2. إزالة الحماية ضد الكتابة من بطاقة SD باستخدام برنامج مكافحة الفيروسات
قد تقوم الفيروسات أو البرامج الضارة غير المعروفة أحيانًا بتشفير جهازك وإضافة حماية ضد الكتابة إليه وعدم السماح لك بعرض البيانات المحفوظة على أقراص التخزين.
الحل الأكثر فعالية هو تشغيل برنامج مكافحة الفيروسات ، وإزالة فيروسات الحماية ضد الكتابة من بطاقة الذاكرة SD الخاصة بك. فيما يلي الخطوات:
الخطوة 1. قم بتحميل برنامج مكافحة الفيروسات وتشغيله على جهاز الكمبيوتر الخاص بك.
برامج مكافحة الفيروسات الموصى بها: Norton Antivirus و McAfee و ESET NOD32 و Avira و Avast و AVG وما إلى ذلك.
![قم بتثبيت برنامج مكافحة الفيروسات]()
الخطوة 2. أدخل بطاقة SD أو احتفظ بها متصلة بجهاز الكمبيوتر الخاص بك.
الخطوة 3. قم بتشغيل برنامج مكافحة الفيروسات لفحص بطاقة SD وتنظيف وإزالة فيروس الحماية ضد الكتابة إذا تم اكتشافه.
الإصلاح 3. قم بإزالة الحماية ضد الكتابة يدويًا من بطاقة SD باستخدام أمر CMD
في بعض الأحيان ، عندما يصبح قرص التخزين متاح للقراءة فقط ولا يمكن كتابة بيانات أو نقلها إليه، فقد تكون مشكلة خطأ محمي ضد الكتابة هي السبب. والحل الوحيد للخروج من هذه المشكلة هو حذف حالة القراءة فقط باستخدام سطر الأوامر ، مما يجعل الجهاز قابلاً لإعادة الكتابة مرة أخرى.
اتبع الخطوات بعناية لإزالة الحماية ضد الكتابة من قرص التخزين:
الخطوة 1. قم بتوصيل بطاقة SD الخاصة بك بالكمبيوتر أولاً.
الخطوة 2. اضغط على مفاتيح الكيبورد Win + R معاً، واكتب cmd في مربع الحوار "تشغيل" وانقر فوق "موافق".
الخطوة 3. اكتب diskpart واضغط على زر Enter.
الخطوة 4. اكتب الأمر التالي واضغط على Enter في كل مرة:
- list disk
- select disk #(علامة # هو رقم بطاقة SD المحمية ضد الكتابة.)
- attributes disk clear readonly
![قم بإزالة الحماية ضد الكتابة من بطاقة SD باستخدام cmd]()
انتظر حتى تكتمل العملية واغلق Diskpart. بعد ذلك ، ستتمكن من الوصول إلى بياناتك مرة أخرى.
إصلاح 4. حل مشكلة خطأ محمي ضد الكتابة في بطاقة SD باستخدام أداة بديلة لأوامر CMD
إذا لم تكن محترفًا في الحواسيب ولم تكن على دراية كبيرة بأسطر الأوامر ، فلا تقلق. قام فريق EaseUS R&D بتطوير مجموعة أدوات جديدة لمساعدتك في حل مشكلة الحماية ضد الكتابة على الأقراص الصلبة أو وحدات التخزين الخارجية أو USB أو بطاقة SD ، وما إلى ذلك من أجهزة التخزين.
تعتبر أدوات EaseUS Tools M هي الأكثر عملية وآمنة وخفيفة الوزن. وتعتبر بديل مثالي لتنفيذ أوامر الكوماند CMD بضغطات زر للمستخدم المبتدئ.
استخدم هذه الأداة التي تعمل بنقرة واحدة لحل مشكلات الحماية ضد الكتابة بنفسك:
الخطوة 1: وتثبيت برنامج EaseUS Tools M مجانًا.
الخطوة 2: قم بتشغيل برنامج EaseUS Tools M على جهاز الكمبيوتر الخاص بك ، واختر وضع "Write Protection".
الخطوة 3: حدد قرص التخزين الذي به مشكلة "محمي ضد الكتابة" وانقر فوق "تعطيل" لإزالة الحماية.
![إزالة الحماية ضد الكتابة من أجهزة التخزين.]()
الإصلاح 5. إزالة حماية الكتابة على بطاقة SD باستخدام محرر الريجستري
يعمل محرر التسجيل (Registry Editor) أيضًا على إزالة الحماية ضد الكتابة من جهازك. ومع ذلك ، مع أي عملية خاطئة ، قد يتعطل نظام التشغيل الخاص بك.
اتبع الخطوات التفصيلية أدناه ، ولكن كن حذرًا جدًا عند استخدام محرر الريجستري في إزالة الحماية ضد الكتابة على بطاقة SD أو قرص آخر:
الخطوة 1. اكتب regedit في شريط البحث واضغط على Enter. انقر فوق "نعم" لفتح محرر التسجيل.
![افتح التسجيل]()
الخطوة 2. اذهب إلى: HKEY_LOCAL_MACHINE\SYSTEM\CurrentControlSet\Control\StorageDevicePolicies.
الخطوة 3. اذهب إلى StorageDevicePolicies.
الخطوة 4. إذا لم تتمكن من العثور على المجلد StorageDevicePolicies ، فأنشئ واحدًا بنفس الاسم:
انقر بزر الماوس الأيمن فوق "التحكم"> انقر فوق "جديد"> "مفتاح" ، وقم بتسميته باسم "StorageDevicePolicies".
![قم بإنشاء مفتاح جديد في التسجيل لإزالة الحماية ضد الكتابة]()
الخطوة 5. انقر بزر الماوس الأيمن فوق مفتاح StorageDevicePolicies وانقر فوق "جديد"> "قيمة DWORD". أطلق عليها اسم "WriteProtect".
الخطوة 6. انقر نقرًا مزدوجًا فوق "WriteProtect" وقم بتغيير بيانات القيمة إلى "0"ثم انقر فوق" موافق ".
الخطوة 7. أغلق "محرر الريجستري" وأعد تشغيل الكمبيوتر.
![تعيين بيانات القيمة]()
بعد ذلك ، أعد إدخال شريحة الذاكرة في جهاز الكمبيوتر الخاص بك ، وستتمكن من الوصول إلى بطاقة التخزين بحلول ذلك الوقت.
الإصلاح 6. فتح بطاقة SD المحمية للكتابة باستخدام برنامج فك التشفير أو إصلاح داخلي
عندما يتم تشفير بطاقة SD الخاصة بك أو قفلها بسبب برنامج تابع لجهة خارجية أو تلف مادي ، فهناك طريقتان يمكنك تجربتهما:
- # 1. قم بتشغيل برنامج فك التشفير لإلغاء تأمين بطاقة SD المحمية ضد الكتابة.
- # 2. إصلاح بطاقة SD التالفة إلى مركز إصلاح وصيانة قريب منك.
الجزء 2. كيفية تهيئة بطاقة SD المحمية بعد إزالة الحماية ضد الكتابة
إليك شيئان يجب عليك القيام بهما بعد إزالة الحماية ضد الكتابة من بطاقة SD الخاصة بك:
- 1. افتح بطاقة SD واحفظ الملفات المهمة بالنسبة لك في مكان آخر. إذا كان لا يمكن الوصول إليها الآن، فيمكنك استخدام برنامج استعادة بيانات للمساعدة.
- 2. للحصول على وضع آمن لتخزين البيانات ، قم بتهيئة بطاقة SD المحمية ضد الكتابة.
هنا ، ستحتاج إلى أداة فورمات بطاقة SD احترافية للمساعدة.EaseUS Partition Master Free مع أدوات إدارة التقسيم القوية بداخله يمكن أن تساعد.
باستخدامه ، يمكنك تهيئة بطاقة SD وبطاقة الذاكرة وحتى USB وأي قرص صلب خارجي بعد إزالة مشكلة الحماية ضد الكتابة في بضع خطوات بسيطة.
الخطوة 1. قم بتشغيل برنامج EaseUS Partition Master ، ثم انقر بزر الماوس الأيمن فوق القسم/البارتشن الموجود على القرص الصلب الخارجي / بطاقة USB / SD التي تريد تنسيقها واختر خيار "تهيئة - Format".
الخطوة 2. قم بتعيين تسمية قسم جديدة وحدد نظام الملفات (NTFS / FAT32 / EXT2 / EXT3) وحجم الكتلة للقسم المحدد ، ثم انقر فوق "موافق".
الخطوة 3. في نافذة التحذير ، انقر فوق "موافق" للمتابعة.
الخطوة 4. انقر فوق الزر "Execute Operation" في الزاوية العلوية اليسرى لمراجعة التغييرات وتنفيذ العملية ، ثم انقر فوق "تطبيق" لبدء تهيئة محرك الأقراص الصلبة الخارجي / USB / بطاقة SD.
بعد العملية ، يمكنك استخدام بطاقة SD لحفظ الملفات أو نقلها مرة أخرى.
أسباب ظهور خطأ محمي ضد الكتابة في بطاقة SD
وفقًا لـ ويكيبيديا، فإن الحماية ضد الكتابة هي آلية مادية تمنع المستخدمين من تعديل أو مسح البيانات القيمة على جهاز التخزين. باختصار ، عندما يكون جهاز التخزين محميًا ضد الكتابة ، فسيتم رفض أي عمليات عليه.
قد يرغب بعضكم أيضًا في معرفة أسباب ظهور خطأ محمي ضد الكتابة في بطاقة SD. فيما يلي الأسباب الرئيسية لخطأ الحماية ضد الكتابة على بطاقة SD:
- بطاقة SD أو بطاقة الذاكرة مغلقة
- تم تشفير بطاقة SD بفعل الفيروسات أو البرامج الضارة
- تحتوي بطاقة SD على قطاعات تالفة أو نظام ملفات داخلي (انظر: كيفية فحص ملفات النظام )
- تم قفل بطاقة SD بواسطة برنامج حماية ضد الكتابة تابع لجهة خارجية
- كسر أو تلف كبير في قرص التخزين
بعد معرفة الأسباب ، يمكنك أيضًا محاولة حماية أجهزة التخزين الخاصة بك من هذه الأخطاء. على سبيل المثال ، إيقاف تشغيل مفتاح القفل المادي ، وتشغيل مكافحة الفيروسات للفحص الدوري ، واختيار نظام الملفات المناسب ، إلخ.
إصلاح خطأ محمي في الكتابة على بطاقة SD بفعالية ، ابدأ من هنا الآن
تقدم هذه الصفحة 6 حلول لمساعدتك في إزالة الحماية ضد الكتابة من بطاقة SD المحمية ضد الكتابة بنفسك. يمكن أيضًا تطبيق الطرق المتوفرة على إزالة الحماية ضد الكتابة على USB أو القرص الصلب الداخلي أو الخارجي بشكل فعال.
لاحظ أنه بعد إزالة الحماية ضد الكتابة من جهازك ، يجب عليك تعيين نظام ملفات مناسب لبطاقة SD أو USB أو القرص الصلب الثابت الأساسي وتهيئته إلى FAT32 لبطاقة SD أصغر من 32 جيجابايت ، و exFAT لبطاقة SD أكبر من 64 جيجابايت. يمكن أن يساعدك هنا برنامج التقسيم EaseUS Partition Master.
باستخدامه ، يمكنك بسهولة إدارة بطاقة SD بنفسك ، وتنفيذ عمليات مختلفة لأقراص التخزين مثل تعديل حجم البارتشن، وتهيئة بطاقة SD إلى FAT32 ، وتحويل بارتشن RAW إلى NTFS ، وما إلى ذلك ، من الممكن إصلاح و تبطاقة SD محمية ضد الكتابة ، ابدأ العملية هنا الآن.
![]()
![]()
![]()
![]()
![]()
![]()