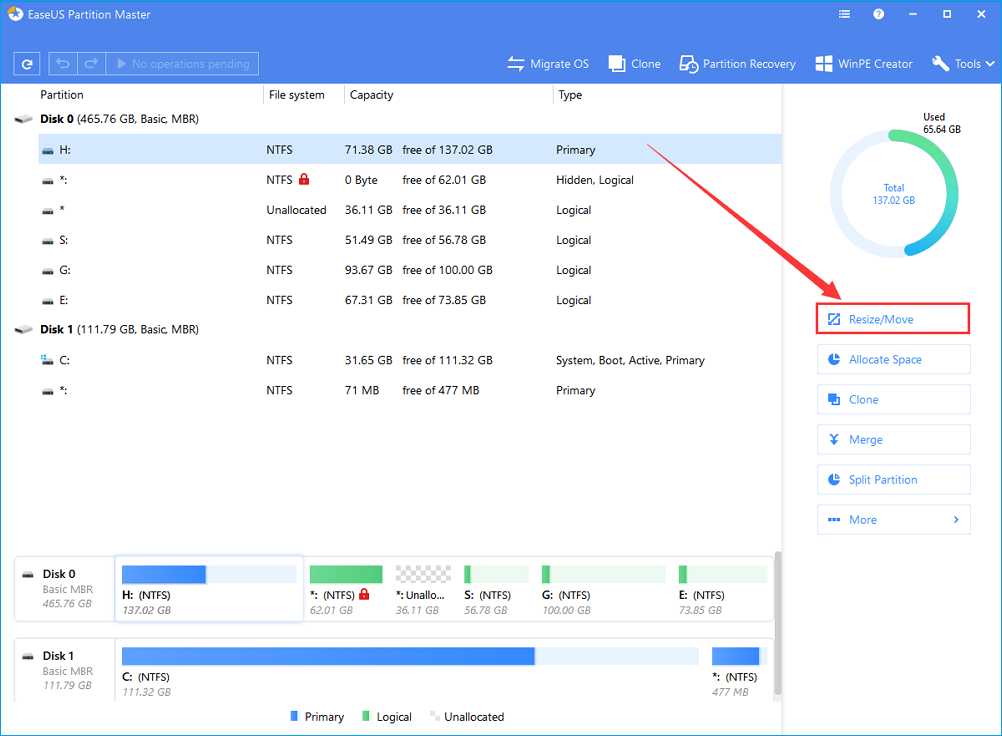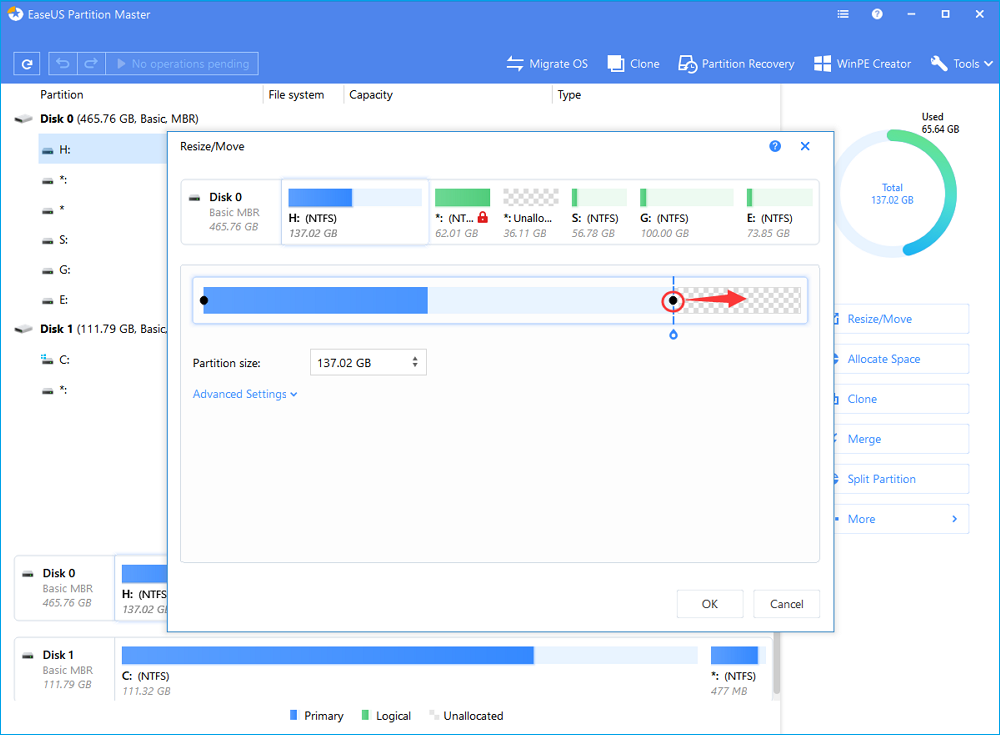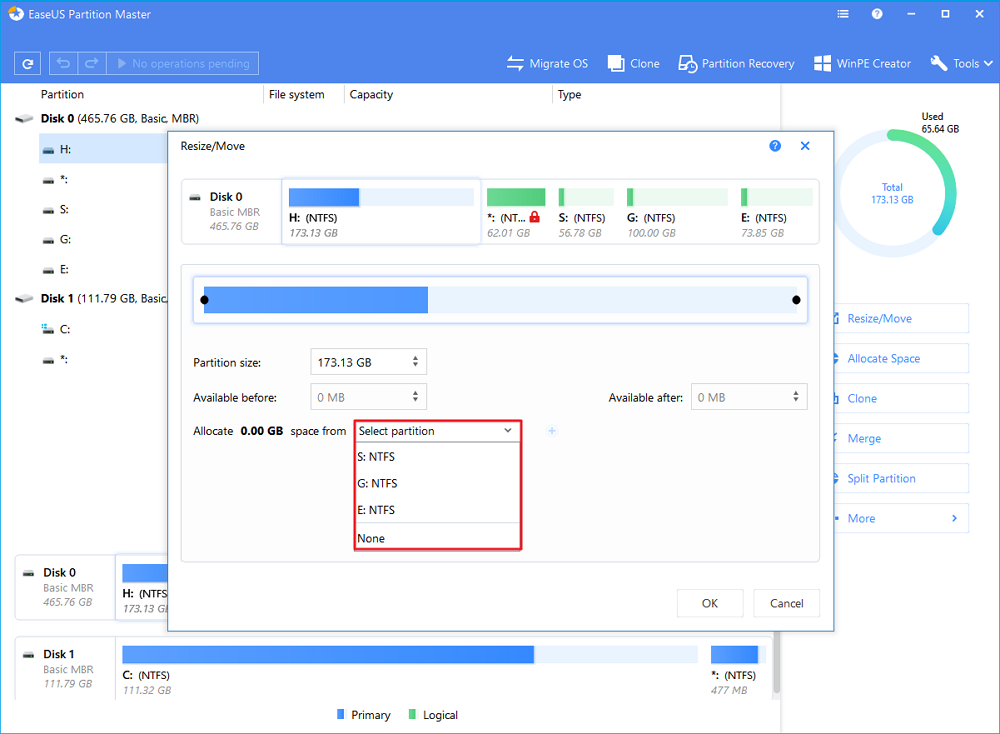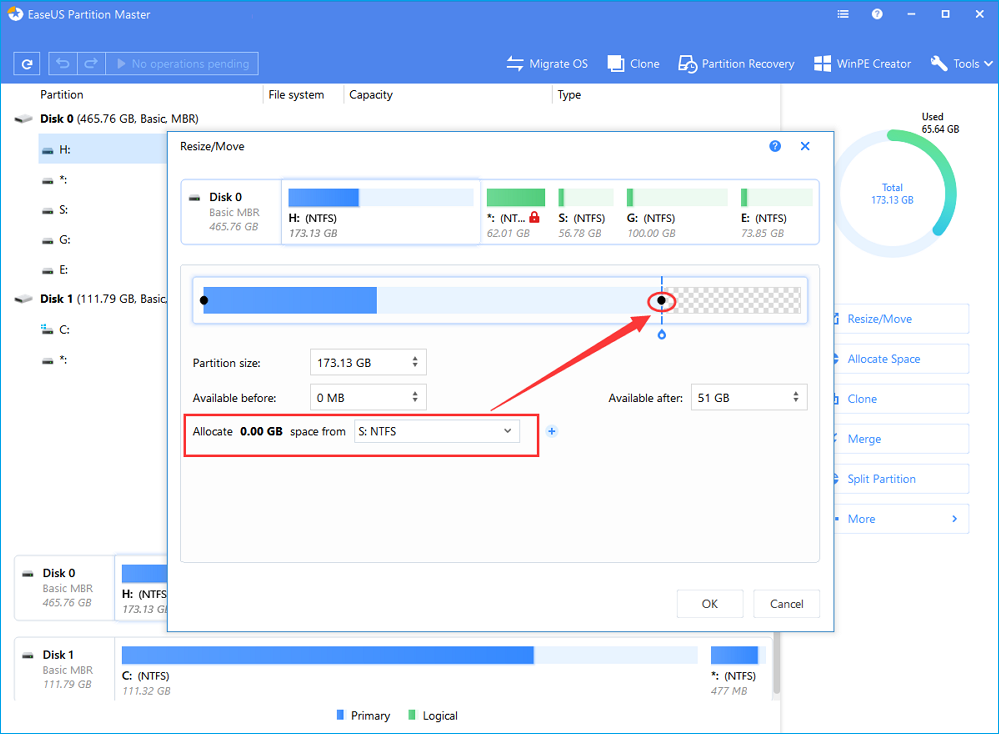هل يمكنني نقل مساحة القرص غير المخصصة إلى محرك الأقراص أو القسم C في نظام التشغيل الويندوز 10؟
لقد قسمت قرص الصلب على الكمبيوتر المحمول الخاص بي إلى قسمين ، قسم C ، وقسم D وذلك عندما اشتريته قبل عامين ، محرك الأقراص C هو 10 جيجابايت فقط ومحرك الأقراص D حوالي 65 جيجابايت ، الآن أجد أن محرك أقرا القسم C الخاص النظام التشغيل صغير جدًا بحيث أنه يتسبب في بطئ النظام وبالتالي لا يعمل بشكل جيد ، لذلك أريد تقليص مساحة محرك الأقراص D لإنشاء مساحة غير مخصصة ، وبعد ذلك يمكنني تمديد مساحة محرك الأقراص C بمساحة غير مخصصة ، لكن ليس لدي أي فكرة عن كيفية دمج المساحة غير المخصصة في محرك الأقراص C ، أنا أستخدم الويندوز 10، أي اقتراحات ستكون محل تقدير !
يعد دمج المساحة غير المخصصة في قسم النظام في نظام التشغيل الويندوز 10 ، حلاً سهلاً وفعالاً عندما يمتلئ محرك الأقراص C ، فهل واجهك مثل هذا الموقف ؟ لا تقلق ! سنتعرف من خلال هذه المقالة عن كيفية دمج المساحة غير المخصصة بمحرك الأقراص C لزيادة مساحة قسم النظام باستخدام أداة سحرية لتقسيم الويندوز 10تابعة لجهة خارجية ، اقرأها وستجد دليلًا تفصيليًا حول كيفية القيام بالمهمة.
كيفية إضافة أو نقل مساحة غير مخصصة إلى محرك الأقراص أو القسم C في نظام التشغيل الويندوز 10 (سهل) بالفيديو.
عادةً ، يمكنك بسهولة إضافة مساحة غير مخصصة إلى محرك الأقراص C عن طريق أداة إدارة الأقراص المدمجة في نظام التشغيل الويندوز 10لتوسيع قسم النظام إذا كانت المساحة غير المخصصة خلفه مباشرةً ، خلاف ذلك ، قد تحتاج إلى أداة إدارة الأقراص الصلبة على الويندوز 10 لجهة خارجية لمساعدتك في القيام بالمهمة ، برنامج إدارة الأقراص من EaseUS برنامج موثوق وفعالة ، وقد يكون من الأسهل بكثير نقل مساحة القرص غير المخصصة إلى محرك الأقراص C في جميع أنظمة تشغيل الويندوز بمساعدة هذا البرنامج.
فيما يلي وظيفتان لبرنامج EaseUS Partition Master لتوسيع مساحة محرك الأقراص C:
- عندما يكون محرك الأقراص C ممتلئ. – يمكنك استخدام الخيار Allocate Space.
إذا لم يكن لمحرك الأقراص C يحتوى مساحة كافية لتخصيصها ، يمكنك استخدام خيار Allocate Space في EaseUS Partition Master لإضافة مساحة على القرص من محركات الأقراص الأخرى إلى محرك الأقراص C.
- المساحة غير المخصصة ليست متجاورة للقرص الذي تريد توسيعه. – يمكنك استخدام خيار "تغيير الحجم أو نقل - Resize/Move".
لا توجد متطلبات لموقع المساحة الغير مخصصة في ما إذا كانت مجاورة للقرص الذي تريد توسيع مساحته أم لا (الجانب الأيمن / الجانب الأيسر / نهاية محرك الأقراص اي مكان).
تعرف على كيفية إضافة ونقل مساحة غير مخصصة إلى محرك الأقراص C في نظام التشغيل الويندوز 10:
الخطوة 1. حدد موقع القسم الهدف.
لبدء توسيع القسم ، يجب عليك أولاً تشغيل برنامج EaseUS Partition Master وتحديد موقع القسم الهدف الذي ترغب في تمديده.
الخطوة 2. تمديد القسم الهدف.
1. أنقر بزر الفأرة الأيمن فوق القسم الهدف الذي ترغب في تمديده وحدد "تغيير الحجم / نقل - Resize/Move".
![حدد القسم الهدف للتوسيع]()
2. اسحب لوحة التقسيم يمينًا أو يسارًا لإضافة مساحة غير مخصصة إلى القسم الحالي وأنقر على "موافق - OK" للتأكيد.
![اختر محرك أقراص آخر لتخصيص مساحة]()
3. في حالة عدم وجود مساحة غير مخصصة على القرص أو عدم وجودها ، استخدم وظيفة تغيير حجم القسم المتقدم لتخصيص مساحة غير مخصصة من الأقسام الأخرى مباشرة إلى محرك الأقراص الهدف دون حذف أو تنسيق.
ابحث عن خيار "تخصيص مساحة XX من" – "Allocate XX space from" ، ثم أنقر على "تحديد قسم - Select partition"، أختر القسم الذي تريد تخصيص مساحة منه ، إسحب لوحة التقسيم إلى اليمين أو اليسار لتغيير حجم القسم الذي تريد تمديده ، ثم أنقر فوق "موافق - OK" للتأكيد.
![اختر محرك أقراص آخر لتخصيص مساحة]()
الخطوة 3. تنفيذ العمليات لتوسيع القسم.
أنقر فوق الزر "تنفيذ العملية - Execute Operation" وانقر فوق "تطبيق - Apply" للاحتفاظ بجميع التغييرات.
![الانتهاء من تمديد التقسيم]()
فيديو تعليمي - كيفية تقسيم القرص الصلب على الويندوز 10/8/7.
قبل إتباع الخطوات في البرنامج التعليمي ، يمكنك مشاهدة الفيديو لمعرفة كيفية تقسيم القرص الصلب أولا.
كيفية إضافة مساحة غير مخصصة لمحرك الأقراص C باستخدام أداة إدارة الأقراص.
على أي حال ، في حال كانت المساحة غير المخصصة ليست على اليمين أو خلف محرك الأقراص C ، لا يمكنك إضافته إلى القرص الصلب لأن خيار Extend Volume سيكون غير نشط على الأداة ، أما إذا كانت المساحة غير المخصصة لديك مجاورة لمحرك الأقراص C ، فيمكنك الحصول على المساعدة من خلال أداة إدارة الأقراص لنقل المساحة غير المخصصة في الويندوز 10.
أولاً ، تحتاج إلى فتح أداة إدارة الأقراص بالضغط على Win + X والدخول إلى الواجهة ، ثم ظهرت إدارة الأقراص ، أنقر بزر الفأرة الأيمن فوق محرك الأقراص C ، وإختر Extend Volume لتوسيع محرك الأقراص C بالمساحة غير المخصصة.
![زيادة حجم إدارة القرص]()
![]()
![]()
![]()
![]()
![]()
![]()