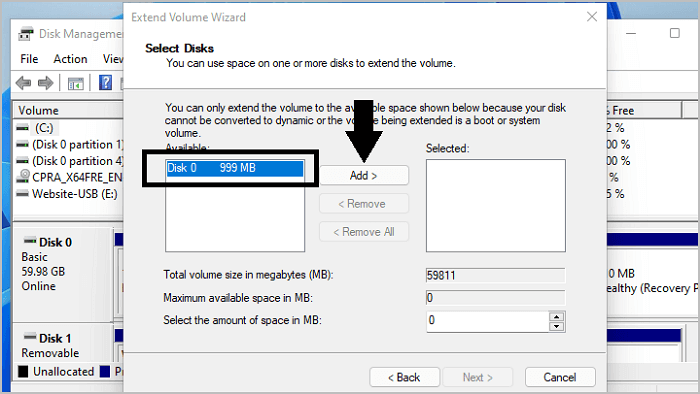اتبع دليل البرنامج التعليمي هذا واحصل على الحلول المباشرة حول كيفية توسيع محرك الأقراص C في نظام التشغيل Windows 11 على الفور بنفسك باستخدام أكثر من 3 أدوات لإدارة الأقراص في نظام التشغيل Windows:
| 🎯الهدف:
|
توسيع وزيادة مساحة محرك الأقراص C في Windows 11 |
| 🧰الأدوات:
|
- 1. كمبيوتر يعمل بنظام Windows
- 2. القرص الصلب أو SSD
- 3. أداة توسيع محرك الأقراص C - EaseUS Partition Master أو إدارة الأقراص أو CMD
|
| 💻أنظمة التشغيل المدعومة:
|
Windows 11 Home، Windows 11 Pro، Windows 11 Enterprise |
| 👔من يستخدمه:
|
مبتدئي Windows والمديرين المتقدمين والمحترفين |
Windows 11 هو أحدث إصدار رئيسي لنظام التشغيل Windows NT من Microsoft، والذي تم إصداره في أكتوبر 2021. وهو ترقية مجانية لسابقه، Windows 10 (2015)، ومتاح لأي أجهزة Windows 10 التي تلبي متطلبات نظام Windows 11 الجديدة. - بواسطة
ويكيبيديا
ويندوز 11 هو الاسم الذي أُطلق على أحدث نظام تشغيل من مايكروسوفت، والذي يجمع مزايا ويندوز 10، مُقدمًا نهجًا مُركزًا على الشبكات لأجهزة الكمبيوتر الشخصية والأجهزة الأخرى، من الأجهزة اللوحية إلى مراكز البيانات. بدلًا من اتباع نهج مُعدل تدريجي آخر، ابتكرت مايكروسوفت نظامًا مُختلفًا تمامًا، تأمل أن يُعجب مستخدمي الكمبيوتر الشخصي.
ترتكز هذه الصفحة على إرشادك إلى حل مشكلة واحدة في Windows 11 كما هو موضح هنا:
في الجزء التالي، ستجد 3 أدوات موثوقة لإدارة الأقراص في نظام التشغيل Windows تعمل بكفاءة على كيفية توسيع محرك الأقراص C في نظام التشغيل Windows 11. انتقل إلى الدليل المناسب وابدأ في زيادة مساحة محرك الأقراص C الآن.
كيفية توسيع محرك الأقراص C في نظام التشغيل Windows 11 [3 طرق فعالة]
- بالنسبة للمبتدئين في نظام التشغيل Windows 11، يعد برنامج إدارة الأقسام التابع لجهة خارجية مثل EaseUS Partition Master هو الحل الأسهل والأكثر كفاءة لزيادة مساحة محرك الأقراص C.
- بالنسبة لمستخدمي Windows ذوي الخبرة وحتى المحترفين، فإن أدوات إدارة الأقراص المضمنة في Windows 11 - Disk Management و CMD Diskpart ، جيدة بما يكفي لمساعدتك في توسيع مساحة محرك الأقراص C.
إذًا، ما هي أدوات إدارة الأقراص في ويندوز التي تختارها؟ تُصعّب إدارة الأقراص توسيع مساحة القرص الصلب في حال عدم وجود مساحة غير مخصصة في القسم. يُعدّ برنامج EaseUS Partition Master أسهل استخدامًا ويُعدّ مفيدًا في هذه الحالة.
- اقتراح محرر EaseUS:
- 1. يعد إجراء نسخة احتياطية لمحتوى محرك الأقراص C القيم أمرًا ضروريًا دائمًا.
- 2. اللجوء إلى أداة موثوقة - بالنسبة للمبتدئين، استخدم EaseUS Partition Master للمساعدة.
- 3. كن حذرًا من كتابة الأمر الصحيح إذا قررت استخدام طريقة CMD لتوسيع قسم النظام.
EaseUS Partition Master Free هو مدير أقسام ممتاز، يُوسّع مساحة القرص الصلب (C) دون فقدان البيانات. يُتيح لك إدارة قسمين متجاورين وإعادة تنظيمهما ودمجهما وإنشاء قسم جديد أكبر. مع EaseUS Partition Master، يُصبح تقسيم القرص أكثر مرونة.
يعمل هذا البرنامج أيضًا على توسيع مساحة تخزين نظامك دون ترك مساحة غير مخصصة. اتبع الخطوات التالية لتوسيع محرك الأقراص C في نظام Windows 11 الآن:
الخطوة 1: تحرير مساحة غير مخصصة لمحرك الأقراص C.
إذا لم يكن هناك مساحة غير مخصصة على قرص النظام، فانتقل إلى "إدارة الأقسام" وانقر بزر الماوس الأيمن على القسم المجاور لمحرك الأقراص C: وحدد "تغيير الحجم/النقل".
اسحب اللوحة اليسرى من القسم لتقليص حجمها وترك مساحة غير مخصصة خلف محرك الأقراص C: للنظام، ثم انقر فوق "موافق".
الخطوة 2: زيادة مساحة محرك الأقراص C.
1. انقر بزر الماوس الأيمن على محرك الأقراص C: وحدد "تغيير الحجم/النقل".
2. اسحب نهاية قسم النظام إلى المساحة غير المخصصة لإضافة مساحة إلى محرك الأقراص C:، أو انقر فوق "ملء كل المساحة غير المخصصة" وانقر فوق "موافق".
الخطوة 3: الاحتفاظ بجميع التغييرات لتوسيع محرك الأقراص C:.
انقر فوق "تنفيذ المهمة" ثم انقر فوق "تطبيق" للاحتفاظ بجميع التغييرات لتوسيع محرك الأقراص C: الخاص بالنظام.
سواءً كنتَ مبتدئًا أو خبيرًا، يمكنكَ إدارة أقسام القرص الصلب دون أي مخاطر مع برنامج إدارة أقسام EaseUS. فهو يدعم جميع أنظمة تشغيل Windows، بما في ذلك Windows 11، ويتغلّب على قيود إدارة الأقراص المدمجة في Windows. لمزيد من الدعم، انقر على الرابط التالي.
خبراء EaseUS متاحون لتقديم خدمات يدوية فردية (على مدار الساعة طوال أيام الأسبوع) والمساعدة في حل مشاكل محرك الأقراص C أو تقسيم القرص. سيقدم لك خبراؤنا خدمات تقييم مجانية، وسيقومون بتشخيص وحل مشاكل انخفاض مساحة القرص في محرك الأقراص C أو أي قسم آخر بكفاءة، مستعينين بخبرتهم الممتدة لعقود.
- 1. يصبح محرك الأقراص C ممتلئًا ولكن لا يمكن توسيعه بمساحة غير مخصصة.
- 2. توسيع وحدة التخزين غير نشطة وغير قادرة على زيادة مساحة محرك الأقراص C.
- 3. لتوسيع محرك الأقراص C بقرص ثانٍ دون فقدان أي بيانات.
إذا كنت تعتقد أن هذه الطريقة سهلة وفعالة في مساعدتك على توسيع محرك الأقراص C، فيرجى مشاركة هذا الحل عبر الإنترنت لمساعدة المزيد من الأصدقاء من حولك:
كما أنه يدعم وظائف أكثر تقدمًا، بما في ذلك:
- إنشاء أقراص قابلة للتمهيد أو محركات أقراص USB لإدارة محركات الأقراص.
- تعديل ملفات نظام الأقسام أثناء التنقل، وما إلى ذلك.
- نقل نظام التشغيل إلى SSD/HDD دون إعادة تثبيت النظام.
- كما يسمح لك بدمج الأقسام بسهولة.
الأهم من ذلك، أن واجهة مستخدم مدير أقسام EaseUS مصممة خصيصًا للمستخدم العادي لتسهيل جميع العمليات. لا يحد هذا البرنامج من عدد أقسام تخزين البيانات، بل يتيح للمستخدمين إنشاء أقسام أقراص بأي حجم تقريبًا.
اقرأ أيضاً:
![مقالات ذات صلة]()
كيفية توسيع محرك الأقراص C بقرص آخر | 2025 جديد
توسيع محرك الأقراص C من قرص آخر سهل، ولكن قليل من البرامج أو الطرق تُمكّن من القيام بذلك مباشرةً. لا تقلق. تُمكّنك الخطط المذكورة في هذه المقالة من توسيع محرك الأقراص C فورًا عند عدم وجود مجلدين على نفس القرص الصلب أو قرص SSD.
تختلف طرق استخدام إدارة الأقراص لزيادة مساحة محرك الأقراص C، سواءً كانت المساحة غير مخصصة أم لا. أولًا، تحقق من وجود مساحة غير مخصصة بجوار محرك الأقراص C. ثم اتبع التعليمات الخاصة بذلك لزيادة مساحة محرك الأقراص C:
#1. توسيع محرك الأقراص C بمساحة غير مخصصة
إذا وجدت مساحة غير مخصصة على محرك الأقراص الخاص بك، فاتبع الخطوات التالية:
الخطوة 1. اضغط على مفتاحي Windows + X وحدد "إدارة الأقراص" من القائمة.
الخطوة 2. انقر بزر الماوس الأيمن على محرك الأقراص C، وانقر فوق " توسيع وحدة التخزين" .
![انقر بزر الماوس الأيمن على محرك الأقراص C لتوسيع نظام التشغيل Windows 11]()
الخطوة 3. في معالج توسيع وحدة التخزين، انقر فوق "التالي".
الخطوة 4. حدد القرص المتوفر الذي يحتوي على مقدار المساحة غير المخصصة لإضافتها إلى محرك الأقراص C وانقر فوق "إضافة"، ثم انقر فوق "التالي".
![إضافة وحدة تخزين لتوسيع محرك الأقراص C في Windows 11]()
الخطوة 5. انقر فوق "إنهاء" لبدء توسيع مساحة محرك الأقراص C.
عند اكتمال العملية، أغلق أداة إدارة الأقراص. نجحت أداة إدارة الأقراص في زيادة مساحة محرك الأقراص C في نظام التشغيل Windows 11. لا تتردد في مشاركة هذا الدليل لمساعدة المزيد من الأشخاص على زيادة مساحة محرك الأقراص C إذا كان مناسبًا لك:
#2. زيادة مساحة القرص C دون وجود مساحة غير مخصصة
ابحث عن أي مساحة غير مخصصة خلف محرك الأقراص C: في نظامك. إذا لم تجد أي مساحة غير مخصصة، فاتبع الخطوات التالية.
الخطوة 1. اضغط على مفتاحي Windows + R واكتب diskmgmt.msc ، ثم اضغط على Enter.
الخطوة 2. انقر بزر الماوس الأيمن على قسم مجاور لمحرك الأقراص C وانقر فوق "تقليص الحجم".
![انقر لتقليص الحجم]()
الخطوة 3. أدخل الحجم الذي تريد تقليصه لتوسيع محرك الأقراص C بالميجابايت، ثم انقر فوق "تقليص" للتأكيد.
![أدخل مبلغ الانكماش بالميجابايت]()
الخطوة 4. الآن، انقر بزر الماوس الأيمن على محرك الأقراص C واختر "توسيع وحدة التخزين".
الخطوة 5. في معالج توسيع وحدة التخزين، انقر فوق "التالي" وحدد مقدار المساحة غير المخصصة التي قمت بتقليصها لإضافتها إلى محرك الأقراص C.
الخطوة 6. انقر فوق "إضافة"، ثم انقر فوق "التالي"، ثم انقر فوق "إنهاء".
إذا كنت لا ترغب في فهم هذه العملية بالتفصيل ولا ترغب في إضاعة وقت طويل، أنصحك باستخدام برنامج خارجي. يمكنك استخدام EaseUS Partition Master لإدارة الأقسام بسرعة وأمان وإنشاء أقسام جديدة دون الحاجة إلى معرفة مسبقة بنظام Windows 11.
ملاحظة: يمكنك أيضًا استخدام هذه الطريقة لتوسيع محركات أقراص أخرى، على سبيل المثال، محرك الأقراص D.
Diskpart أداة قيّمة لتوسيع مساحة محرك الأقراص C في نظام التشغيل. في الخطوات التالية، سأوضح لك كيفية استخدامها لتوسيع مساحة محرك الأقراص C في نظام التشغيل Windows 11.
ملاحظة: على عكس الطريقتين السابقتين المذكورتين أعلاه، هذه الطريقة مناسبة أكثر للمستخدمين المتقدمين فقط، لذا استخدمها بحذر.
#1. توسيع محرك الأقراص C عند توفر مساحة غير مخصصة
الخطوة 1. اضغط على مفتاحي Windows + R واكتب cmd ، واضغط على ctrl + shift + Enter لتشغيله كتطبيق مسؤول.
الخطوة 2. اكتب diskpart واضغط على Enter.
الآن اكتب الأوامر أدناه واضغط على Enter لتشغيل الأمر.
- قرص القائمة
- حدد القرص 0 (استبدل الرقم 0 برقم القرص الخاص بالنظام الخاص بك)
- قسم القائمة
- حدد القسم 3 (استبدل الرقم 3 برقم حرف محرك الأقراص C الخاص بنظامك)
![حدد القسم الأساسي c]()
#2. زيادة مساحة القرص C عند عدم وجود مساحة غير مخصصة
يحدث خطأ خدمة القرص الافتراضي عادةً عند محاولة توسيع وحدة تخزين مقسمة. قد يحدث ذلك بسبب عدم ترك مساحة كافية بجوار محرك أقراص النظام، أو اقتراب محرك أقراص النظام من الامتلاء، أو تلف قسم القرص.
حسنًا، إذا واجهتَ هذا الخطأ عندما يكون محرك الأقراص C ممتلئًا بالبيانات دون مساحة فارغة خلفه، فلا يزال بإمكانك زيادة مساحة محرك الأقراص C في نظام Windows 11 باتباع الخطوات التالية:
الخطوة 1. اضغط على مفتاحي Windows + R واكتب cmd، ثم اضغط على ctrl + shift + Enter (تشغيل كمسؤول).
الخطوة 2. اكتب diskpart واضغط على Enter.
الآن اكتب الأوامر أدناه واضغط على Enter لتشغيل الأمر.
- قرص القائمة
- حدد القرص 0 (استبدل الرقم 0 بحرف القرص الخاص بالنظام الخاص بك)
- قسم القائمة
- حدد القسم n (استبدل الرقم n برقم القسم الذي تريد حذفه)
![حدد القسم]()
- حذف القسم
- حدد القسم n (استبدل n برقم محرك الأقراص C: الخاص بك)
- يمتد
- مخرج
إذا كنت تعتقد أن هذه المقالة مفيدة لك لمعرفة كيفية توسيع محرك الأقراص C في نظام التشغيل Windows 11، فيمكنك النقر فوق الزر أدناه لمشاركتها مع شخص يحتاج إليها!
لماذا تحتاج إلى زيادة مساحة محرك الأقراص C في نظام التشغيل Windows 11
لماذا أحتاج إلى تعلم كيفية توسيع محرك الأقراص C في نظام Windows 11؟ يُعد القرص الصلب الداخلي لجهاز الكمبيوتر وحدة تخزين توفر مساحة كبيرة لبياناتك الأساسية. عادةً ما يكون محرك الأقراص C هو القرص الصلب الذي يشغل الجزء الأكبر من مساحة التخزين في جهازك. إذا كنت تستخدم جهاز الكمبيوتر الخاص بك منذ أيام/أسابيع/أشهر، فمن المؤكد أنك بحاجة إلى زيادة مساحة محرك الأقراص C لأنك استنفدت جميع المساحة المتاحة، كما هو موضح هنا:
كيف يمكنني زيادة مساحة القرص الصلب (C) بأمان دون فقدان أي بيانات؟ أرجو المساعدة! - نُشر بواسطة u/[deleted] من
موقع reddit.com
بالإضافة إلى ذلك، إذا كنت تريد تثبيت تطبيقات أو ألعاب جديدة على جهازك، فقد تكون هناك بعض المتطلبات لمساحة إضافية على محرك الأقراص C، كما هو موضح هنا:
١) مشكلة انخفاض مساحة القرص C: لتشغيل جهاز الكمبيوتر الذي يعمل بنظام Windows 11 بسلاسة، تحتاج إلى مساحة كافية على القرص C. مع تثبيت المزيد من البرامج والبيانات على قسم النظام، قد تنفد مساحة القرص C.
2) مشكلة بطء أداء نظام التشغيل Windows: عندما تمتلئ مساحة تخزين الكمبيوتر، قد يتم تجزئة القرص الصلب، مما يؤدي إلى بطء أداء القراءة والكتابة وحتى التسبب في تجميد الكمبيوتر أثناء تشغيل الألعاب أو التمهيد.
بطء أداء الكمبيوتر أمر مزعج. كيف يمكن تجاوز هذه المشكلة؟ ماذا عن توفير مساحة على القرص الصلب؟ الحل الأمثل والأسرع لهذه المشكلة هو زيادة مساحة القرص الصلب C. مع ذلك، يصعب على المستخدمين العاديين الاستغناء عن برامج توسيع الأقسام الاحترافية. إذا لم تتمكن من حل هذه المشكلة، فما عليك سوى العودة إلى الطرق الثلاث المذكورة أعلاه واتباع الدليل الخاص بها لتكبير القرص الصلب C في نظام التشغيل Windows 11 بنجاح الآن.
خاتمة
قد يكون التعامل مع قرص C صغير الحجم أمرًا شاقًا على نظام Windows 11. لحسن الحظ، لستَ بحاجة لشراء قرص جديد. ما عليك سوى توسيع قسم واحد لتوفير مساحة للمستندات الجديدة. يقدم هذا الدليل ثلاثة أدلة شاملة حول كيفية توسيع محرك الأقراص C في نظام Windows 11 .
لتوسيع محرك الأقراص C، عليك دمج المساحة غير المخصصة للأقسام الأخرى مع قسم C. إذا لم يكن جهاز ويندوز لديك مزودًا بأداة تقسيم خارجية، فقد تواجه مشاكل عند محاولة تنفيذ هذه العملية يدويًا. يُعد برنامج EaseUS لإدارة الأقسام الخيار الأمثل.
يساعدك هذا على تخصيص مساحة من أقسام أخرى لمحرك الأقراص C دون حذفها. كما يمكنك توسيع محرك الأقراص C بسرعة حتى لو لم تكن المساحة غير المخصصة مجاورة له.
الأسئلة الشائعة حول كيفية توسيع محرك الأقراص C في نظام التشغيل Windows 11
تتناول هذه الصفحة ثلاث طرق موثوقة لمساعدة كلٍّ من المبتدئين والمحترفين في نظام التشغيل Windows 11 على زيادة مساحة القرص C بكفاءة وسهولة. إذا كانت لديك أي شكوك، فاتبع الخطوات التالية وستجد الإجابات هنا:
1. كيفية توسيع محرك الأقراص C في Windows 11؟
توسيع محرك الأقراص C عملية بسيطة. سنقدم هنا نصيحة سريعة لتوسيع محرك الأقراص C في Windows 11:
- اضغط على مفتاح Windows + X وحدد " إدارة الأقراص " من القائمة.
- في نافذة إدارة الأقراص، انقر بزر الماوس الأيمن على محرك الأقراص C وحدد توسيع وحدة التخزين .
- في معالج وحدة التخزين الموسعة، انقر فوق التالي .
- حدد المساحة غير المخصصة لإضافتها إلى محرك الأقراص C ثم انقر فوق التالي .
- انقر فوق "إنهاء" لإكمال مهمة القسم الموسع.
2. ماذا يحدث عندما ينفد مساحة محرك الأقراص C؟
ماذا يحدث عند امتلاء مساحة القرص الصلب (C)؟ سيكون ذلك كارثيًا على نظام الكمبيوتر، بما في ذلك المشكلات التالية المذكورة هنا:
- أداء الكمبيوتر بطيء
- القرص بطيء في نقل الملفات
- توقف الكمبيوتر أو تجمد
- تحذير انخفاض القرص
- فشل تنزيل الملف أو البرنامج
بالإضافة إلى ذلك، عندما تكون أقسام محرك الأقراص C ممتلئة ومساحة القرص على وشك النفاد، ستجد صعوبة في تنفيذ أي مهام على جهاز الكمبيوتر. في أسوأ الأحوال، قد لا تتمكن من تشغيل نظام Windows بسبب نقص مساحة القرص. فكيف نتعامل مع هذا؟ حسنًا، ينبغي أن يكون الاعتبار الأول هو زيادة سعة تخزين القرص الصلب، بينما ينبغي أن يكون الاعتبار الثاني هو تحسين أنظمة الكمبيوتر وإزالة الملفات والمجلدات غير المرغوب فيها من محرك الأقراص C.
3. هل يمكنني توسيع محرك الأقراص C عندما لا توجد مساحة غير مخصصة أو خالية؟
أثناء استخدامك لنظام التشغيل Windows 11، إذا لاحظتَ وجود مساحة مضغوطة بجوار قسم C، فربما تساءلتَ إن كان بإمكانك استخدام هذا القسم لتوسيع مساحة محرك الأقراص C على جهاز الكمبيوتر المحمول حتى في حالة عدم وجود مساحة غير مخصصة. نعم، هذا ممكن.
يمكن لـ EaseUS Partition Master وDisk Management وDiskpart، كما هو موصى به أعلاه في هذه الصفحة، توسيع محرك الأقراص C على جهاز الكمبيوتر الذي يعمل بنظام Windows 11 بسهولة.
4. لماذا يمتلئ محرك الأقراص C الخاص بي بسهولة في نظام التشغيل Windows 11؟
هناك العديد من الأسباب التي قد تؤدي إلى امتلاء محرك الأقراص C، وفيما يلي قائمة بالأسباب التي قد تؤدي بسهولة إلى امتلاء محرك الأقراص C في نظام التشغيل Windows 11:
- النسخ الاحتياطي لتحديثات Windows: يقوم تلقائيًا بإنشاء نسخة احتياطية للنظام عند وجود تحديث جديد على جهاز الكمبيوتر.
- الملفات المؤقتة: يقوم Windows بإنشاء ملفات مؤقتة كبيرة الحجم والتي قد تشغل كميات هائلة من المساحة.
- عدوى الفيروسات أو البرامج الضارة.
- سلة المحذوفات تحفظ عددًا كبيرًا جدًا من الملفات غير المفيدة.
- تستهلك مجلدات التنزيل الخاصة بالمتصفح التي تحتوي على البرامج والتطبيقات والألعاب أيضًا مساحة محرك الأقراص C.
![]()
![]()
![]()
![]()
![]()
![]()