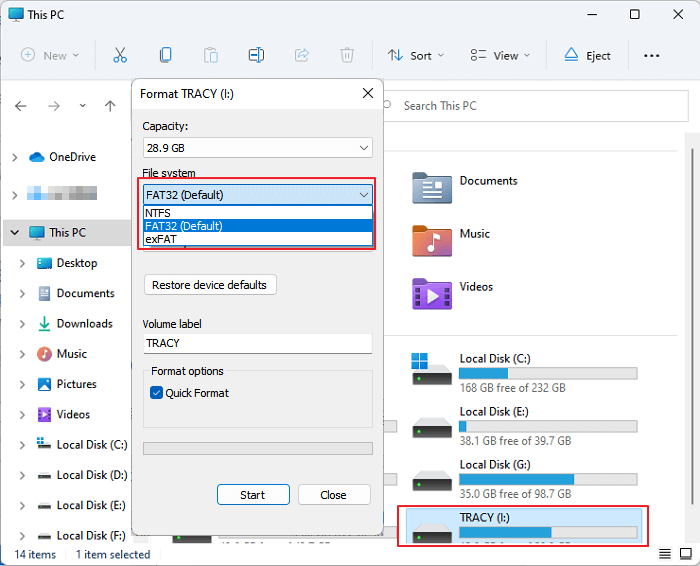هل يمكنني نسخ ملف ISO على محرك أقراص USB محمول؟ نعم، بالتأكيد. ستتعلم فيما يلي ماهية ملف ISO، وفوائد نسخ صورة ISO على USB، وكيفية نسخ ملف ISO على محرك أقراص USB المحمول بنجاح.
| 🔢المستوى المعقد:
|
بسيطة للمبتدئين |
| ⏱️المدة:
|
5-10 دقائق |
| 🎯ينطبق على:
|
حرق ISO على USB لنظامي التشغيل Windows 10/11 وWindows 7. |
| 🧰الأدوات:
|
USB، كمبيوتر شخصي يعمل بنظام Windows، مستكشف الملفات، ملف ISO لنظام Windows، برنامج حرق ISO
|
النقاط الرئيسية لحرق صورة ISO على USB:
- أولاً، اضبط نظام USB على FAT32. يمكنك اتباع الخطوة الأولى للتجربة. إذا كان نظام USB لديك FAT32، فانتقل إلى الخطوة الثانية .
- حرق ملفات ISO عملية معقدة تتطلب استخدام أداة أو برنامج متخصص لحرق ملفات ISO على USB. يتيح برنامج EaseUS Partition Master للمستخدمين كتابة ملفات ISO على USB بنقرات بسيطة. ثبّت هذه الأداة واتبع التعليمات اللازمة لتنفيذ المهمة.
الفوائد- كتابة ISO إلى USB
فيما يلي قائمة بفوائد حرق ملف ISO المطلوب على محرك أقراص USB حتى تتمكن من إلقاء نظرة متعمقة عليه:
- يعد USB محمولًا ومتعدد الاستخدامات ويمكن استخدامه في العديد من الجوانب.
- يمكنك إنشاء محرك أقراص فلاش USB قابل للتمهيد لنظام التشغيل Windows.
- يمكنك إصلاح جهاز الكمبيوتر الخاص بك عن طريق حرق صورة Windows ISO على USB.
- يمكنك جعل صورة Windows ISO قابلة للتمهيد على USB لنقل Windows أو تثبيت النظام أو إعادة تثبيته.
إذًا، كيف يُمكنني حرق ملف صورة ISO على محرك أقراص USB محمول؟ وما الذي يجب عليّ تحضيره؟ في الجزء التالي، ستتعلم الإجراء الكامل مع خطوات إرشادية مُفصّلة. الآن، انقر على الرابط لمعرفة أفضل خمسة برامج لحرق ملفات ISO لنظامي التشغيل Windows 10/11 في عام 2024.
كيفية حرق ملفات ISO على USB على نظام التشغيل Windows
هنا في هذا الجزء، سنأخذ حرق صورة Windows ISO كمثال لنعرض لك الدليل الكامل حول كيفية حرق ملفات صورة ISO على محرك أقراص USB على أجهزة الكمبيوتر التي تعمل بنظام Windows.
وسوف نقسم الإجراء إلى ثلاثة أجزاء، كما هو موضح أدناه:
قبل أن نبدأ في إنشاء قرص USB قابل للتشغيل، تجدر الإشارة إلى أن نسخ ملفات صورة Windows ISO إلى قرص USB يتطلب تنسيق نظام ملفات محددًا، وهو ضبط نظام الملفات على قرص USB إلى FAT32 أولًا. إليك كيفية تجهيز قرص USB:
الخطوة 1. قم بتوصيل محرك أقراص USB بسعة تخزين 32 جيجابايت أو أكبر بجهاز الكمبيوتر الخاص بك.
الخطوة 2. افتح محرك أقراص فلاش USB وقم بعمل نسخة احتياطية لجميع الملفات القيمة إلى موقع آخر.
الخطوة 3. اضغط على مفتاحي Windows + I لفتح مستكشف الملفات، ثم انقر بزر الماوس الأيمن على محرك أقراص فلاش USB.
الخطوة 4. حدد تنسيق نظام ملفات USB كـ FAT32، ثم انقر فوق "تنسيق".
الخطوة 5. انقر فوق "موافق".
![تهيئة USB إلى FAT32]()
انتقل مباشرة إلى كتابة ISO إلى USB الآن.
قد يقترح بعض المستخدمين ذوي الخبرة حرق صورة ISO على USB باستخدام أداة إنشاء الوسائط في Windows . مع ذلك، بالنسبة للمبتدئين في Windows، قد تبدو هذه الطريقة معقدة للغاية.
هنا، سنشارك معك برنامج حرق ISO الموثوق به - EaseUS Partition Master مع ميزة Burn ISO لكتابة ISO إلى USB بنقرات بسيطة.
إلى جانب حرق ملفات ISO على USB، يمكن للمستخدمين أيضًا استخدام هذا البرنامج لإعداد أقراص USB لأغراض متعددة مختلفة، على سبيل المثال، من أجل:
إذًا، كيف أنشئ قرص USB قابلًا للتشغيل من ملف ISO؟ انتقل إلى الدليل التالي لبدء حرق ملف صورة ISO على محرك أقراص USB وإنشاء قرص USB قابل للتشغيل الآن.
#المرحلة3. حرق ملف ISO على USB
لبدء نسخ ملف ISO على USB، ستحتاج أولاً إلى تنزيل ملف صورة Windows ISO على جهاز الكمبيوتر. إليك رابط رسمي لتنزيل ملف Windows 10 ISO من مايكروسوفت . أو يمكنك البحث عن ملف صورة Windows ISO عبر الإنترنت والحصول على وصول آمن لتنزيله.
بعد تنزيل صورة Windows ISO على جهاز الكمبيوتر الخاص بك، يمكنك الآن البدء في كتابة ISO على USB باتباع الخطوات الموضحة هنا:
الخطوة ١. شغّل برنامج EaseUS Partition Master وانتقل إلى قسم الوسائط القابلة للإقلاع. انقر على "حرق قرص ISO" ثم "التالي".
الخطوة 2. حدد صورة ISO التي قمت بتنزيلها على جهاز الكمبيوتر الخاص بك، وانقر فوق "فتح".
الخطوة 3. انقر فوق "التالي" وحدد جهاز USB المستهدف كوجهة وانقر فوق "حرق" لتنفيذ العملية.
نصيحة إضافية: إذا كنت مهتمًا بكيفية تثبيت نظام التشغيل Windows باستخدام ملف صورة ISO المحروق على محرك أقراص USB الخاص بك، فيمكنك الرجوع إلى هذا الدليل المقدم من Microsoft للحصول على المساعدة: تثبيت Windows من USB .
ما هو ملف ISO
إذًا، ما هو ملف صورة ISO ؟ لنلقِ نظرة سريعة عليه:
صورة ISO، والمعروفة أيضًا باسم صورة القرص الضوئي، هي صورة قرص تحتوي على كل ما يُكتب على القرص الضوئي، قطاعًا تلو الآخر، بما في ذلك نظام ملفات القرص الضوئي. من المتوقع أن تحتوي ملفات ISO على الصورة الثنائية لنظام ملفات الوسائط الضوئية، بما في ذلك البيانات الموجودة في ملفاتها بتنسيق ثنائي، منسوخة تمامًا كما كانت مخزنة على القرص. تُهيكل البيانات داخل ملف صورة ISO وفقًا لنظام الملفات المستخدم في القرص الضوئي الذي أُنشئت منه. - من
ويكيبيديا
باختصار، ملف ISO هو ملف يحتوي على جميع أجزاء نظام التشغيل أو البرنامج المطلوب بناؤه. لكن الملف نفسه لا فائدة منه حتى يتم فتحه وتجميعه واستخدامه. عادةً، يمكنك استخدام أدوات تحويل ISO إلى USB، مثل EaseUS Partition Master، أو Rufus (Rufus لنظام Mac، أو Rufus لنظام Linux، أو Rufus لنظام Ubuntu)، أو BalenaEtcher، أو نسخ ملف ISO إلى USB.
إذًا، ما هي استخدامات صور ISO؟ إليك قائمة بالاستخدامات الواسعة لملفات صور ISO:
- نقل البيانات
- النسخ الاحتياطي للبيانات
- ترحيل نظام التشغيل أو تثبيت النظام/إعادة تثبيته
- تكرار البرامج، والنسخ الاحتياطي، والهجرة، وما إلى ذلك.
علاوة على ذلك، فإن الطريقة الأكثر شيوعًا لتشغيل صورة ISO هي نسخها على جهاز USB. فلماذا نسخ صور ISO على محرك أقراص USB؟ تابع الجزء التالي، وستتعرف على السبب.
🚩 اكتشف المزيد: كيفية حرق ملفات ISO على القرص الصلب الخارجي لنظام التشغيل Windows 10
حرق ملفات ISO على USB أمر سهل، ويمكنك القيام بذلك بالطريقة الصحيحة
في هذه الصفحة، قمنا بتبسيط إجراء كتابة صور ISO إلى USB إلى 3 عبارات:
- #1. إعداد USB إلى FAT32
- #2. تنزيل برنامج حرق ملفات ISO
- #3. قم بتنزيل ملف ISO وحرقه على USB بنقرات بسيطة وإنشاء قرص USB قابل للتشغيل
للمستخدمين ذوي الخبرة، يمكنك إلغاء المرحلة الثانية مباشرةً والبدء بحرق ملفات ISO باستخدام المرحلة الثالثة بطريقة مايكروسوفت الرسمية. أما بالنسبة لمستخدمي ويندوز المبتدئين، فننصحك باتباع الإرشادات المذكورة أعلاه خطوة بخطوة. العملية بأكملها سهلة وبسيطة بفضل برنامج EaseUS Partition Master، أداة كتابة صور ISO الموثوقة.
الأسئلة الشائعة حول كتابة ISO إلى USB
هنا في هذا الجزء، قمنا أيضًا بجمع بعض الأسئلة الإضافية المتعلقة بحرق صور ISO على USB، وإذا كنت مهتمًا، فتابع وابحث عن الإجابة هنا:
1. هل يمكنني استخدام Rufus لحرق ISO على USB؟
- نزّل أداة Rufus وافتحها. أدخل محرك أقراص USB واختر الجهاز. اختر القرص أو صورة ISO. حدد موقع صورة ISO التي تريد حرقها واخترها.
- ضمن خيار "الصورة"، اختر "تثبيت Windows القياسي". اختر "ابدأ" واترك الخيارات الأخرى.
- انتظر حتى يقول Rufus "جاهز"، ثم أغلق Rufus وقم بإزالة محرك أقراص USB.
2. هل يمكنني حرق صورة ISO على USB؟
نعم، بالتأكيد. يمكنك نسخ صورة ISO مُحمّلة مسبقًا مباشرةً على محرك أقراص USB باتباع النصائح التالية:
- قم بتوصيل USB بجهاز الكمبيوتر الخاص بك.
- تهيئة USB إلى FAT32.
- قم بتشغيل أداة حرق صورة ISO مثل EaseUS Partition Master.
- أحرق صورة ISO على USB.
3. كيف تقوم بحرق ISO على USB على Linux؟
- قم بتوصيل USB بجهاز كمبيوتر يعمل بنظام Linux.
- قم بتشغيل تطبيق UNetbootin على كمبيوتر Linux.
- حدد "Diskimage" وحدد "ملف ISO" وانقر فوق "تنزيل".
- انقر فوق "فتح"، ثم انقر فوق "محرك أقراص USB"، ثم انقر فوق "موافق".
4. كيف أقوم بحرق ملف ISO على USB على جهاز Mac؟
- قم بتوصيل محرك أقراص USB بجهاز كمبيوتر Mac.
- انتقل إلى التطبيق وافتح أداة المحطة الطرفية.
- اكتب سطري الأوامر التاليين في Terminal واضغط على Enter في كل مرة:
- sudo /التطبيقات/تثبيت\macOS\
- *.app/Contents/Resources/createinstallmedia --**volume /Volumes/MyVolume
(استبدل * باسم نظام التشغيل macOS الخاص بك - Catalina، Mojave، وما إلى ذلك. مثل Big\Sur.app. استبدل 'volume' 'my volume' باسم محرك أقراص USB الخاص بك.)
- اضغط على مفتاح "Y" ثم اضغط على مفتاح الرجوع.
- انقر فوق "موافق".
![]()
![]()
![]()
![]()
![]()
![]()