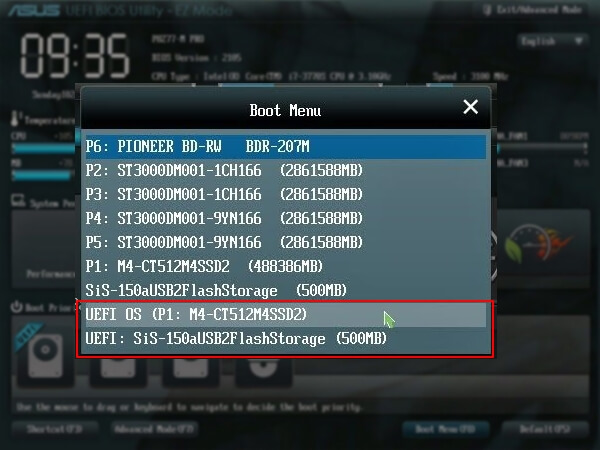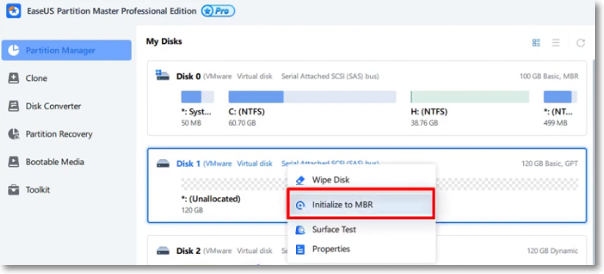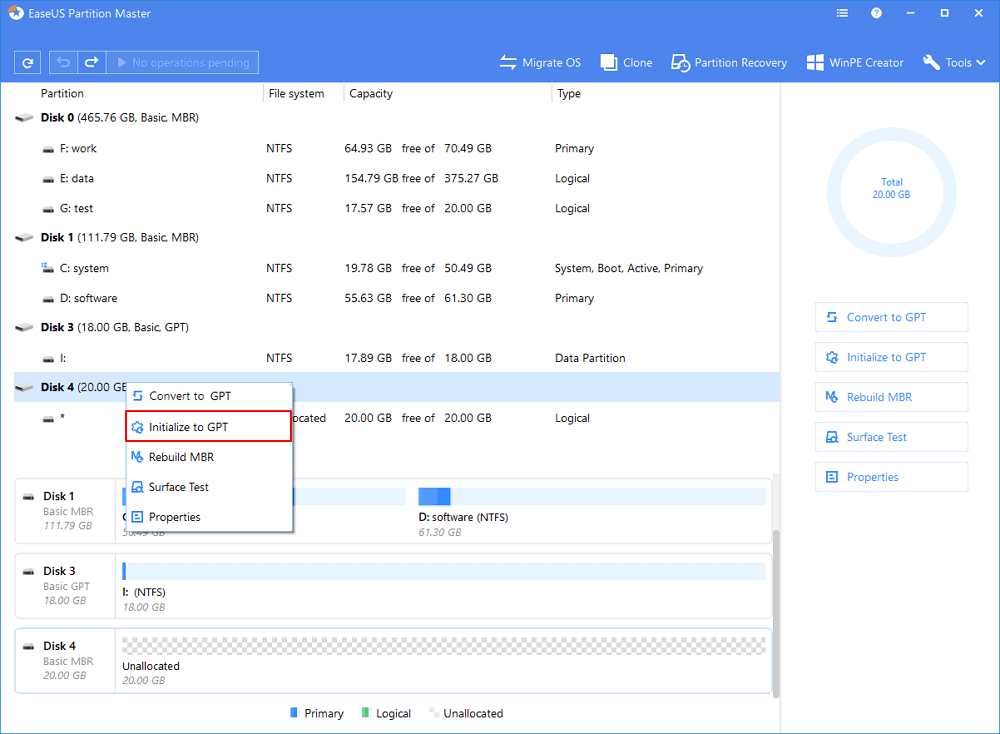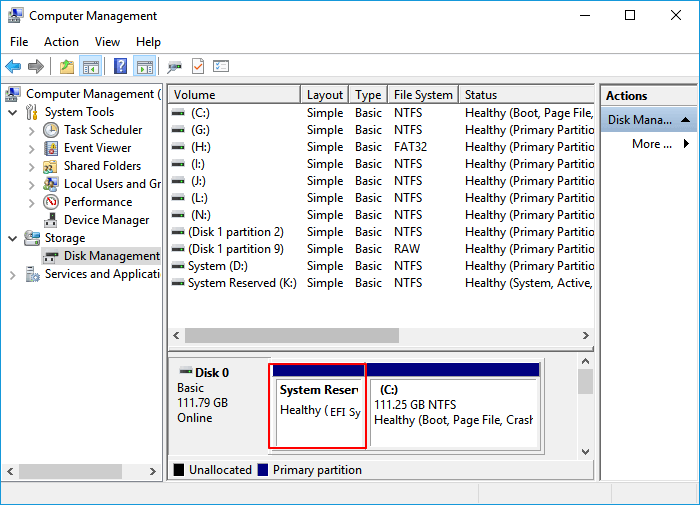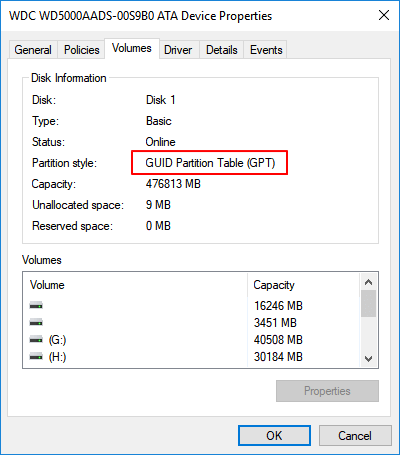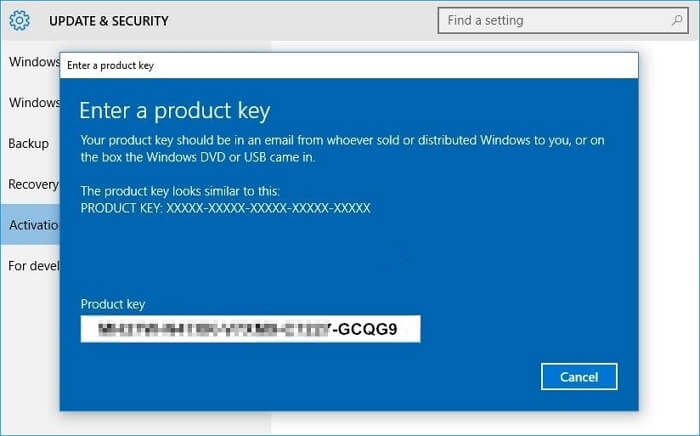دليل سريع لتثبيت الويندوز 10على القرص الصلب بنمط GPT على القرص الصلب :
![قم بتثبيت Windows 10 على GPT]()
1. قم بتوصيل مفتاح تخزين USB الذي يحتوى على نظام التشغيل الويندوز بجهاز الكمبيوتر الخاص بك وقم بتشغيل الكمبيوتر.
2. قم بتشغيل النظام البيوس BIOS (على حسب نوع جهاز الكمبيوتر لذلك ، على سبيل المثال ، باستخدام F2 أو مفتاح Delete).
3. حدد التمهيد - Boot من قائمة خيارات.
4. قم بتعيين Enabled على Launch CSM.
5. قم بتعيين Boot Device Control على UEFI فقط.
6. قم بتعيين التمهيد من أجهزة التخزين إلى برنامج تشغيل UEFI أولاً.
7. احفظ التغييرات وأعد تشغيل الكمبيوتر.
8. أعد تشغيل النظام وتثبيت الويندوز 10على القرص الصلب بنمط GPT.
المزيد من التفاصيل...
هل تبحث عن طريقة فعالة لتثبيت نظام التشغيل الويندوز 10على القرص الصلب بنمط GPT دون أي مشاكل؟ تحقق من الجدول أسفله ، واتبع الطريقة التي تناسبك ، تعرف على كيف ستقوم بتثبيت نظام التشغيل الويندوز 10بنجاح على القرص الصلب بنمط GPT بنفسك :
| حلول عملية |
استكشاف الأخطاء وإصلاحها خطوة بخطوة |
| الجزء 1. تحضير القرص الصلب بنمط GPT لتثبيت الويندوز.t |
تأكد من أن الكمبيوتر يدعم وضع التمهيد UEFI ثم قم بإعداد القرص الصلب بنمط GPT ليصبح جاهزًا لتثبيت الويندوز 10...خطوات كاملة |
| الجزء 2. قم بتثبيت الويندوز 10على القرص الصلب بنمط GPT. |
الخطوة 1. قم بتوصيل مفتاح التخزين USB الذي يحتوى على الويندوز بجهاز الكمبيوتر وأعد تشغيله ، ثم قم بدخول إلى نظام البيوس BIOS.
الخطوة 2. قم بجعل الكمبيوتر يقوم بالتمهيد من خلال جهاز التخزين USB بتثبيت الويندوز 10 على القرص الصلب بنمط GPT ...خطوات كاملة
|
| الجزء 3. حماية بيانات القرص الصلب بنمط GPT. |
قم بإنشاء نسخة احتياطية بشكل منتظم من البيانات الحيوية ثم قم بتنفيذ العملية بعناية ثم تنظيف القسم من الفيروسات ...خطوات كاملة |
هل يمكنني تثبيت الويندوز 10على القرص الصلب بنمط GPT؟
إذا واجهتك أحد المشكلات التالية أثناء محاولة تثبيت الويندوز 10 على القرص الصلب بنمط GPT ، فلا تقلق :
الحالة 1 - يقوم جهاز الكمبيوتر الخاص بك بإظهار رسالة تخبرك أنه لا يمكنه تثبيت الويندوز 10 على القرص الصلب بنمط GPT ، رسالة الخطأ "لا يمكن تثبيت الويندوز على هذا القرص ، القرص الصلب المحدد بنمط GPT".
الحالة 2- "لقد قمت بالترقية نظام التشغيل من الويندوز 8.1إلى الويندوز 10، والآن أرغب في إجراء عملية تثبيت نظيف ، فعندما أحاول نسخ الويندوز 10على القرص الصلب تظهر لي رسالة خطأ على الشكل التالي "لا يمكن تثبيت الويندوز على هذا القرص الصلب ، القرص الصلب المحدد من نمط القرص الصلب بنمط GPT." هل هناك أي طريقة لإصلاح المشكلة وتثبيت الويندوز 10على القرص الصلب بنمط GPT بنجاح؟ "
في الحقيقة سبب ظهور هذا الخطأ هو أن جهاز الكمبيوتر الخاص بك تم تمهيده في وضع UEFI ، لكن القرص الصلب الثابتة لديك غير مهيأ على الوضع UEFI ، في ما يلي ، سنتعرف على الخطوات الكاملة لتتبع الويندوز 10وتثبيته على القرص الصلب بنمط GPT دون فقد البيانات ، بحيث لن تظهر رسالة خطأ مثل "لا يمكن تثبيت الويندوز".
لنبدأ في عملية تثبيت نظام التشغيل الويندوز 10على جهاز الكمبيوتر الخاص بك الآن.
الجزء 1. تحضير القرص الصلب بنمط GPT لتثبيت الويندوز.
ينطبق على : إعداد القرص الصلب بنمط GPT لتثبيت الويندوز 10.
للقيام بعملية تثبيت للويندوز 10 ناجحة ، إليك خطوتين تحتاج إلى إنجازهما مسبقًا :
# 1. تأكد من أن الكمبيوتر يدعم وضع التمهيد UEFI.
# 2. إعداد القرص الصلب بنمط GPT - نسخ البيانات احتياطيًا وتحويلها إلى نمط GPT.
# 1. تأكد من أن الكمبيوتر يدعم وضع التمهيد UEFI.
لاحظ أنه إذا كانت اللوحة الأم لجهاز الكمبيوتر الخاص بك لا تدعم UEFI ، فهي تدعم البيوس BIOS فقط ، ولن يسمح لك بتثبيت الويندوز 10على القرص الصلب بنمط GPT.
لذلك ، يجب عليك أولاً التحقق والتأكد مما إذا كان جهاز الكمبيوتر الخاص بك يدعم وضع التمهيد UEFI:
- قم بتشغيل الكمبيوتر واضغط على المفتاح (Esc أو F2 أو F8 أو F12 أو Del أو أي مفتاح آخر) للدخول قائمة التمهيد.
- في قائمة التمهيد ، تحقق مما إذا كان الكمبيوتر يدعم وضع تمهيد UEFI.
إذا كانت اللوحة الأم تدعم فقط وضع تمهيد البيوس BIOS القديم ، فنحن نأسف لأنك مضطر للتوقف هنا ، نظرًا لأن جهاز الكمبيوتر الخاص بك لا يدعم وضع التمهيد UEFI ، وبالتالي لا يمكنك تثبيت الويندوز 10على القرص الصلب بنمط GPT الذي يتطلب وضع تمهيد UEFI.
لكن إذا رأيت خيار التمهيد UEFI في البيوس BIOS كما هو موضح أدناه ، فاخرج من البيوس BIOS ، ويمكنك المتابعة مع الخطوات التالية.
![تأكد من أن الكمبيوتر يدعم وضع التمهيد UEFI أم لا]()
اقرأ أيضًا : طريقة إصلاح أخطاء تمهيد UEFI على الويندوز 10/8/7.
# 2. إعداد القرص الصلب بنمط GPT - نسخ البيانات احتياطيًا وتحويلها إلى نمط GPT.
من المهم جدا إعداد القرص الصلب المستهدف ليصبح جاهزا لتثبيت الويندوز 10على القرص الصلب بنمط GPT ، فيما يلي بعض النصائح التي يمكنك إتباعها لتجهيز القرص الصلب :
# للقرص الصلب الجديد - تهيئة القرص الصلب على نمط GPT.
# بالنسبة للقرص الصلب القديم - تحويل القرص الصلب إلى نمط GPT ، وبيانات النسخ الاحتياطي ، ومسح كل شيء.
نظرا لاختلاف طرق إعداد قرص الصلب، نقترح عليك إتباع الطريقة الصحيحة لتهيئة القرص الصلب وفقًا لاحتياجاتك.
# للقرص الصلب الجديد - تهيئة القرص الصلب على نمط GPT.
1. قم بتركيب القرص الصلب الجديد على جهاز الكمبيوتر الخاص بك ، يمكنك الرجوع إلى كيفية تركيب القرص الصلب من نوع HDD أو SSD جديد على جهاز الكمبيوتر.
2. تكوين وتهيئة القرص الصلب الخاص بك إلى النمط GPT.
إذا كنت مستخدم تتمتع ببعض المهارات ، فيمكنك فتح إدارة الأقراص مباشرةً وتهيئة القرص الصلب إلى نمط GPT.
إذا كانت خبرة في إدارة الأقراص ، فنحن نقترح عليك تنزيل برنامج إدارة الأقسام والأقراص الصلبة الموثوق به EaseUS Partition Master وhتبع الخطوات هنا لتهيئة القرص الجديد إلى النمط GPT :
按钮标记
الخطوة 1: قم بتنزيل البرنامج.
قم بتنزيل برنامج EaseUS Partition Master وقم بتوصيل القرص الصلب SSD بجهاز الكمبيوتر.
الخطوة 2: تهيئة القرص الصلب الثابتة HDD أو SSD.
أنقر بزر الفأرة الأيمن فوق القرص الصلب الثابتة HDD أو SSD المستهدف وحدد "التهيئة على النمط MBR" أو "التهيئة على النمط GPT" وفقًا لذلك.
الشكل 1. التهيئة على النمط MBR :
![التهيئة إلى mbr]()
الشكل 2. التهيئة على النمط GPT :
![التهيئة إلى mbr]()
الخطوة 3: قم بتطبيق العملية.
ستتم إضافة عملية معلقة لتحويل القرص الصلب إلى نمط MBR أو GPT ، نفذ العملية وأنقر على "تطبيق - Apply".
![قم بتطبيق العملية]()
# بالنسبة للقرص الصلب القديم - تحويل القرص الصلب إلى نمط GPT ، وبيانات النسخ الاحتياطي ، ومسح كل شيء.
1. تحويل القرص الصلب إلى القرص الصلب بنمط GPT
إذا كان القرص الصلب الخاص بك بنمط MBR ، فأنت بحاجة إلى تحويله إلى نمط GPT ، ويمكن لبرنامج EaseUS Partition Master تحويل القرص الصلب من النمط MBR مباشرة إلى نمط GPT دون فقد البيانات.
الخطوة 1. قم بتنزيل وتشغيل برنامج EaseUS Partition Master على جهاز الكمبيوتر الذي يعمل بنظام الويندوز.
الخطوة 2. أنقر بزر الفأرة الأيمن فوق قرص الصلب الذي يحتوى على نمط MBR الذي تريد تحويله وإختر "تحويل إلى نمط GPT".
![تحويل MBR إلى GPT - الخطوة 1]()
الخطوة 3. بعد ذلك ، ابحث عن الزر "تنفيذ عملية واحدة - Execute 1 Operation" وأنقر عليه على شريط الأدوات واختر "تطبيق - Apply " لبدء التحويل ، بعد ذلك ستحتاج إلى إعادة تشغيل جهازك لتفعيل هذا التغيير.
![تحويل MBR إلى GPT - الخطوة 2]()
2. البيانات المهمة الاحتياطية.
إذا كانت لديك بيانات مهمة محفوظة على القرص الصلب القديم ، فإننا نقترح عليك نسخ البيانات احتياطيًا إلى قرص صلب آخر أو قرص صلب ثابت خارجي أولاً.
3. تنسيق القسم GPT.
نقترح عليك أن تقوم بتنسيق القرص الصلب الذي يحتوى على نمط GPT ( والذي يجب أن يتوفر على سعة 20 جيجابايت على الأقل) مسبقًا لتثبيت نظام التشغيل الويندوز 10عليه.
إذا لم تقم بتهيئة القرص الصلب GPT ، فسيتم حجز جميع الملفات الموجودة على القسم ، مما سيشغل مساحة كبيرة على القسم C ، من الواضح أنه ليس اختيارًا ذكيًا.
بعد ذلك ، يمكنك الآن الانتقال إلى الجزء 2 من هذه الصفحة والبدء في تثبيت الويندوز 10على قرص الصلب الذي يحتوى على نمط GPT.
الجزء 2. كيفية تثبيت الويندوز 10على القرص الصلب بنمط GPT.
ينطبق على : توجيه تثبيت الويندوز 10على قسم قرص الصلب الذي يحتوى على نمك GPT.
قد تكون الطريقة أسهل إذا كان ذلك ينطبق على الويندوز 7 أو 8.1 ، يمكنك الترقية مباشرة إلى الويندوز 10.
فإذا كنت تبحث عن طريقة سهلة لتثبيت أو إعادة تثبيت الإصدار الجديد من الويندوز 10على القرص الصلب بنمط GPT ، فأنت في المكان الصحيح ، إتبع الخطوات أدناه لمعرفة كيفية تثبيت الويندوز 10على القرص الصلب بنمط GPT :
الخطوة 1. قم بإنشاء وسائط تثبيت الويندوز 10على مفتاح التخزين USB فارغ (بسعة 8 جيجابايت أو أكثر).
- ملاحظة
- تحتاج إلى التحضير
- 1. مفتاح التخزين USB فارغ (8 جيجابايت على الأقل)
- 2. تنزيل ملف نظام التشغيل الويندوز 10 بصيغة ISO.
- 3. أحصل على مفتاح تفعيل الويندوز (يتم تنشيطه بعد التثبيت) قبل أن تبدأ الخطوات.
أعد تشغيل الكمبيوتر واضغط على Esc أو F2 أو F8 أو F12 أو Del على حسب نوع الكمبيوتر لذلك للدخول إلى قائمة تمهيد على البيوس BIOS.
الخطوة 3. حدد موقع قائمة خيارات التمهيد وقم بتمكين وضع UEFI.
- قم بتعيين Enabled على Launch CSM ، إذا تم تعيين Disabled على Launch CSM ، فيمكنك التخطي إلى الخطوة 4 أدناه.
- قم بتعيين Boot Device Control على UEFI فقط.
- قم بتعيين التمهيد من أجهزة التخزين إلى برنامج تشغيل UEFI أولاً.
![التمهيد إلى وضع uefi وتحديد موقع قائمة خيارات التمهيد]()
الخطوة 4. تعيين خيار USB UEFI OS Boot (تمهيد USB UEFI OS) أعلى قائمة أولوية التمهيد.
![تأكيد أولوية التمهيد uefi]()
الخطوة 5. احفظ التغييرات وأعد تشغيل النظام لبدء تثبيت الويندوز 10على القرص الصلب بنمط GPT.
1. اختر الوسائط التي تريد استخدامها – مفتاح التخزين USB على سبيل المثال.
![اختر استخدامك للتمهيد منه]()
2. أنقر فوق "التثبيت الآن - Install Now" ، ثم قم بتعيين اللغة والتفضيلات الأخرى.
![اضبط الويندوز الخاص بك 10]()
3. تخطى إدخال مفتاح التفعيل وحدد "تثبيت الويندوز فقط - Install Windows only".
حدد تثبيت الويندوز 10على القرص الصلب بنمط GPT ، وانتظر حتى تكتمل العملية.
![ابدأ في تثبيت نظام التشغيل windows 10]()
4. قد يتم إعادة تشغيل جهاز الكمبيوتر الخاص بك عدة مرات خلال هذه العملية ، وقد يستغرق التثبيت عدة دقائق ، حوالي نصف ساعة أو أكثر ، فقط انتظر بصبر.
الخطوة 6. عند إتمام التثبيت ، أعد تشغيل الكمبيوتر وأدخل البيوس BIOS.
اضبط الكمبيوتر على التمهيد من القرص الصلب بنمط GPT الجديد مع الويندوز 10، واحفظ بالتغييرات وأعد تشغيل الكمبيوتر.
الخطوة 7. تأكد من تثبيت الويندوز 10على القرص الصلب بنمط GPT.
بعد تشغيل الويندوز 10 ، يمكنك الآن التحقق مما إذا كان الويندوز 10مثبت على القرص الصلب GPT الخاص بك باتباع الخطوات التالية :
- قم بالتمهيد إلى الويندوز ثم افتح "إدارة الأقراص - Disk Management".
- ترى ثلاثة أقسام بما في ذلك قسم نظام EFI.
![فحص نظام التشغيل windows 10 الخاص بك على قسم gpt]()
أنقر بزر الفأرة الأيمن فوق القسم ثم حدد "خصائص - Properties" ثم " مجلدات - Volumes" ، وهكذا يمكنك تأكيد نمط القسم :
![راجع تفاصيل التثبيت على قسم gpt]()
الخطوة 8. قم بتنشيط الويندوز 10 باستخدام مفتاح التفعيل.
بعد تثبيت الويندوز ، سيُطلب منك تنشيطه باستخدام مفتاح التفعيل الخاص بك.
انتقل إلى الإعدادات ثم التحديث والأمان ثم التنشيط ثم أدخل مفتاح التفعيل للاستمتاع بالميزات الكاملة لنظام الويندوز 10 على جهاز الكمبيوتر الخاص بك :
![قم بتنشيط Windows 10 بعد تثبيته على قسم قرص GPT]()
بعد ذلك ، يمكنك الاستمتاع بجميع الميزات الكاملة في نظام التشغيل الويندوز 10على جهاز الكمبيوتر الخاص بك.
الجزء 3. كيفية حماية بيانات القرص GPT (نصائح إضافية).
إذا كانت لديك بيانات على القرص GPT ، فإن هذه الفقرة سيفيدك كثيرا ، فيما يلي قائمة بالنصائح التي يمكنك إتباعها لحماية بياناتك بكفاءة :
1- قم بإنشاء نسخة احتياطية بشكل منتظم من البيانات المهمة.
إذا كنت تقوم غالبًا بإجراء تغييرات على بيانات القرص الصلب ، فمن المهم أن تقوم بإنشاء نسخة احتياطية بشكل منتظم للبيانات المهمة على قسم GPT.
لإنشاء نسخة احتياطية للبيانات المهمة ، يمكنك تجربة برنامج النسخ الاحتياطي المجاني - EaseUS Todo Backup Free لإنشاء نسخة احتياطية كاملة لبياناتك كل يوم عن طريق إنشاء خطة نسخ احتياطي تلقائية.
راجع : جدولة برنامج النسخ الاحتياطي للنسخ الاحتياطي التلقائي.
2- قم بحذف الملفات ، تنسيق أقسام القرص الصلب بالطريقة الصحيح.
من الضروري أن تكون حذرًا دائمًا في العمليات حذف البيانات والملفات من جهاز الكمبيوتر الخاص بك ، على سبيل المثال ، تحتاج إلى التأكد من عدم حذف الملفات المهمة بشكل خاطئ ، أو تهيئة جهاز القرص خاطئ ، أو مسح بيانات القرص الصلب ثابت أو قسم خاطئ.
3- قم بتشغيل برامج مكافحة الفيروسات لتنظيف الفيروسات والبرامج الضارة بانتظام.
كما نعلم أن الإصابة بالفيروسات أو البرامج الضارة قد تتسبب في حدوث مشكلات غير متوقعة في فقدان البيانات على أجهزة التخزين الخاصة بك ، مثل قسم قرص GPT ، نقترح عليك دائمًا تثبيت برامج موثوقة لمكافحة الفيروسات لفحص جهاز الكمبيوتر والأجهزة الخاصة بك وتنظيفها بانتظام.
الخاتمة :
من خلال هذه المقالة المفصة تعرفنا على طريقة تثبيت نظام التشغيل الويندوز 10على قسم القرص الصلب بنمط GPT ، لإكمال العملية بأكملها ، تحتاج إلى تنفيذ العمليات التالية :
# 1. تحضير القرص الصلب بنمط GPT.
# 2. تنزيل الويندوز 10 مضغوط ISO وإنشاء وسائط تثبيت الويندوز على مفتاح التخزين USB.
# 3. تكوين وضع تمهيد الكمبيوتر إلى UEFI ، والتمهيد من مفتاح التخزين USB.
# 4. تثبيت الويندوز 10 على قسم القرص الصلب GPT.
# 5. تشغيل الكمبيوتر واضبط الويندوز على التمهيد من قسم GPT الجديد.
# 6. تنشيط الويندوز 10.
أثناء العملية ، إذا كنت تواجه خطأ "القرص المحدد هو نمط قسم GPT - The selected disk is the GPT partition style" ، يمكنك الرجوع إلى الجزء 1 لتحويل القرص إلى نمط GPT بمساعدة برنامج إدارة قسم موثوق ومتابعة تثبيت الويندوز 10.
بالمناسبة ، لتجنب فقدان البيانات ، من المهم أيضًا إنشاء نسخة احتياطية منتظمة لبيانات قسم GPT.
الأسئلة الشائعة بين المستخدمين.
إذا كان لديك المزيد من الأسئلة حول طريقة تثبيت الويندوز ، فراجع الأسئلة والأجوبة أدناه :
1. هل يمكنك تثبيت نظام التشغيل الويندوز 10على قرص صلب بنمط GPT؟
عادة ، طالما أن اللوحة الأم للكمبيوتر ومحمل الإقلاع يدعمان وضع التمهيد UEFI ، يمكنك تثبيت الويندوز 10 مباشرة على القرص الصلب بنمط GPT.
إذا قال برنامج الإعداد إنه لا يمكنك تثبيت الويندوز 10 على القرص لأن القرص بتنسيق GPT ، فذلك بسبب تعطيل UEFI. الحل هو إدخال البيوس BIOS (بالضغط على مفتاح أثناء بدء التشغيل ، إما F1 أو F10-F12 حسب طراز جهاز الكمبيوتر الخاص بك) ، ابحث عن خيار تمكين UEFI.
ثم يمكنك متابعة تثبيت الويندوز 10 على قرص GPT.
2. هل يجب أن أقوم بتثبيت الويندوز 10 على MBR أو GPT؟
لاستخدام MBR في GPT لتثبيت الويندوز 10 ، يعتمد بشكل كبير على سعة القرص واللوحة الأم على جهاز الكمبيوتر الخاص بك:
قرص بحجم 2 تيرابايت أو أصغر: استخدمه كـ MBR لتثبيت الويندوز 10.
قرص أكبر من 2 تيرابايت : استخدمه كـ GPT لتثبيت الويندوز 10.
يدعم BIOS فقط وضع التمهيد القديم: قم بتثبيت الويندوز 10 على MBR.
يدعم BIOS وضع التمهيد UEFI ، والقرص أكبر من 2 تيرابايت: قم بتثبيت الويندوز 10 على GPT.
اقرأ أيضًا: MBR VS GPT
3. كم عدد الأقسام التي يتم إنشاؤها عند تثبيت الويندوز 10 على القرص الصلب بنمط GPT؟
في GPT جديد تمامًا: سيقوم الويندوز تلقائيًا بإنشاء قسمين على القرص - قسم تمهيد وقسم محرك أقراص النظام C.
على قرص GPT مستخدم: سيتم تثبيت الويندوز على القسم المحدد. لن يتم إنشاء أقسام أخرى.
إذا كنت تريد إنشاء المزيد من الأقسام يدويًا ، يمكنك إدارة أقسام GPT بنفسك ، باختصار ، يدعم قرص GPT لإنشاء ما يصل إلى 128 قسمًا.