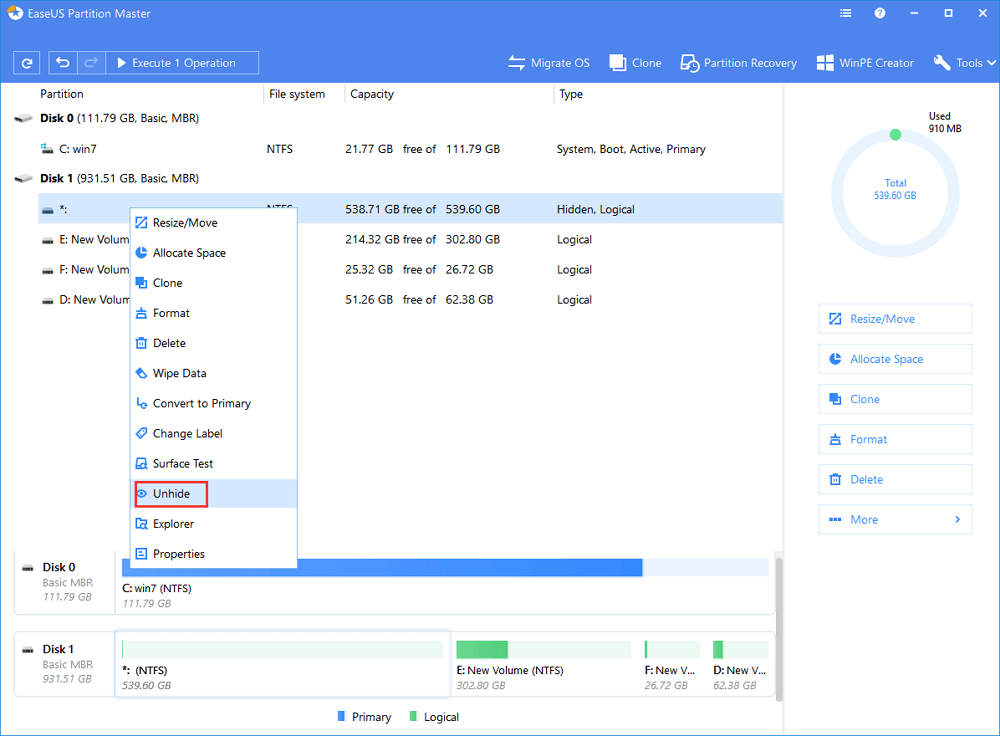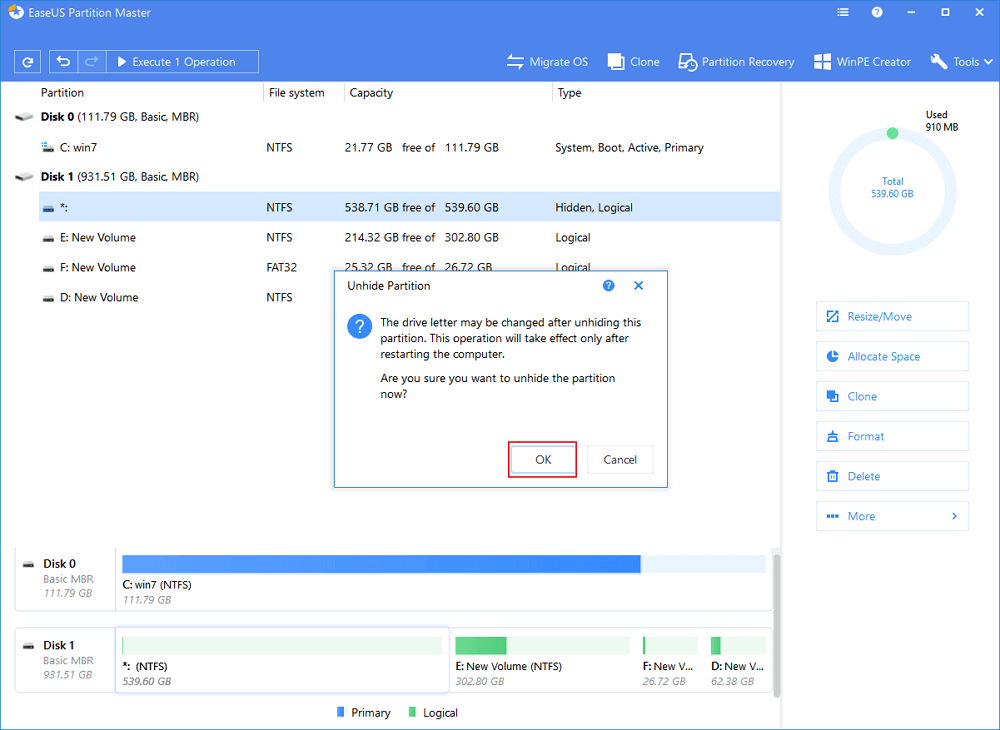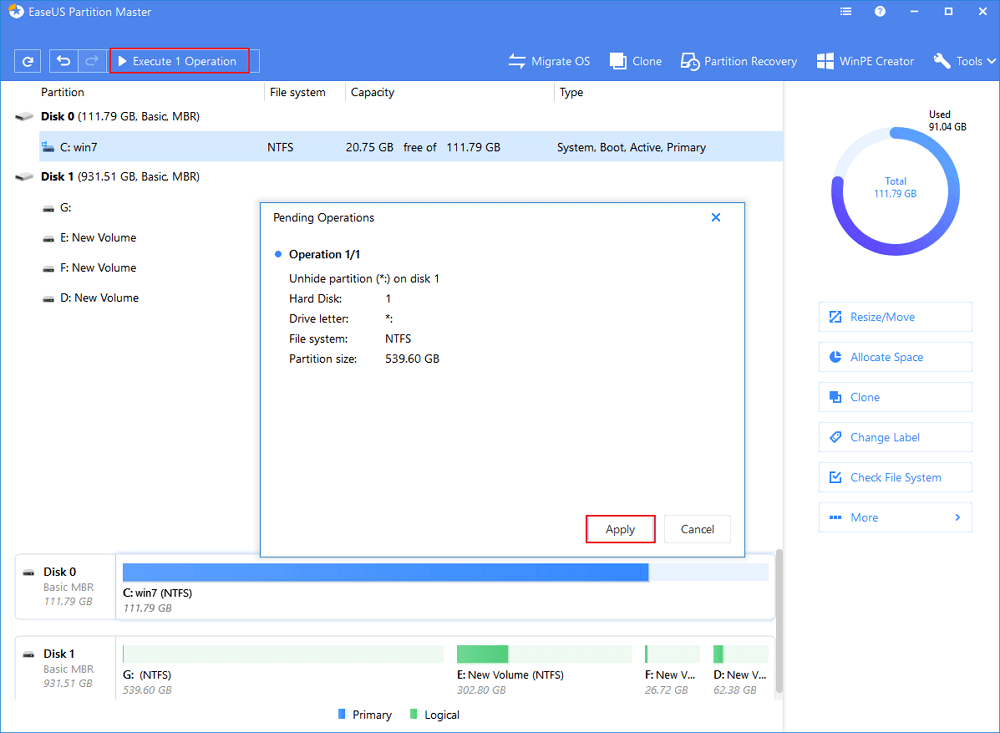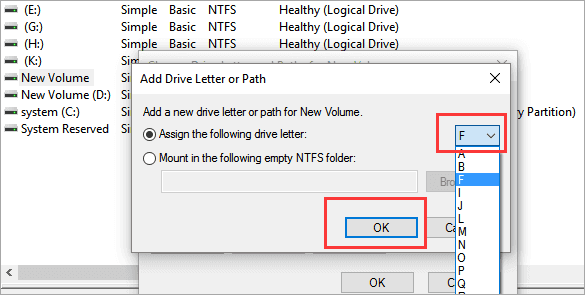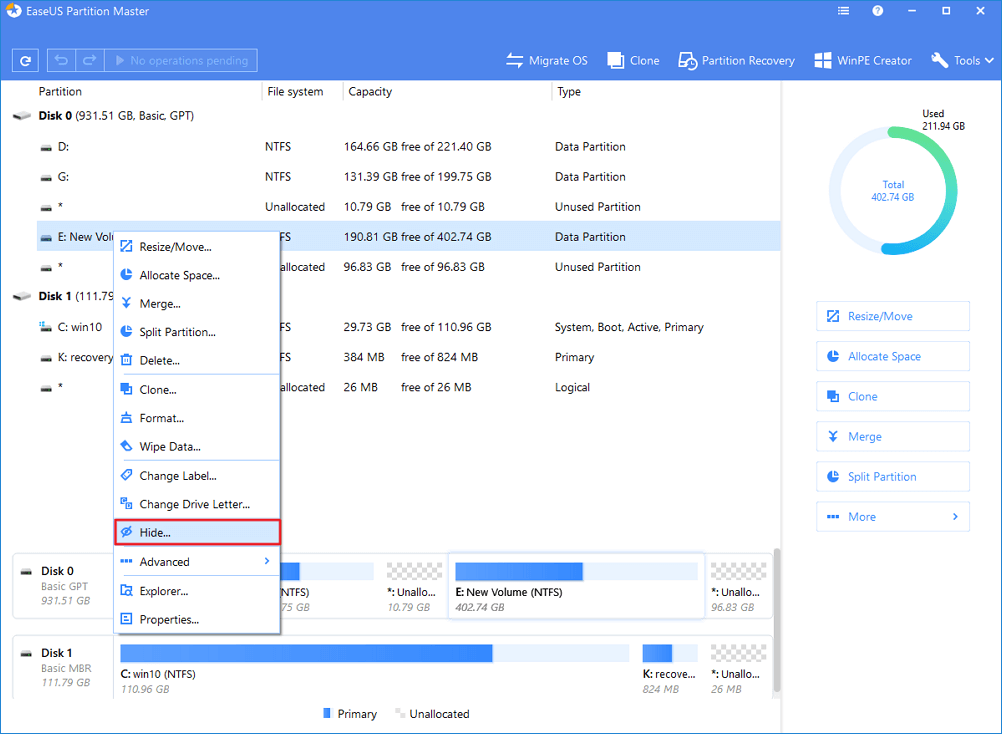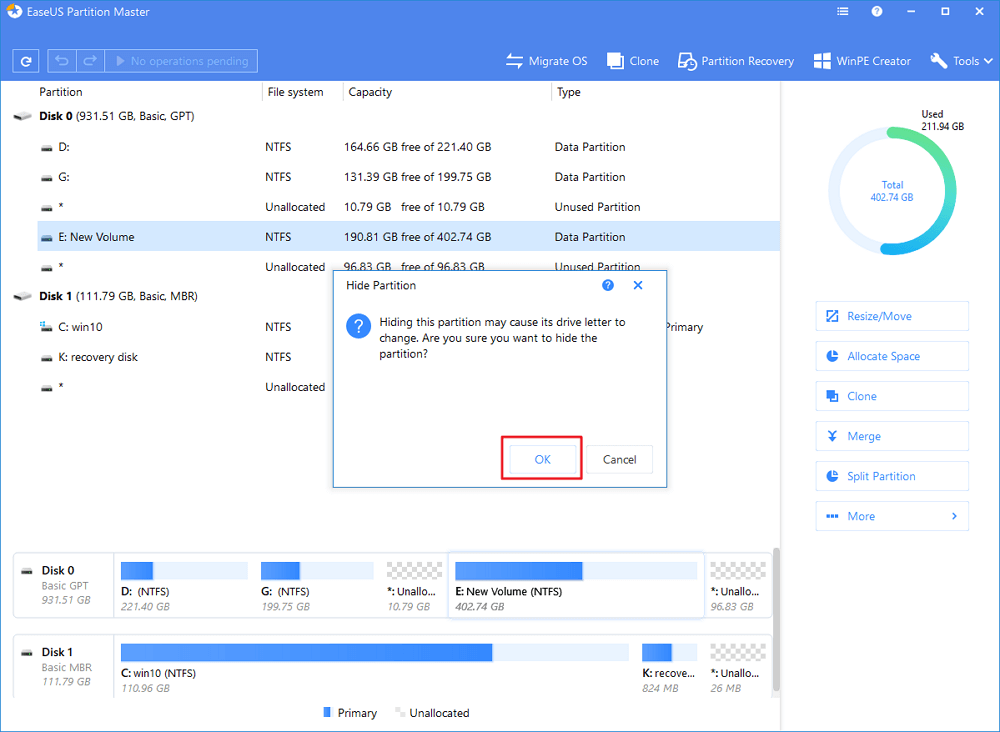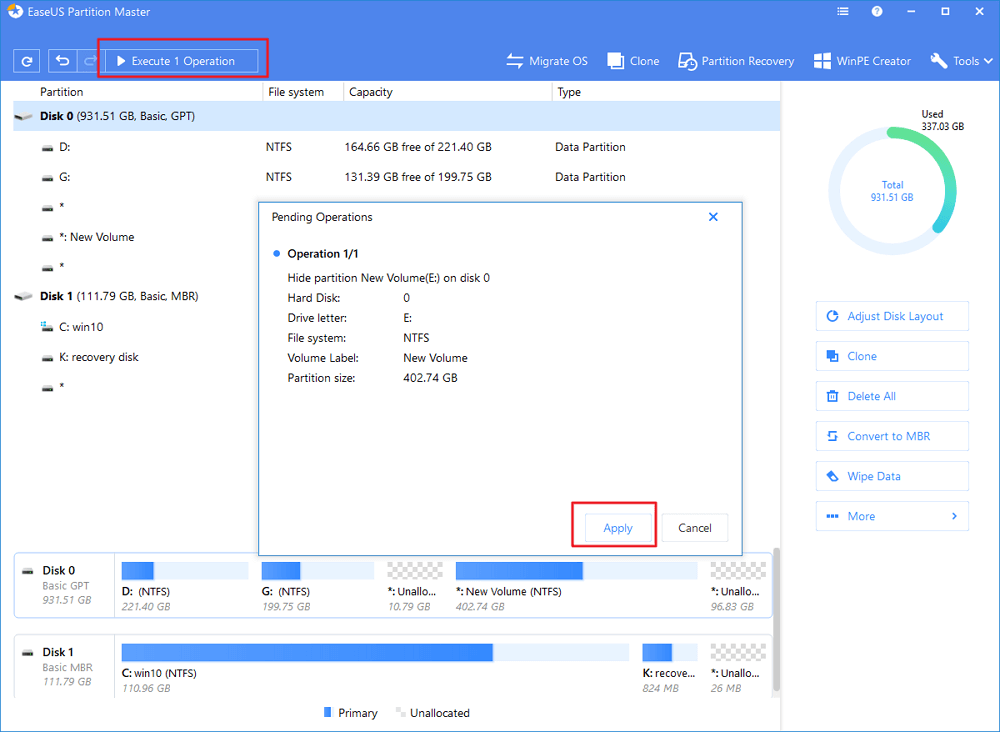هل تبحث عن شرح توضيحي حول كيفية إظهار الأقسام المخفية في Windows 10؟ هل نسيت كيفية إظهار قسم مخفي عندما تحتاج إلى استخدام البيانات المخزنة عليه؟
عندما يتعذر عليك رؤية قسم في مستكشف الملفات ولكن يمكنك العثور عليه في إدارة الأقراص، فإن أول شيء يجب عليك التحقق منه هو ما إذا كان قسم القرص مخفيًا أم لا. في Windows 10، 8، 7. هناك 3 أسباب يمكن أن تؤدي إلى قسم مخفي:
- يقوم مستخدمو Windows بتعيين قسم كمخفي بحيث يكون غير مرئي لمعظم المستخدمين العاديين وذلك لحماية البيانات أو الملفات المهمة من الحذف، التهيئة، أو الضياع لأسباب غير معروفة.
- يتم إخفاء الأقسام بواسطة برنامج خارجي المصدر.
- يتم إخفاء الأقسام بواسطة الشركة المصنّعة لحماية النظام، مثل قسم الاستعادة وقسم OEM.
إن كنت تريد إظهار الأقسام في Windows 10/8/7، فهناك طريقتان بسيطتان ومجانيتان موضحتان هنا. اتبع الإرشادات لعرض الأقسام المخفية بسهولة. في ذات الوقت، يمكنك أيضًا معرفة كيفية إخفاء الأقسام بالعكس.
الجزء 1. كيفية إظهار الأقسام المخفية في Windows 10 بطريقتين
يمكنك إظهار أقسام القرص الصلب المخفية والوصول إليها باستخدام مدير أقسام مجاني أو إدارة الأقراص.
1. كيفية إظهار الأقسام المخفية في Windows 10 باستخدام برنامج Free Partition Manager
للعثور على قسم مخفي أو تقسيم القرص الصلب باستخدام برنامج إدارة أقراص، سيكون EaseUS Partition Master Free خيارًا رائعًا. يساعدك البرنامج على إنشاء، تغيير حجم، نسخ، نقل، دمج، وتهيئة الأقسام دون أي فقد للبيانات.
لإظهار الاقسام المخفية في Windows 10، قم بتحميل وبدء EaseUS Partition Master Free، ثم قم بإظهار الأقسام في غضون ثواني.
الخطوة 1. افتح برنامج EaseUS Partition Master، وانقر بالزر الأيمن على القسم الذي تريد عرضه والوصول إليه. اختر "Unhide" من القائمة المنسدلة.
الخطوة 2. بعد ذلك، ستظهر نافذة منبثقة تفيد بأن إظهار القسم سيؤدي إلى تغيير حرف القرص. اقرأ التعليمات وانقر على "OK" للمتابعة.
الخطوة 3. انقر على زر "Execute Operation" في الزاوية اليسرى العلوية. تحقق من العمليات قيد الانتظار، ثم انقر على "Apply" لإظهار القسم في Windows 10 ، Windows 8 ، Windows 7.
بالإضافة إلى إظهار الأقسام، يوفر برنامج EaseUS Partition Master حلول إدارة الأقراص والأقسام الشاملة الأخرى للحاسوب الذي يعمل بنظام Windows، على سبيل المثال:
- تغيير حجم أو نقل الأقسام (يسمح الإصدار الاحترافي بنقل المساحة من القرص D إلى القرص C دون حذف أو تهيئة) وإنشاء، تهيئة، حذف، ودمج الأقسام
- نسخ واستنساخ قرص كامل إلى قرص آخر حتى إن كان القسم الهدف أصغر من المصدر
- تحويل قسم منطقي إلى قسم أساسي أو أساسي إلى منطقي، أو قسم FAT32 إلى NTFS، أو قرص MBR إلى GPT، أو قرص GPT إلى MBR
- مسح جميع البيانات الموجودة على القرص الصلب تمامًا لمنع تسريب المعلومات أو استرجاعها
2. كيفية إظهار الأقسام باستخدام إدارة الأقراص
هذه الطريقة بسيطة للغاية، لكنك تحتاج إلى توخي الحذر الشديد أثناء إخفاء الأقسام. وإلا قد تؤدي العملية الخاطئة إلى حذف القسم الخاص بك عن طريق الخطأ.
الخطوة 1. انقر بالزر الأيمن على جهاز الكمبيوتر أو هذا الحاسوب وانقر على "إدارة".
الخطوة 2. اختر وحدة التخزين بدون حرف القرص، وهو القسم الذي قمت بإخفائه من قبل. انقر بالزر الأيمن عليه، اختر "تغيير حرف القرص والمسارات ...".
الخطوة 3. انقر على "إضافة" لتعيين حرف القرص للقسم وإظهاره.
![إظهار التقسيم.]()
الخطوة 4. قم بتعيين حرف القرص للقسم المخفي، مثل F، واضغط على "موافق". ثم سيظهر القسم المخفي على الحاسوب ويعمل كقسم عادي لتخزين البيانات مرة أخرى.
![ابحث عن القسم المخفي في Windows 10/8/7.]()
الجزء 2. كيفية إخفاء القسم في Windows 10/8/7
عكس إظهار الأقسام، هو إخفاء الأقسام. كما ذكرنا من قبل، في بعض الأحيان تريد إخفاء أقسام القرص لبعض الأغراض، ولكن كيف؟ سيكون لديك هنا طريقتان لإخفاء الأقسام في الأجهزة التي تعمل بنظام Windows 10 ، 8 ، 7: إخفاء القسم باستخدام برنامج إدارة الأقسام المجاني من EaseUS أو إخفاء القسم باستخدام إدارة الأقراص.
按钮标记
1. كيفية إخفاء الأقسام باستخدام برنامج EaseUS Free Partition Manager
يمكنك أيضًا استخدام برنامج EaseUS Partition Master Free لإخفاء الأقسام بنقرات بسيطة باتباع الخطوات أدناه.
الخطوة 1: ابدأ EaseUS Partition Master، وانقر بالزر الأيمن على القسم الذي تريد إخفاءه، واختر "Hide" من القائمة المنسدلة.
الخطوة 2: بعد ذلك سترى نافذة تُظهر إشعار. اقرأ التعليمات وانقر على "OK" للمتابعة.
الخطوة 3: انقر على زر "Execute Operation" في الزاوية اليسرى العلوية. بعد ذلك، تحقق من التغييرات، ثم انقر على "Apply" لإخفاء القسم لديك.
按钮标记
2. كيفية إنشاء قسم مخفي باستخدام إدارة الأقراص
الخطوة 1. انقر بالزر الأيمن على جهاز الكمبيوتر أو هذا الحاسوب، واختر "إدارة"، ثم انقر على "إدارة الأقراص".
الخطوة 2. حدد القسم الذي تريد إخفاءه وانقر عليه بالزر الأيمن واختر "تغيير حرف القرص والمسار ...".
الخطوة 3. انقر على "إزالة" ثم انقر على "موافق".
![انقسام خفي.]()
ها هو، سيظهر القسم الخاص بك على أنه وحدة تخزين جديدة في إدارة الأقراص بدون حرف قرص ولن يظهر في مستكشف الملفات بعد الآن.
الملخص
اتبع هذه الأدلة البسيطة، يمكنك بسهولة وفعاليّة العثور على الاقسام المخفية أو إخفاء أقسام القرص في Windows 10. كأداة إدارة أقسام شائعة وسهلة الاستخدام، يوفر برنامج EaseUS Partition Master العديد من المزايا المفيدة لمساعدتك في تنظيم القرص، مثل تغيير حجم، نقل، حذف، تهيئة القسم، ونسخ القرص، ونسخ القسم، وإصلاح MBR، وإنشاء قرص WinPE قابل للتمهيد (الإصدار الاحترافي) وغيرها.
قم بتحميل برنامج إدارة الأقراص هذا وجربه لتحسين القرص الصلب وتحسين أداء الحاسوب.
الأسئلة الشائعة حول الاقسام المخفية في Windows 10
فيما يلي أهم أربعة أسئلة ذات صلة بكيفية إظهار القسم المخفي في Windows 10. إن كان لديك أيضًا أي من هذه المشاكل، يمكنك العثور على الطرق هنا.
كيف أجد قسمًا مخفيًا على القرص الصلب؟
يمكنك العثور على قسم مخفي على القرص الصلب بطريقتين: استخدام برنامج EaseUS Partition Master أو استخدام إدارة الأقراص. كلا الحلين بسيط للغاية.
كيف أخفي قسمًا في Windows 10؟
تتوفر لك طريقتين لإخفاء قسم في Windows 10 ، Windows 8 ، Windows 7. قم بإخفاء الاقسام باستخدام إدارة الأقراص أو برنامج EaseUS Partition Master. العملية بسيطة للغاية ومتشابهة.
الفرق هو أن هذا البرنامج يمنحك قدرات إدارة أقراص أكثر شمولاً وأكثر تقدمًا. على سبيل المثال، نقل المساحة الحرة من الأقسام الأخرى إلى القسم الهدف دون حذف، أو استنساخ قرص HDD أكبر إلى قرص SSD أصغر، أو تحويل القسم المنطقي إلى قسم أساسي، أو العكس، وغيرها.
كيف يمكنني إظهار قرص مخفي؟
يمكنك الوصول إلى قرص مخفي بمساعدة إدارة الأقراص:
الخطوة 1. انقر بالزر الأيمن على جهاز الكمبيوتر أو هذا الحاسوب وانقر على "إدارة".
الخطوة 2. حدد القسم الذي قمت بإخفائه من قبل. انقر بالزر الأيمن عليه، اختر "تغيير حرف القرص والمسارات ...".
الخطوة 3. انقر على "إضافة" لتعيين حرف القرص للقسم لإظهاره.
الخطوة 4. قم بتعيين حرف القرص للقسم المخفي، واضغط على "موافق".
كيف أجد الأقسام المخفية في Windows 10؟
للعثور على أقسام مخفية في Windows 10، يمكنك اللجوء إلى برنامج EaseUS Partition Master للحصول على المساعدة:
الخطوة 1. ابدأ EaseUS Partition Master، وانقر بالزر الأيمن على القسم الذي تريد إظهاره، واختر "Unhide" من القائمة المنسدلة.
الخطوة 2. ثم سترى نافذة تُظهر إشعار. تحقق منه وانقر على "OK" للمتابعة.
الخطوة 3. انقر على زر "Execute Operation" في الزاوية العلوية اليمنى، وتحقق من التغييرات، ثم انقر على "Apply" لإظهار القسم لديك.